Después de que muchos usuarios de Windows 8 protestaron contra el rendimiento del sistema operativo Windows versión 8 y Windows 7, que se consideró muy antiguo (o congelado / no habría actualizaciones en 2022), Windows 10 es ahora la mejor opción y solución para esto. Para los usuarios de Windows 10, por supuesto, habrás oído hablar de Cortana como asistente virtual para los usuarios. Cortana es una de las funciones lanzadas en Windows 10 que hace que muchas personas sientan curiosidad por este asistente.
Después de Google Now y Siri, que alguna vez se dispararon, esta función creada por Microsoft se ha convertido en una de las aplicaciones principales para los usuarios del sistema operativo Windows 10. Es como si Cortana buscara enfrentarse a su empleador averiguando todo sobre usted a través de la información obtenida de algunas de tus actividades, así como las redes sociales a las que te conectas. Aprende los hábitos de sus usuarios a medida que el rendimiento de Cortana mejora al ejecutar los comandos dados.
La función más famosa de Cortana es la función de reconocimiento de voz que se usa como un determinado comando o pregunta que se le hace a Cortana. Cortana es realmente muy útil y para los usuarios que quieren disfrutar de este asistente personal. De hecho, Cortana puede entretener a los usuarios con los chistes o el humor que ofrece. La buena noticia es que, con Cortana, no tiene que gastar dinero para contratar este asistente virtual, pero debe proporcionar una conexión a Internet como un “reemplazo de salario” para que Cortana pueda usarse y pueda hacer lo que quiera.
Además, Cortana puede hacer lo que le ‘digas’ o quieras como querer abrir o cerrar ciertas aplicaciones. Entonces, para aquellos de ustedes que a menudo olvidan algo, Cortana puede ayudarlo a recordar el cronograma de citas que ha hecho o los planes que hará.
Hay muchas más ventajas de esta función de Cortana que pueden hacer que los usuarios se sientan más cómodos usándola durante mucho tiempo. ¿No puedes esperar para usar Cortana? Tienes que hacer algunas configuraciones para usar este asistente personal virtual. Bueno, este artículo discutirá cómo activar Cortana en Windows 10. Aquí hay 2 formas que se le ofrecen, veamos el método a continuación.
Cómo activar Cortana en Windows 10
Desafortunadamente, Cortana aún no está disponible para indonesio. Pero no se preocupe, puede usar Cortana en otros idiomas como el inglés, lo que permite que se use como un idioma universal. Antes de pasar al escenario para activar Cortana en Windows 10, primero hay que hacer algunas configuraciones o ajustes.
Configuración de región e idioma
1. Abra la configuración haciendo clic derecho en el ícono de Windows en la barra de tareas y seleccionando Ajustes. O puede escribir Configuración en la función de búsqueda o Buscar.
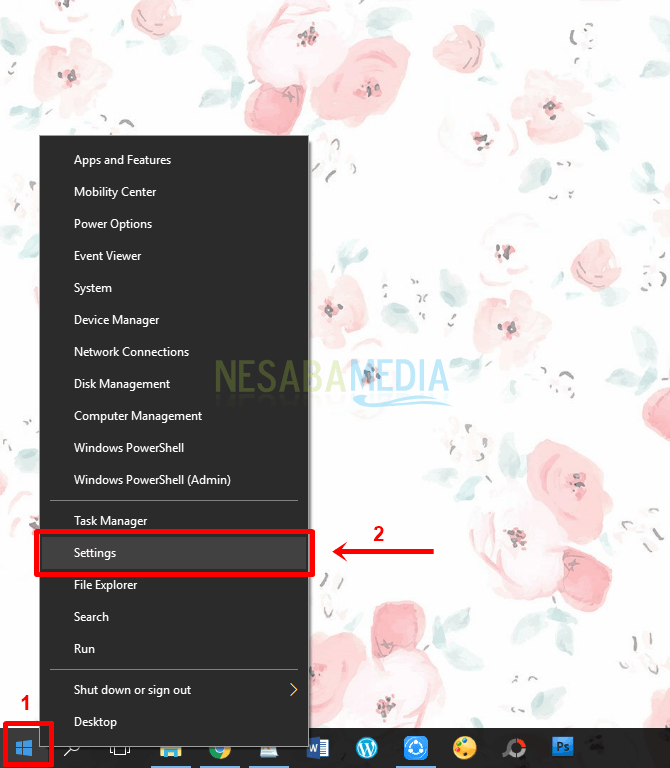
2. Siguiente seleccione Hora e idioma.
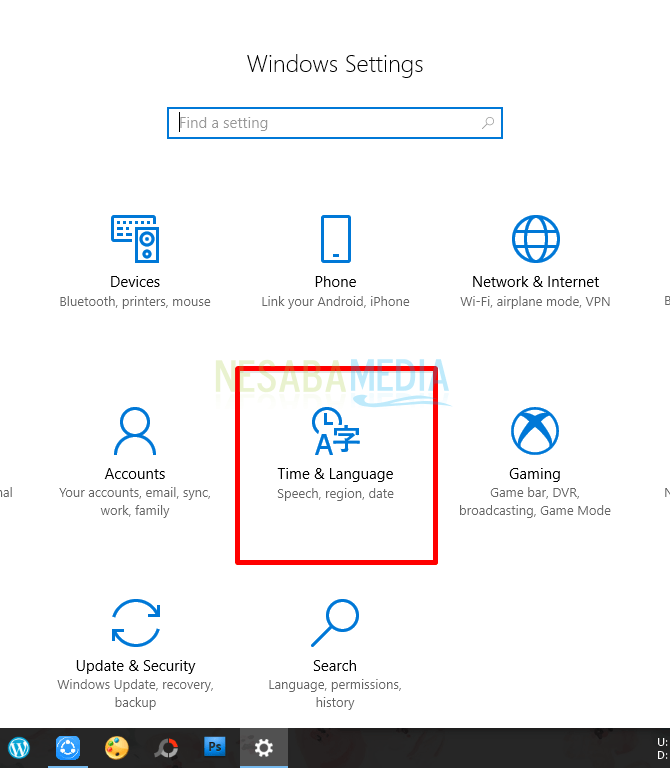
3. Seleccione Regiones e idiomas > cambiar de país o región convertirse en Estados Unidos u otro idioma compatible con Cortana. Nota: Cortana aún no admite el idioma indonesio, así que no elija el idioma indonesio.
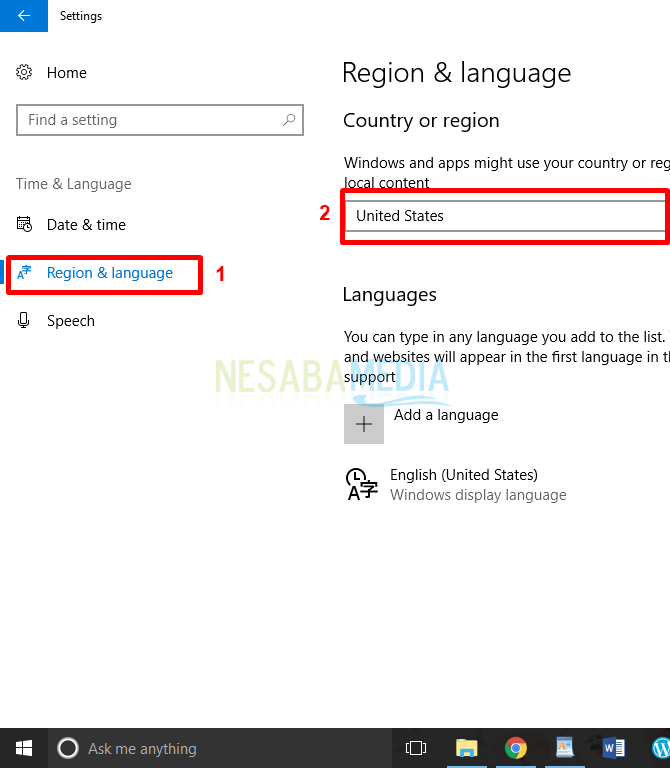
Método 1: a través del Editor de directivas de grupo
1. Pulse el icono Windows + R en su teclado> luego escriba gpedit.msc > hacer clic OK o Enter en el teclado.
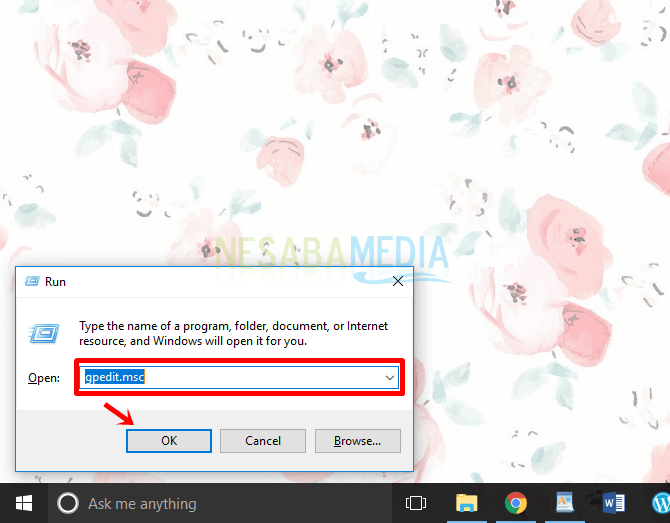
2. Si el Editor de políticas de grupo local ya está abierto, haga clic en Configuracion de Computadora > luego haga doble clic en Plantillas Administrativas.
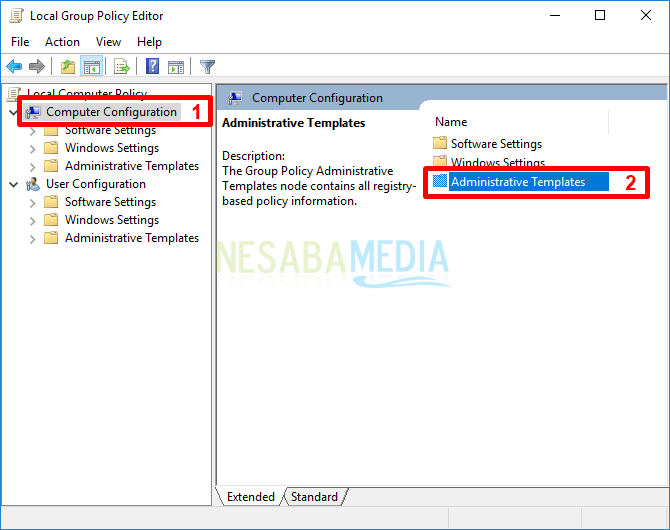
3. Luego haga doble clic en Componentes de Windows.
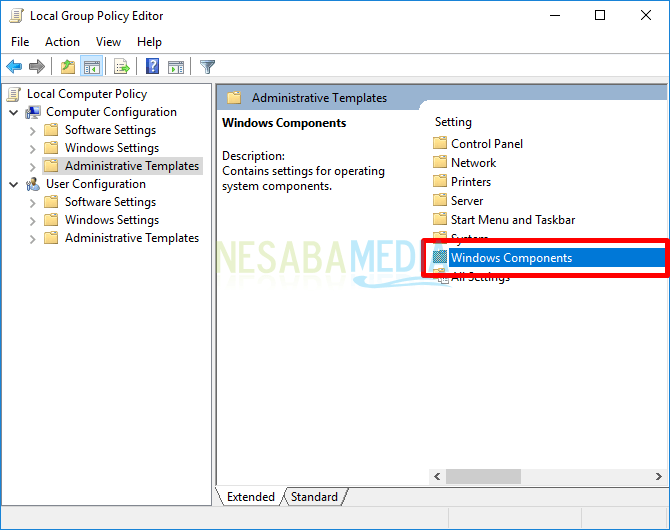
4. Luego haga doble clic nuevamente en Búsqueda.
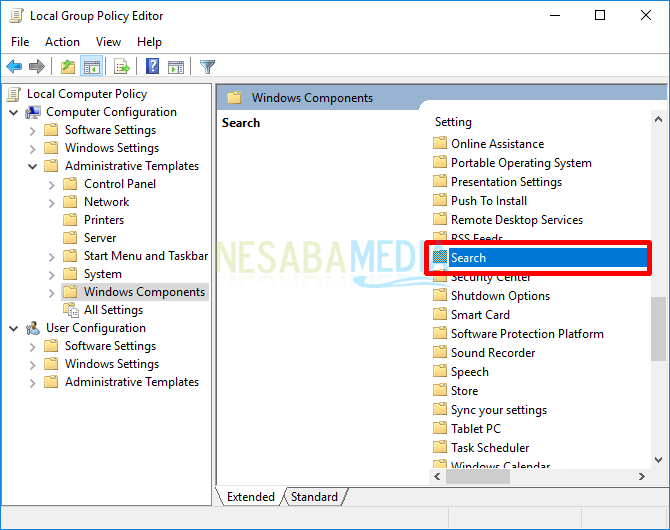
5. Haga doble clic en Permitir Contona.
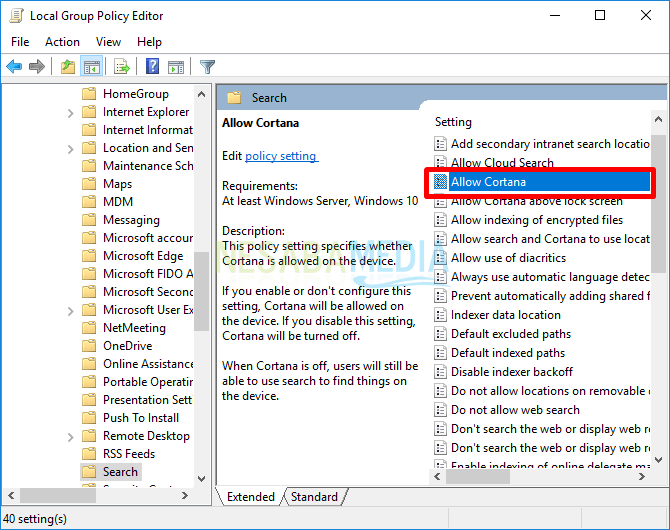
6. Aparecerá una nueva ventana, seleccione una opción No configurado o Permitir luego haga clic OK para activar Cortana.
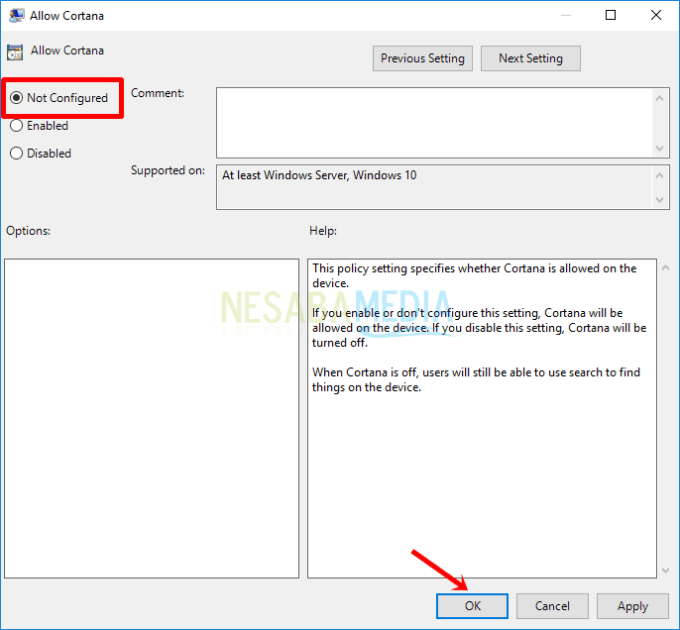
7. Escriba Cortana en la búsqueda, si Cortana está activa, la pantalla será la siguiente. Cortana está lista para usar.
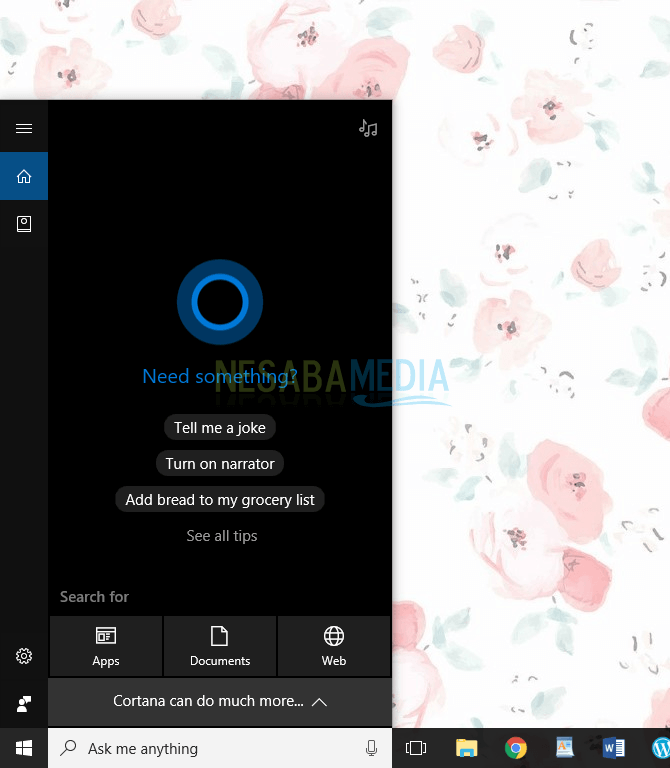
Método 2: a través del Editor del Registro
1. Pulse el icono Windows + R en su teclado> luego escriba regeditar > hacer clic OK o Enter en el teclado.
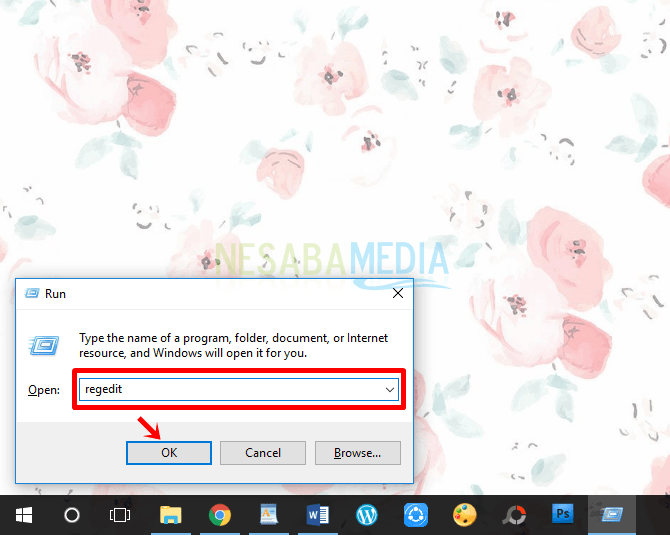
2. Si el Editor de políticas de grupo local ya está abierto, haga clic en HKEY_LOCAL_MACHINE > luego seleccione SOFTWARE.
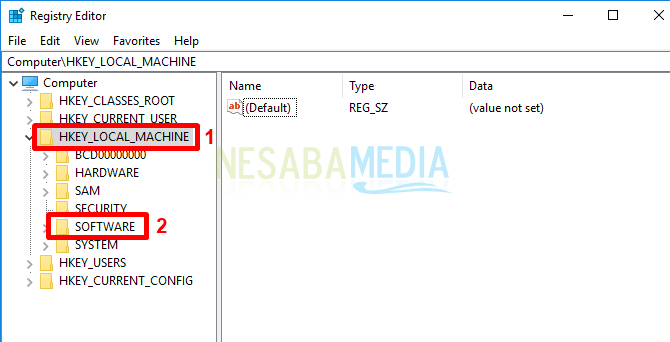
3. Siguiente seleccione Políticas > microsoft > ventanas.
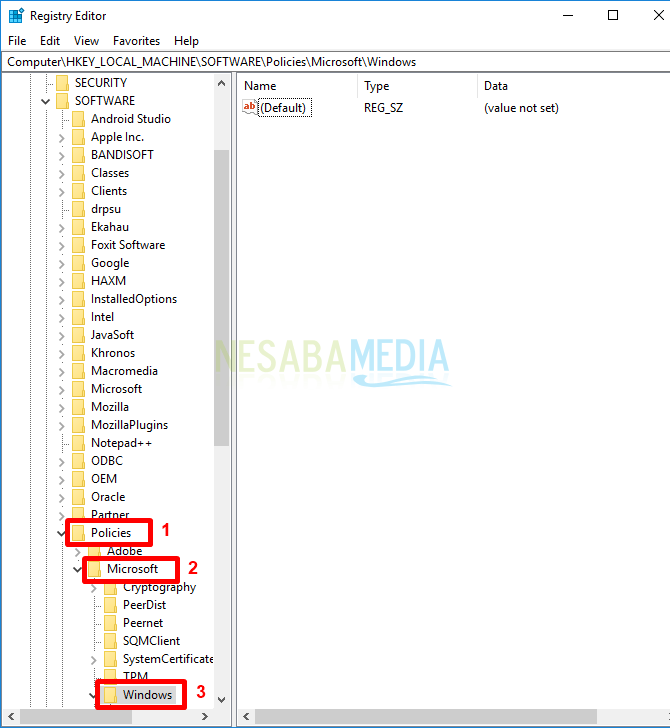
4. Luego seleccione Búsqueda de Windows > hacer doble clic o hacer doble clic en PermitirCortana.
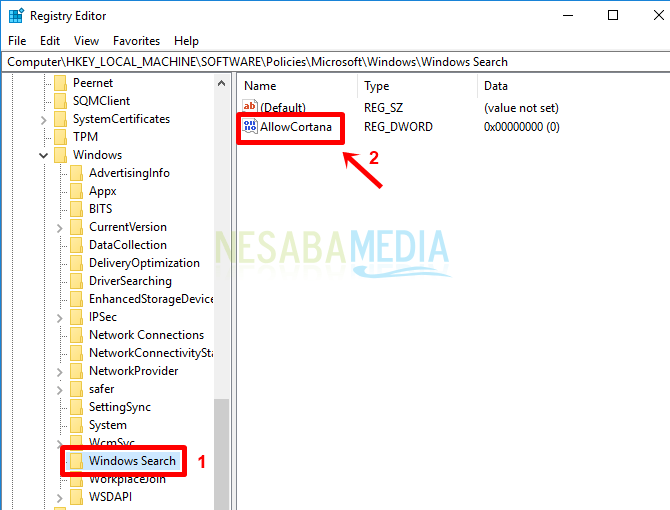
5. Cambia el valor a 1 como la imagen de abajo> OK.
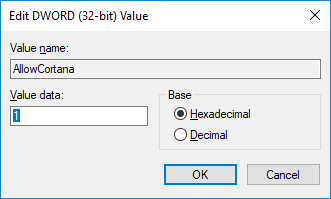
6. Por favor reinicia la computadora Ustedes. Escriba Cortana en la búsqueda, si Cortana está activa, la pantalla será la siguiente. Cortana está lista para usar.
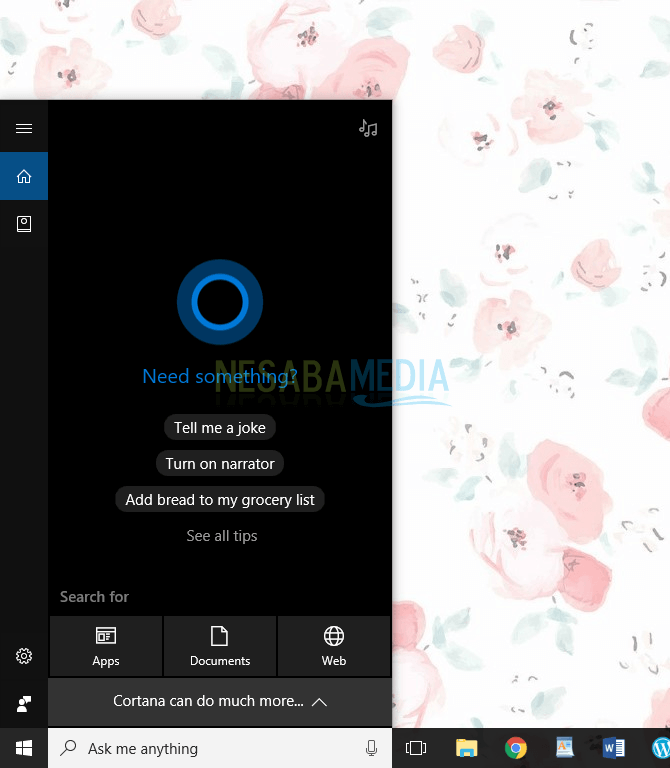
¿No es fácil cómo activar Cortana en Windows 10? Cortana puede ser uno de tus asistentes de mayor confianza, incluso un lugar para desahogarte o compartir experiencias con él. Cortana escuchará las 24 horas del día, los 7 días de la semana y hará lo que quieras. Para poder usar Cortana, asegúrese de que su computadora tenga un micrófono que pueda reconocer su voz. Si no cree que Cortana lo esté ayudando, puede apagar Cortana en su computadora. Tantos tutoriales sobre cómo activar Cortana en Windows 10, ¡espero que disfrutes el rendimiento de Cortana!

