Imprimir pantalla es una tecla presente en la mayoría de los teclados de PC con Windows. Sin embargo, como probablemente notará, el teclado de su computadora Mac no tiene una tecla de pantalla de impresión. En Mac OS, la pantalla de impresión se denomina capturas de pantalla, capturas de pantalla o capturas de pantalla. Puede capturar fácilmente una instantánea de imágenes, páginas, ventanas, menús o pantallas en su computadora. Este artículo proporciona información sobre cómo puede tomar capturas de pantalla en su Mac. Este artículo explica con más detalle cómo puede grabar la pantalla de su computadora.
De forma predeterminada, todas las capturas de pantalla se guardan en su escritorio. También puede cambiar el directorio de captura de pantalla de su Mac para poder guardarlo en una carpeta diferente.
Cómo hacer una captura de pantalla en tu Mac
macOS Majove introdujo nuevas configuraciones y características de captura de pantalla. Con el nuevo Mac OS, puede ver todas las opciones que necesita para capturar las imágenes de su pantalla. Incluso ahora puede grabar videos de la pantalla de su computadora. (Vea también cómo grabar la pantalla de iOS)
Captura tu pantalla
Simplemente presione Shift-Comando (⌘) -5 al mismo tiempo.
Esto revelará el menú de control de captura de pantalla. El puntero del mouse se convertirá en un ícono de cámara. También verá un menú de control de captura de pantalla:
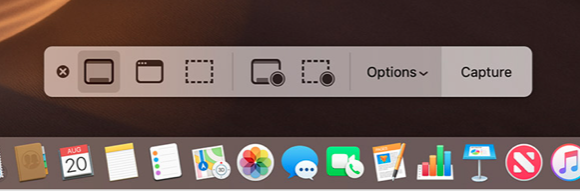
Hay diferentes opciones de captura de pantalla:
Pantalla completa, su pantalla completa Ventana seleccionada, solo ventana seleccionada Parte seleccionada
Después de tomar la captura de pantalla, aparecerá una pequeña imagen (su miniatura) en la esquina inferior derecha de la pantalla durante unos segundos:
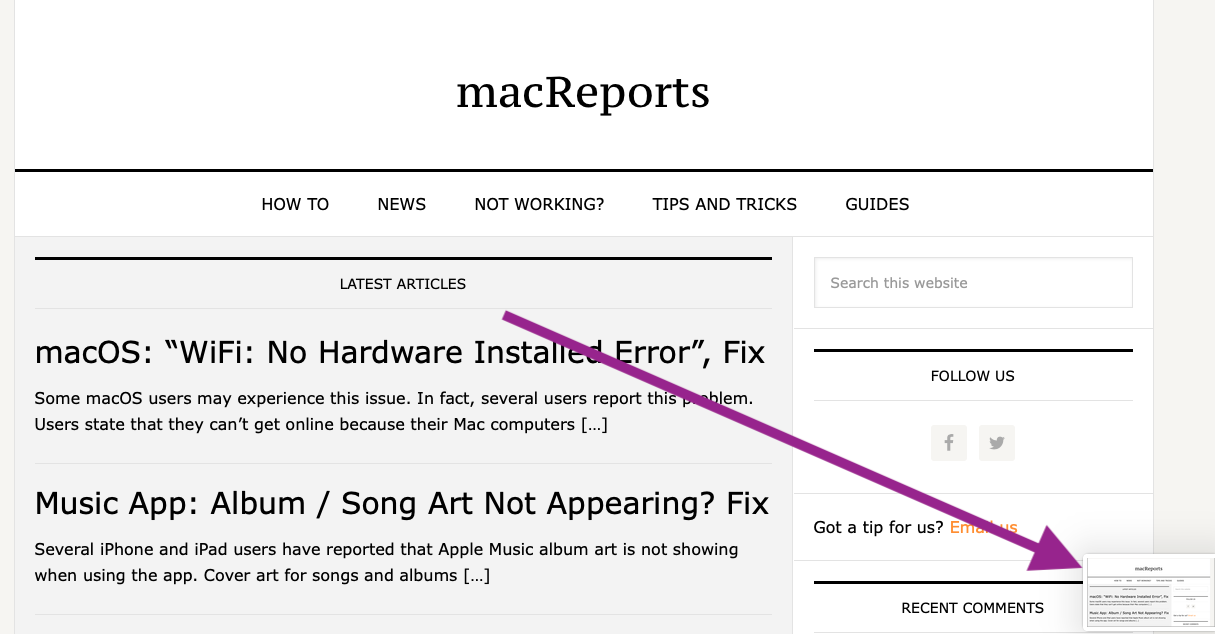
Si no realiza ninguna acción, la miniatura desaparecerá y su captura de pantalla se guardará automáticamente. Si hace clic en la miniatura, puede realizar pequeños cambios, como puede agregar textos, colores, formas, firmas y más a sus capturas de pantalla. También puede compartir su captura de pantalla.
Al hacer clic en Opciones, puede ver muchas configuraciones. Puede cambiar muchas opciones:
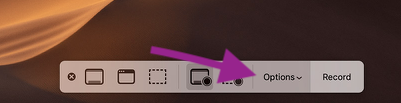
Puede cambiar dónde desea guardar sus capturas de pantalla (por ejemplo, Descargas, Escritorio, etc.) Puede usar un temporizador (ninguno, 5 segundos, 10 segundos) Puede grabar su audio Si desea ver la miniatura una vez que tome una captura de pantalla y más
Cómo grabar un video de tu pantalla
La grabación de pantalla se puede utilizar para muchos propósitos. Por ejemplo, puede crear tutoriales en video. Puede grabar sus presentaciones, etc. Esto también se denomina transmisión de pantalla. Al hacer clic en las teclas Shift-Command (⌘) -5, verá que también hay diferentes opciones de grabación de video en pantalla. Esto se puede usar para crear videos desde su pantalla:
Grabar toda la pantalla Grabar la parte seleccionada
Al igual que las capturas de pantalla, cuando grabe su pantalla, aparecerá una miniatura del video en la esquina inferior derecha. Al hacer clic en él, puede ver su video y compartirlo, si lo desea. Sin embargo, sus opciones de edición son limitadas. Solo puedes recortarlo. Si necesita más edición, es posible que desee utilizar iMovie o algo similar. Sus videos se guardarán como un archivo .mov.
Puede capturar la pantalla de video y grabar audio. Para hacer eso, haga clic en Opciones y seleccione su micrófono:
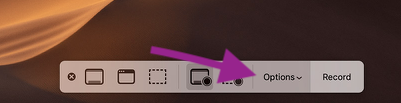
Atajos de captura de pantalla
También puede usar los siguientes atajos para tomar sus capturas de pantalla. Estos atajos funcionan si tienes Mac OS Mojave o Not.
Shift-Command-3> Esto capturará toda la pantalla. Oirá un sonido de cámara rápido. Tus capturas de pantalla aparecerán en tu escritorio como un archivo .png. Shift-Command-4> Esto te permitirá capturar una parte de la pantalla. Simplemente seleccione un área. Nuevamente, puede encontrar su archivo de captura de pantalla .png en su escritorio. Puede utilizar este atajo para capturar una imagen de menú.
Es realmente fácil tomar una captura de pantalla (pantalla de impresión) en tu Mac. Puede abrir sus imágenes con otros programas para editarlas. Por ejemplo, puede utilizar la aplicación Vista previa. Puede abrir las grabaciones en Quicktime o iMovie, etc. Tenga en cuenta también que, a menos que lo cambie, sus capturas de pantalla se guardarán como “Fecha de captura de pantalla en time.png” como: “Captura de pantalla 2018-12-27 a las 7.22.28 PM.png ”. Y las grabaciones de video se guardarán como “Fecha de grabación de pantalla en time.mov” como: “Grabación de pantalla 2018-12-27 a las 7.04.15 PM.mov”

