Muchos usuarios de Mac utilizan Chrome o Firefox para navegar por Internet. Al igual que Safari, tanto Chrome como Firefox ofrecen funciones de administración de contraseñas. Puede utilizar Chrome o Firefox para almacenar los nombres de usuario y las contraseñas. Este artículo explica cómo puede transferir sus contraseñas de Chrome o Firefox a iCloud Keychain en Safari en su Mac.
Ver también: Cómo cambiar su navegador predeterminado en macOS
Es posible que desee obtener sus contraseñas en todas partes en todos sus dispositivos. Cuando importe sus contraseñas y datos de inicio de sesión, estos irán a su llavero de iCloud. Esto significa que puede mantener sus contraseñas actualizadas en sus dispositivos Mac, iOS o iPadOS. También puede completar automáticamente las contraseñas y si alguna vez necesita ver su contraseña (como la contraseña de un sitio web o una contraseña de Wi-Fi), puede ver sus contraseñas.
Si desea cambiar de Firefox o Chrome a Safari sin perder sus contraseñas guardadas, entonces querrá mover sus contraseñas de ellos a Safari.
Ver también: Google Chrome mostrando líneas horizontales azules
Siga los pasos a continuación:
Debe salir de Mozilla Firefox o Google Chrome antes de que se pueda importar su información. Puede salir haciendo clic en Firefox o Chrome y luego en Salir de Firefox o Salir de Chrome. También puede presionar las teclas Comando – Q.
1. Abre Safari en tu Mac.
2. Haga clic en Archivo y luego seleccione Importar desde.
3. Seleccione Google Chrome o Firefox.
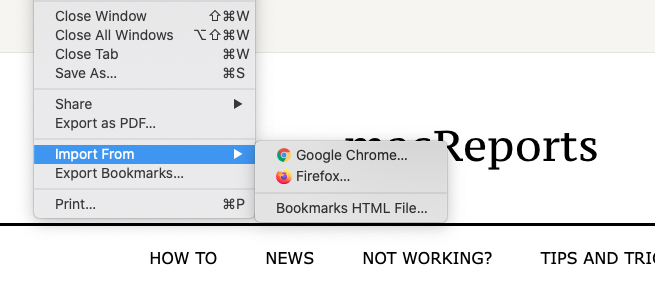
4. Aparecerá una nueva ventana emergente que dice “Seleccione los elementos para importar”. Hay tres tipos de elementos: (1) Marcadores (2) Historial y (3) Contraseñas. Asegúrese de que la casilla de contraseñas esté marcada. Si también desea Marcadores o Historial, selecciónelos también.
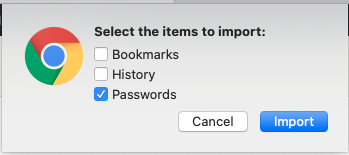
5. Y haga clic en el botón azul Importar. Si se le solicita, ingrese su contraseña, que es su contraseña de administrador.
Notas:
1. Si intenta importar contraseñas de Firefox, Firefox le pedirá que ingrese su “contraseña maestra de Firefox”. Parece que pregunta esto sin importar si no tiene uno. Además, parece que si desea importar desde Mozilla Firefox, deberá crear uno. Si desea crear uno, siga los pasos a continuación:
Haga clic en el botón de menú en la barra de herramientas. Haga clic en Preferencias Haga clic en Privacidad y seguridad. Desplácese hacia abajo y busque la sección “Inicios de sesión y contraseñas”. Marque la casilla junto a “Usar una contraseña maestra”. Esto abrirá una nueva ventana. Ingrese una nueva contraseña y haga clic en Aceptar.
2. Google Chrome o Mozilla Firefox deben estar instalados en su Mac. No puede importar desde cuentas.
3. Asegúrese de estar utilizando la última versión de macOS. Puede buscar actualizaciones yendo a Preferencias del sistema y Actualización de software.
4. Puede importar en cualquier momento que desee utilizando Safari, incluso si lo ha importado anteriormente.
Ver también: Chrome no se abre en Mac, arreglar

