Apple Watch ofrece una variedad de funciones, que incluyen frecuencia cardíaca y seguimiento de pasos, detección de ruido, detección de caídas, detección de ECG y más. Pero muchos usuarios no saben cómo iniciar un entrenamiento en el Apple Watch y en su lugar solo esperan que el reloj comience a registrar actividad por sí mismo. En esta guía, analizamos cómo iniciar, pausar y detener un entrenamiento y cómo obtener un análisis detallado de un entrenamiento.
Cómo empezar un entrenamiento
1. En su Apple Watch, presione el botón Digital Crown para abrir la pantalla de aplicaciones.
2. Abra la aplicación Entrenamiento. Encontrarás una lista de diferentes ejercicios.
3. Seleccione el entrenamiento que desea realizar. Esto automáticamente comenzará a grabar el entrenamiento. Dependiendo del tipo, el reloj puede medir la distancia recorrida, la frecuencia cardíaca, las calorías quemadas, etc. Tenga en cuenta que todas las distancias recorridas solo se registran si los servicios de ubicación están activados.
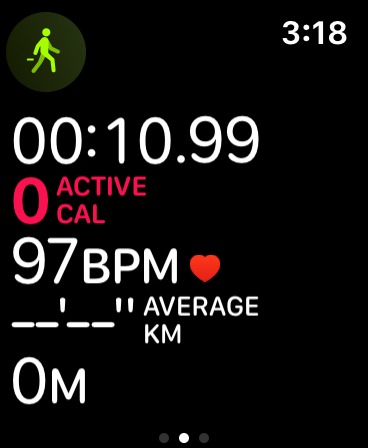
Cómo pausar un entrenamiento
Si alguna vez necesita tomar un descanso entre un entrenamiento, se recomienda que haga una pausa en el entrenamiento. De lo contrario, la brecha se reflejará en su entrenamiento y puede afectar las estadísticas generales. También es posible finalizar una sesión por completo y comenzar una nueva, pero pausar la sesión es menos complicado.
Aquí se explica cómo pausar un entrenamiento:
Desliza el dedo hacia la derecha en la pantalla de entrenamiento de tu Apple Watch.
2. Haga clic en Pausa.
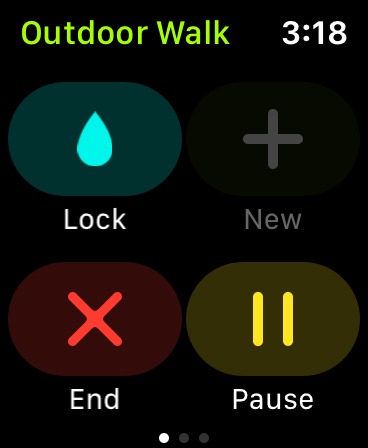
Para reanudar un entrenamiento, deslice hacia la derecha de la misma manera y presione el botón Continuar.
Aquí, si presionas el botón “Nuevo”, podrás agregar otro tipo de actividad a tu entrenamiento. Es especialmente útil si realiza entrenamientos en circuito, como incluir carreras, ciclismo y entrenamiento de fuerza en el mismo entrenamiento. Cuando hayas pulsado “Nuevo”, selecciona la nueva actividad y el tiempo vuelve a empezar en 0. Si quieres añadir una tercera actividad, repite este proceso.
Cómo terminar un entrenamiento
Para finalizar un entrenamiento, simplemente deslícese hacia la derecha desde la pantalla de entrenamiento y presione “Terminar”. Esto finaliza el entrenamiento y le brinda un breve resumen de su entrenamiento. Todas las actividades se presentarán aquí si ha realizado más de una. Además, el tiempo total incluirá todas las actividades juntas.
Para ver un resumen completo de tu entrenamiento:
1. Navegue a la aplicación Actividad en su iPhone.
2. Seleccione “Entrenamiento” en las pestañas inferiores.
3. Seleccione el entrenamiento que desea ver. Esto le dará un análisis detallado de su entrenamiento.
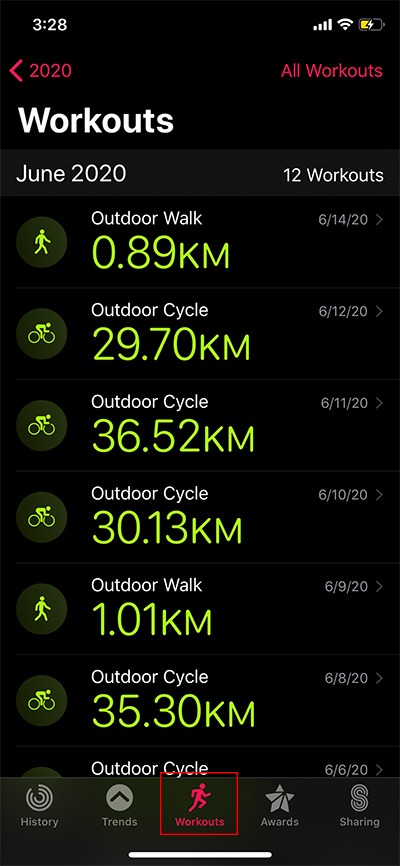
Cómo cambiar las medidas de entrenamiento
De manera predeterminada, solo puede ver cinco métricas durante un entrenamiento en su Apple Watch. Pero puedes personalizarlos a tu gusto. Para personalizar las estadísticas de entrenamiento visibles:
.u64a4dacafc050c2be6402d68dc1552c3, .u64a4dacafc050c2be6402d68dc1552c3 .postImageUrl, .u64a4dacafc050c2be6402d68dc1552c3 .mined-text-area {x posición: relativa; } .u64a4dacafc050c2be6402d68dc1552c3, .u64a4dacafc050c2be6402d68dc1552c3: pasar el mouse, .u64a4dacafc050c2be6402d68dc1552c3: visitado, .u64a4d2af202; } .u64a4dacafc050c2be6402d68dc1552c3 .clearfix: después de {contenido: “”; pantalla: mesa; Limpia los dos; } .u64a4dacafc050c2be6402d68dc1552c3 {pantalla: bloque; transición: color de fondo 250ms; transición de webkit: color de fondo 250ms; ancho: 100%; opacidad: 0,95; transición: opacidad 250ms; webkit-transition: opacidad 250ms; color de fondo: # 9B59B6; sombra de caja: 0 1px 2px rgba (0, 0, 0, 0.17); -moz-box-shadow: 0 1px 2px rgba (0, 0, 0, 0.17); -o-caja-sombra: 0 1px 2px rgba (0, 0, 0, 0.17); -webkit-caja-sombra: 0 1px 2px rgba (0, 0, 0, 0.17); } .u64a4dacafc050c2be6402d68dc1552c3: activo, .u64a4dacafc050c2be6402d68dc1552c3: hover {opacidad: 1; transición: opacidad 250ms; webkit-transition: opacidad 250ms; color de fondo: # 8E44AD; } .u64a4dacafc050c2be6402d68dc1552c3 .centered-text-area {ancho: 100%; posición: relativa; } .u64a4dacafc050c2be6402d68dc1552c3 .ctaText {borde inferior: 0 sólido #fff; color: #FFFFFF; tamaño de fuente: 16px; fuente-peso: negrita; margen: 0; relleno: 0; decoración de texto: subrayado; } .u64a4dacafc050c2be6402d68dc1552c3 .postTitle {color: #FFFFFF; tamaño de fuente: 16px; peso de fuente: 600; margen: 0; relleno: 0; ancho: 100%; } .u64a4dacafc050c2be6402d68dc1552c3 .ctaButton {color de fondo: #8E44AD!importante; color: #FFFFFF; borde: ninguno; borde-radio: 3px; sombra de caja: ninguna; tamaño de fuente: 14px; fuente-peso: negrita; altura de línea: 26px; moz-border-radio: 3px; alineación de texto: centro; texto-decoración: ninguno; sombra de texto: ninguno; ancho: 80px; altura mínima: 80px; fondo: url (https://se.moyens.net/wp-content/plugins/intelly-related-posts/assets/images/simple-arrow.png) sin repetición; posición: absoluta; derecha: 0; superior: 0; } .u64a4dacafc050c2be6402d68dc1552c3: hover .ctaButton {color de fondo: # 9B59B6! importante; } .u64a4dacafc050c2be6402d68dc1552c3 .centered-text {pantalla: tabla; altura: 80px; relleno-izquierda: 18px; superior: 0; } .u64a4dacafc050c2be6402d68dc1552c3 .u64a4dacafc050c2be6402d68dc1552c3-content {display: table-cell; margen: 0; relleno: 0; relleno derecho: 108px; posición: relativa; alineación vertical: medio; ancho: 100%; } .u64a4dacafc050c2be6402d68dc1552c3: después de {contenido: “”; bloqueo de pantalla; Limpia los dos; }
1. Abra la aplicación Apple Watch en su iPhone.
2. Toca la pestaña “Mi reloj” y luego “Sesión de entrenamiento -> Vista de entrenamiento”.
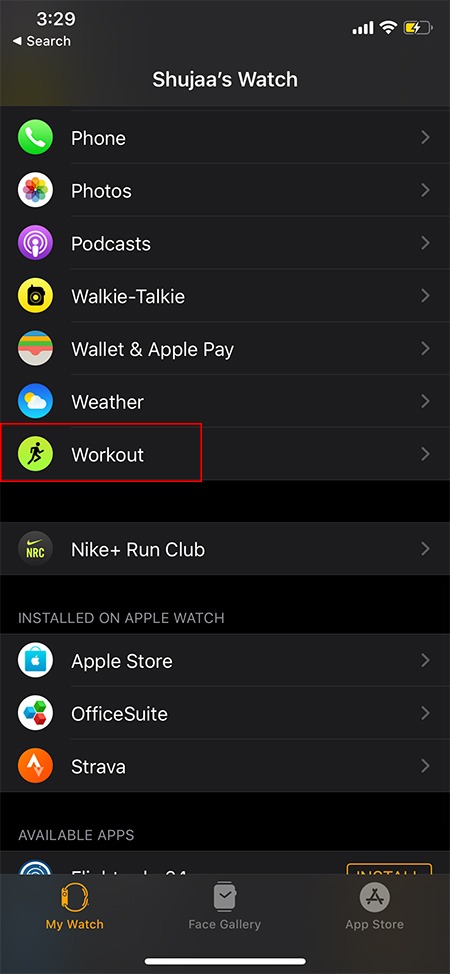
3. Toque “Múltiples métricas” o “Métricas individuales”. Si selecciona varias métricas, puede seleccionar hasta cinco métricas para ver en cada entrenamiento.
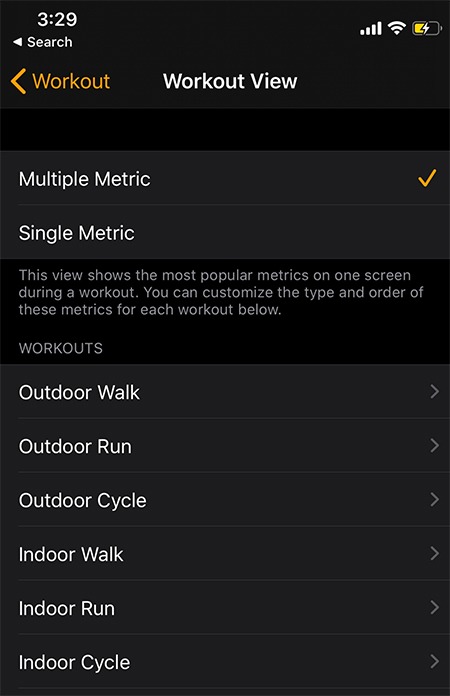
4. Seleccione el entrenamiento que desea editar. Toque Editar en la esquina superior derecha y agregue o elimine las métricas que desee.
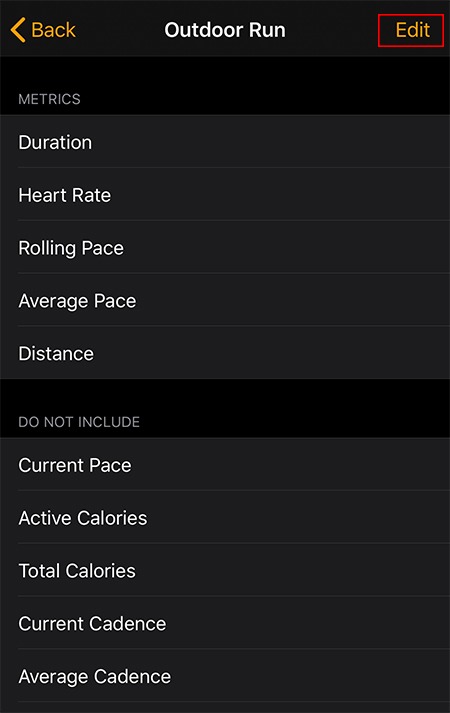
Usando los consejos anteriores, puede usar su Apple Watch de la manera correcta para su entrenamiento. También puede optar por generar informes sobre la actividad de su Apple Watch al final de cada mes.

