En algún momento, muchas personas experimentarán una escasez de espacio disponible en la unidad de almacenamiento de su computadora. Incluso si su Mac no es tan antigua, es posible que esté usando bastante espacio en el disco para cosas como videos, películas o juegos. Es posible que las Mac con una unidad SSD, especialmente si tienen más de unos pocos años, no tengan la capacidad de almacenamiento que necesita. Si su Mac se está quedando sin espacio en disco, estos consejos le ayudarán a liberar algo de espacio.
Ver también: Cómo verificar si su Mac puede ejecutar macOS Big Sur
Anteriormente escribimos un artículo similar. Pero este artículo se centra en las funciones más nuevas del sistema macOS.
Ver su almacenamiento disponible
Vaya al menú Apple () y seleccione Acerca de esta Mac. Haga clic en Almacenamiento. Verá cuánto espacio disponible tiene y una representación visual de cuánto espacio ocupan las diferentes categorías de archivos. Si pasa el puntero sobre una de estas barras de colores, puede ver la cantidad de GB utilizados por esa categoría.
Ver también: Mac funcionando lento, ventilador ruidoso: cuentasd Uso elevado de CPU
Consulte también: Almacenamiento del “sistema” y qué puede hacer para borrar
Desde aquí, puede hacer clic en el botón Administrar para abrir Administración de almacenamiento.
Administrar su almacenamiento
Desde la ventana Administración de almacenamiento, verá las sugerencias de optimización del almacenamiento para su computadora.
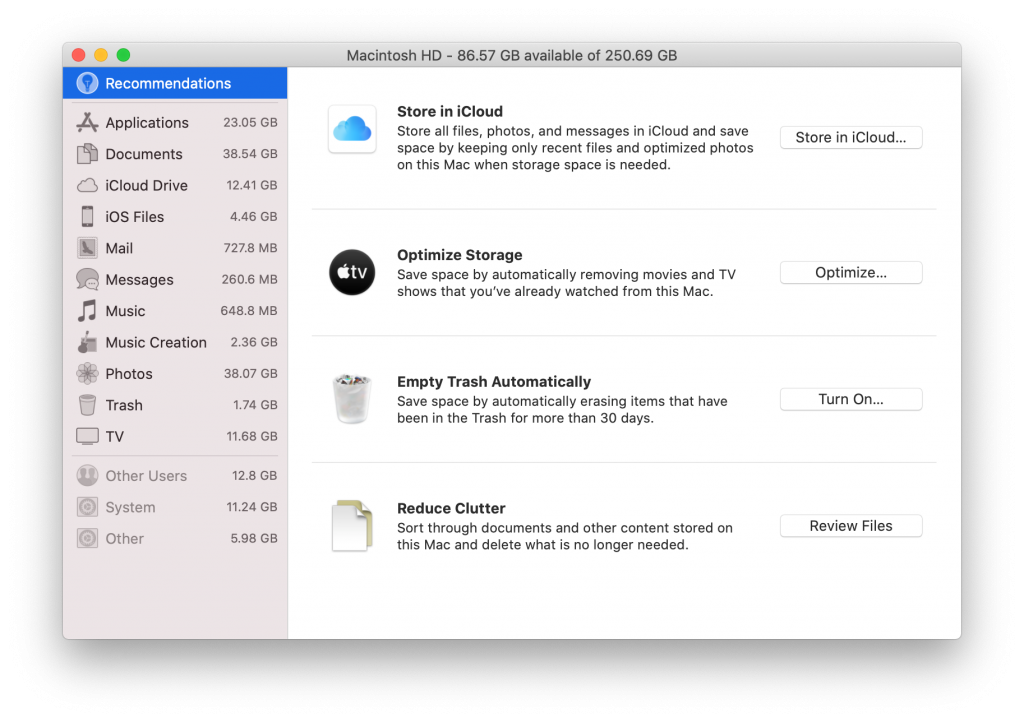
A la izquierda, verá el espacio utilizado por determinadas categorías de archivos. En la parte principal de la ventana hay sugerencias para optimizar el espacio disponible en el disco.
Ver también: Configurar un nuevo iPhone: Cómo transferir datos desde su antiguo iPhone
Almacenar en iCloud
El almacenamiento en la nube suele ser una buena opción para liberar espacio en el disco de su Mac. Cuando haces clic en Almacenar en iCloud, puedes optar por almacenar lo siguiente en iCloud:
Consulte también: Cómo actualizar y degradar o cancelar su plan de almacenamiento de iCloud
Escritorio y documentos: Todos sus archivos de estas carpetas se almacenarán en su iCloud Drive.Fotos: La versión de resolución completa de sus fotos se almacenará en la Biblioteca de fotos de iCloud.Mensajes: Todos sus mensajes se almacenarán en iCloud.
Ver también: Recibos de lectura de iMessage, Cómo habilitar o deshabilitar en iPhone, iPad y Mac
Almacenar sus archivos en iCloud significa que, además de ahorrar espacio en el disco de almacenamiento de su Mac, sus archivos también están disponibles en todos sus dispositivos. Para almacenar sus archivos en iCloud, deberá tener suficiente espacio de almacenamiento disponible. Actualmente, en los EE. UU., Los precios de almacenamiento de iCloud son:
Ver también: Error en la copia de seguridad de iCloud, arreglar
| Almacenamiento | Costo |
|---|---|
| 5 GB | Gratis |
| 50 GB | 0,99 USD |
| 200 GB | $ 2.99 |
| 2 TB | $ 9,99 |
Consulte también: Cómo iniciar sesión en iCloud.com
Optimizar el almacenamiento
Si hace clic en Optimizar junto a Optimizar almacenamiento, puede optar por eliminar automáticamente las películas y los programas que ya ha visto. Podrás descargarlos de nuevo en cualquier momento.
Papelera vacía
Puede eliminar automáticamente los elementos que han estado en la Papelera durante más de 30 días.
Reducir el desorden
Esto abrirá una vista de sus archivos similar a Finder. Aquí puedes ver:
Una lista de archivos grandes a los que puede que desee dirigirse para eliminarlos o moverlos a otro almacenamiento. Su carpeta de descargas, a menudo llena de elementos que solo necesitó una vez. Este puede ser un lugar fácil para encontrar los archivos que desea eliminar. Puede ordenar la lista por Tamaño para elegir el más grande, o por Último acceso para elegir los archivos que no ha usado en mucho tiempo. Una lista de aplicaciones no compatibles que puede haber instalado en su Mac. Puede eliminarlos; de todos modos, no se ejecutarán en su macOS actual.
Para eliminar archivos aquí, simplemente haga clic en el archivo para seleccionarlo, luego haga clic en Eliminar en la esquina inferior derecha o en la ventana. También puede hacer clic en Mostrar en el Finder para ver más información sobre el archivo.
Otras formas de liberar espacio
Eliminar archivos multimedia
Los archivos multimedia como música y películas ocupan mucho espacio. Obtén más información sobre cómo eliminar música, películas y programas de tu Mac.
Basura de archivos innecesarios
Mueva los archivos que no necesita a la Papelera, luego vacíela para liberar espacio.
Ver también: Cómo eliminar varias imágenes y videos (y otros archivos) en mensajes a la vez, rápidamente
Mover a almacenamiento externo
Si tiene una unidad externa, puede colocar algunos de los archivos que no usa mucho en su unidad externa. Esta puede ser una buena opción si no está seguro de eliminar algunos de sus archivos o si no quiere tomarse el tiempo para revisarlos. Puede guardarlos en su almacenamiento externo para liberar espacio en su Mac.
Consulte también: Cómo hacer una copia de seguridad de su Mac con Time Machine
Comprimir archivos
Los archivos comprimidos ocuparán menos espacio de almacenamiento. Consulte nuestro artículo, Cómo comprimir y descomprimir archivos en macOS, para obtener más detalles.
Eliminar correo antiguo
Ver también: El correo no puede guardar información sobre sus buzones de correo porque no hay suficiente espacio en su carpeta de inicio
Abra su aplicación de correo. Vaya a Buzón> Borrar correo no deseado y también, Buzón> Borrar elementos eliminados.
Ver también: Los archivos adjuntos de correo electrónico no se abren en Safari en Mac
Artículos Recientes:

