Es posible que los usuarios de Windows 10 ya estén familiarizados con Windows Update. Desde el lanzamiento de Windows Update el 10 de abril de 2018, Microsoft ha seguido desarrollando nuevas funciones. Una de sus funciones es la Optimización de entrega, donde esta función le brinda la libertad de limitar el uso del ancho de banda.
Hay dos tipos de ancho de banda que se pueden limitar en Windows 10, a saber, fondo y primer plano. El ancho de banda de fondo es el uso de la cantidad de datos en las actividades de descarga que realiza accidentalmente el sistema operativo.
Por lo general, este ancho de banda se usa para realizar actualizaciones de Windows 10 (Windows Update) y descargarlas automáticamente sin pedir ningún permiso o interacción por parte del usuario. Cada vez que hay un nuevo requisito, solo tiene que mirar esa actualización. Mientras que este ancho de banda de primer plano se usa para descargar a partir de los permisos de usuario, como descargar una aplicación.
La pregunta es, ¿por qué es necesario limitar el ancho de banda? Ambos tipos de ancho de banda pueden afectar el rendimiento del sistema. Si excede un cierto límite, causará saturación o daños en el disco de su dispositivo. Por lo tanto, es necesario limitar el uso del ancho de banda para evitar las pérdidas resultantes.
Cómo limitar el ancho de banda de Windows Update a ciertas horas en Windows 10
Como usuario de Windows 10, ya puede proporcionar un programa para limitar el ancho de banda de fondo utilizado en las actualizaciones del sistema (Actualización de Windows) durante un tiempo predeterminado. Pues en esta ocasión te explicaremos los pasos a continuación.
1. Para limitar el ancho de banda en Windows Update, primero debe abrir la configuración de la política de grupo. Para hacer esto, escriba “gpedit.msc” en el campo de búsqueda de la función EJECUTAR (presione Windows + R en el teclado), luego presione Ingresar.
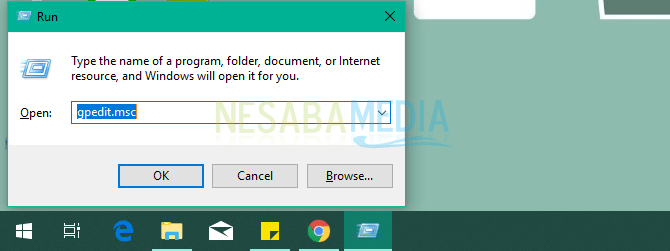
2. Después de eso, aparecerá una ventana. Editor de directivas de grupo local. Ir a la sección Configuración del equipo > Plantillas administrativas > Componentes de Windows > Optimización de entrega. O más detalles, considere la siguiente imagen.
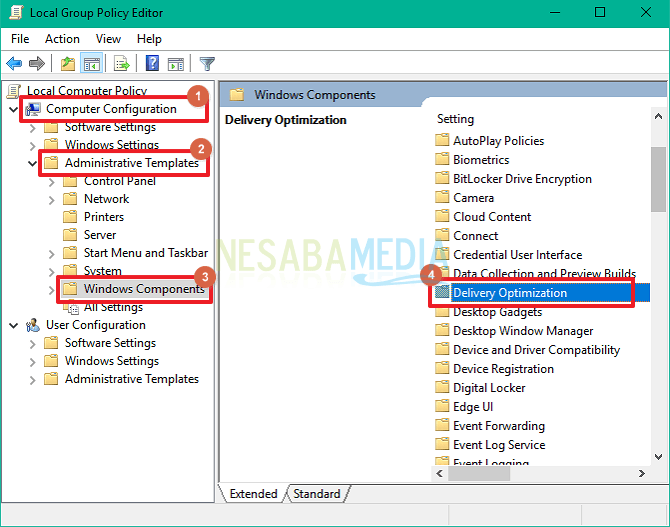
3. A través de esta Optimización de entrega, puede ver todas las configuraciones relacionadas con los componentes de Windows. Para seleccionar la configuración de ancho de banda, busque en el panel de la derecha, seleccione la opción “Establezca el horario comercial para limitar el ancho de banda de descarga en segundo plano“. Haga doble clic en esa opción.
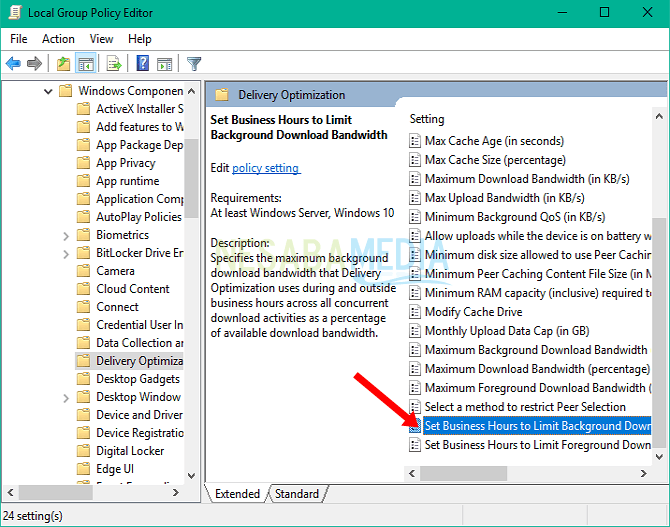
4. Activa la función seleccionando la opción Activado, luego establezca las siguientes configuraciones:
Puede establecer un cierto límite de tiempo para limitar automáticamente el ancho de banda en los campos “Desde” y “Hasta”. Puede limitar la cantidad de porcentaje de ancho de banda que desea asignar a Windows Update mientras está en el momento en que se ha restringido. Complete la cantidad que necesita en la columna “Ancho de banda máximo de descarga en segundo plano (porcentaje) durante el horario comercial”. Puede limitar el porcentaje de ancho de banda que desea asignar a Windows Update mientras está fuera del límite de tiempo. Complete la cantidad que necesita en la columna “Ancho de banda máximo de descarga en segundo plano (porcentaje) fuera del horario comercial”.
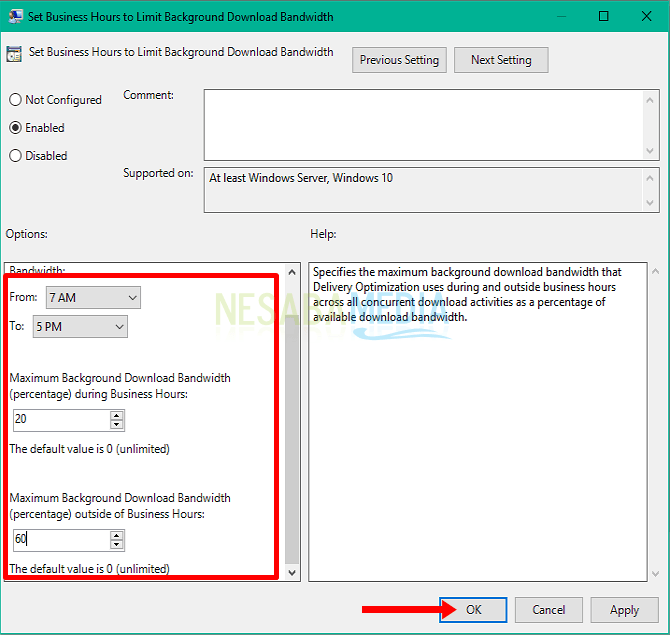 5. Cuando haya terminado, puede guardar los cambios haciendo clic en OK.
5. Cuando haya terminado, puede guardar los cambios haciendo clic en OK.
Para ver el proceso de cambio, solo necesitas reiniciar Windows. Finalmente, Windows ha limitado el ancho de banda utilizado para las descargas en segundo plano, como Windows Update y Windows Defender, según la configuración que haya realizado. Para restaurar la configuración a la configuración original, puede seleccionar la opción Desactivar o No configurado. Luego, se borrarán todas las configuraciones de ancho de banda que haya realizado.
Al realizar esta configuración, puede controlar el uso del ancho de banda utilizado para las actualizaciones de Windows durante un tiempo determinado y ciertamente puede acceder a Internet sin ningún problema. Ese es el artículo sobre “Cómo limitar el ancho de banda de Windows Update a ciertas horas en Windows 10”. Con suerte, el artículo anterior puede ayudarlo y puede probarlo de inmediato. Sigue visitando Nesabamedia para más información interesante.

