Si acaba de actualizar, o planea actualizar, al nuevo iPhone 13 de Apple, ¡felicidades! Querrás probar tu nuevo teléfono genial tan pronto como abras la caja. Pero primero debe descargar todas las aplicaciones y datos de su antiguo iPhone al nuevo.
En realidad, es muy simple; de hecho, si no ha actualizado por un tiempo, lo encontrará más fácil que nunca. El proceso de mover sus datos se usa para requerir la restauración desde una copia de seguridad de iCloud o iTunes. Ahora no tienes que preocuparte por esa copia de seguridad (aunque siempre es una buena idea hacer una copia de seguridad de tus cosas). Puede mover sus aplicaciones, datos e identificación al nuevo teléfono directamente con lo que Apple llama migración de iPhone. (Pero si lo prefiere, aún puede restaurarlo desde iCloud).
Así es cómo.
Primero haz una copia de seguridad de tu teléfono
Independientemente de cómo decida mover sus datos, es una buena idea tener una copia de seguridad actual de todos sus datos almacenados en iCloud, su computadora portátil u otro almacenamiento local o en la nube. Probablemente sea la forma más fácil de hacer una copia de seguridad de su teléfono con iCloud Backup. Si ha pasado un tiempo y desea asegurarse de que la copia de seguridad esté habilitada en la configuración de iCloud de su teléfono:
Haga clic en “Configuración”> [your name] botón superior > “iCloud” > “iCloud Backup”. Si “iCloud Backup” está desactivado, actívalo. Si ya se activó y te estás preparando para borrar tu antiguo iPhone, quizás quieras presionar “Hacer copia de seguridad ahora” por razones de seguridad.
También puede hacer una copia de seguridad de su iPhone en una computadora: ya sea en su Mac usando su Finder (si su Mac usa una versión de macOS anterior a la 10.15, use iTunes) o en una computadora con Windows (nuevamente, con iTunes).
Antes de comenzar, hay algunas otras cosas que debe hacer primero:
Si su teléfono anterior está emparejado con un Apple Watch, desconéctelo. (Tus datos se transfieren al nuevo teléfono). Transfiere la tarjeta SIM a tu nuevo teléfono.
Bien, ahora que tu copia de seguridad está completa y todo lo demás está completo, vamos a mover tus datos.
Desde una conexión inalámbrica directa
Esta transferencia de teléfono a teléfono se llama Quick Start, por razones obvias. Inicie su nuevo teléfono. Tiene la opción de ingresar su ID de Apple; de lo contrario, recibirá un par de preguntas introductorias (como qué idioma desea usar) y luego se le invitará a transferir datos desde otro teléfono si lo desea. Pon tu viejo teléfono cerca del nuevo. Asegúrate de que ambos teléfonos estén enchufados (no querrás que se queden sin batería en medio de la transferencia de datos). Una vez que se realiza la conexión, la pantalla de su nuevo iPhone mostrará una animación y su teléfono antiguo abrirá la cámara y mostrará un círculo en blanco en el centro de la pantalla. Se le pedirá que sostenga su nuevo iPhone frente a la cámara del anterior para que la animación quede centrada en el círculo. A continuación, se le invitará a centrar su atención en su nuevo teléfono para completar la instalación. Ingrese su contraseña e ID de Apple cuando se le solicite; También se le puede preguntar si desea configurar Face ID o Touch ID. Habrá varias pantallas por las que pasar antes de que comience la transferencia, incluidos los términos y condiciones habituales, si desea compartir su ubicación y su análisis y si desea configurar FaceTime, iMessage y Siri. También puede optar por mover sus datos desde su teléfono anterior o desde su copia de seguridad de iCloud. Si ha realizado una copia de seguridad de su computadora, puede encontrarla en “Otras opciones”. Una vez que haya hecho todas sus selecciones, comienza la transferencia. ¡Inicia sesión en tu nuevo iPhone nuevamente y listo! .u394347c5171dbf0d8a4801f0bc40047d, .u394347c5171dbf0d8a4801f0bc40047d. posición: relativa; } .u394347c5171dbf0d8a4801f0bc40047d, .u394347c5171dbf0d8a4801f0bc40047d: flotar, .u394347c5171dbf0d8a4801f0bc40047d: visitado, .u391b401! } .u394347c5171dbf0d8a4801f0bc40047d .clearfix: después de {contenido: “”; pantalla: mesa; Limpia los dos; } .u394347c5171dbf0d8a4801f0bc40047d {pantalla: bloque; transición: color de fondo 250ms; transición de webkit: color de fondo 250ms; ancho: 100%; opacidad: 0,95; transición: opacidad 250ms; webkit-transition: opacidad 250ms; color de fondo: # 9B59B6; sombra de caja: 0 1px 2px rgba (0, 0, 0, 0.17); -moz-box-shadow: 0 1px 2px rgba (0, 0, 0, 0.17); -o-caja-sombra: 0 1px 2px rgba (0, 0, 0, 0.17); -webkit-caja-sombra: 0 1px 2px rgba (0, 0, 0, 0.17); } .u394347c5171dbf0d8a4801f0bc40047d: activo, .u394347c5171dbf0d8a4801f0bc40047d: hover {opacidad: 1; transición: opacidad 250ms; webkit-transition: opacidad 250ms; color de fondo: # 8E44AD; } .u394347c5171dbf0d8a4801f0bc40047d .centered-text-area {ancho: 100%; posición: relativa; } .u394347c5171dbf0d8a4801f0bc40047d .ctaText {borde inferior: 0 sólido #fff; color: #FFFFFF; tamaño de fuente: 16px; fuente-peso: negrita; margen: 0; relleno: 0; decoración de texto: subrayado; } .u394347c5171dbf0d8a4801f0bc40047d .postTitle {color: #FFFFFF; tamaño de fuente: 16px; peso de fuente: 600; margen: 0; relleno: 0; ancho: 100%; } .u394347c5171dbf0d8a4801f0bc40047d .ctaButton {color de fondo: # 8E44AD! importante; color: #FFFFFF; borde: ninguno; borde-radio: 3px; sombra de caja: ninguna; tamaño de fuente: 14px; fuente-peso: negrita; altura de línea: 26px; moz-border-radio: 3px; alineación de texto: centro; texto-decoración: ninguno; sombra de texto: ninguno; ancho: 80px; altura mínima: 80px; fondo: url (https://se.moyens.net/wp-content/plugins/intelly-related-posts/assets/images/simple-arrow.png) sin repetición; posición: absoluta; derecha: 0; superior: 0; } .u394347c5171dbf0d8a4801f0bc40047d: hover .ctaButton {color de fondo: # 9B59B6! importante; } .u394347c5171dbf0d8a4801f0bc40047d .centered-text {pantalla: tabla; altura: 80px; relleno-izquierda: 18px; superior: 0; } .u394347c5171dbf0d8a4801f0bc40047d .u394347c5171dbf0d8a4801f0bc40047d-content {display: table-cell; margen: 0; relleno: 0; relleno derecho: 108px; posición: relativa; alineación vertical: medio; ancho: 100%; } .u394347c5171dbf0d8a4801f0bc40047d: después de {contenido: “”; bloqueo de pantalla; Limpia los dos; }
Desde una conexión directa entre teléfonos
Una ventaja de la función de migración actualizada de Apple es que también puede usar un cable para transferir datos. Si tienes problemas con la transmisión inalámbrica, esta puede ser una buena opción.
Para una conexión por cable, necesita un adaptador de cámara Lightning a USB 3 y un cable Flash a USB. Y un consejo: asegúrese de que ambos teléfonos estén completamente cargados antes de comenzar.
Al igual que con el método inalámbrico, inicie su nuevo teléfono y repase las primeras preguntas hasta que se le invite a transferir datos desde otro teléfono. Como antes, coloque su teléfono antiguo cerca del nuevo y asegúrese de que ambos teléfonos estén conectados. Conecte el adaptador de cámara Lightning a USB 3 a su teléfono anterior. Conecte el Lightning al cable USB de su nuevo teléfono. Conecte los dos cables utilizando el adaptador. Después de eso, siga las mismas instrucciones anteriores, incluido el uso de la cámara para encontrar el patrón y responder cualquier pregunta sobre la instalación. Usted sabe que los teléfonos usan la configuración con cable porque cuando comienza la transferencia, habrá un pequeño “cable” entre los dos íconos de teléfono en la pantalla.
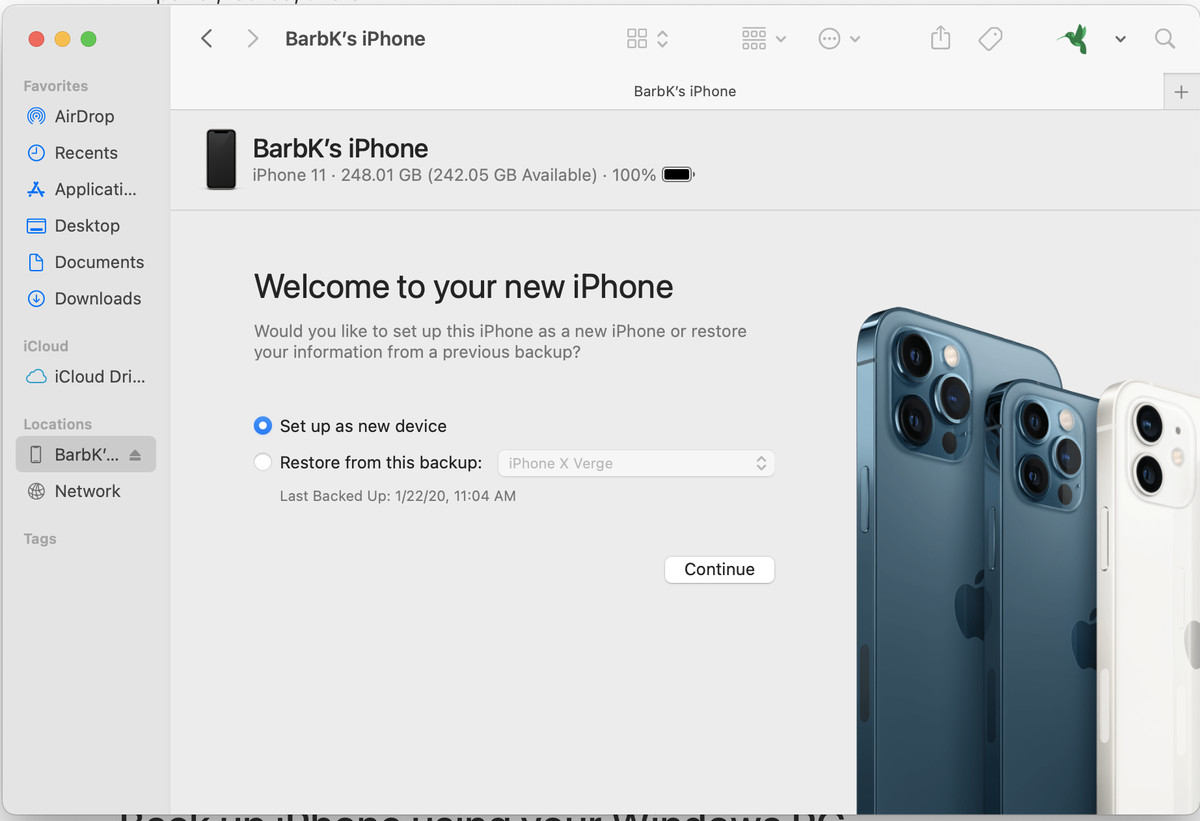
Puede restaurar los datos de su teléfono si ha realizado una copia de seguridad en su computadora.
Desde una conexión directa a un Mac
Si ha realizado una copia de seguridad de su iPhone en una Mac, puede descargar sus datos desde allí al nuevo teléfono.
Conecte el teléfono a su computadora con el cable de carga. Encienda el Finder y seleccione su teléfono en la columna de la izquierda. Es posible que se le pregunte si confía en el teléfono, primero en la computadora y luego en el teléfono mismo. Luego se le preguntará si desea configurar el teléfono como un nuevo dispositivo o restaurarlo desde una copia de seguridad anterior. Selecciónalo más tarde.
Sea cual sea el método que elijas, ¡disfruta de tu nuevo iPhone!
Actualizado el 15 de septiembre de 2021, 10:20 a. m. ET: Este artículo se publicó originalmente el 20 de septiembre de 2019 y se actualizó para tener en cuenta las diferencias en el sistema operativo.

