Este artículo explica cómo puede olvidarse de una red Wi-Fi en su Mac. Al hacerlo, se eliminará una red Wi-Fi de su lista de redes disponibles. Olvidar una red inalámbrica puede resultar útil para solucionar problemas de conexión. También puede hacer esto si desea reconfigurar su perfil de Wi-Fi eliminando el existente y reconectándose a él. Cuando eliminas una red inalámbrica, tu Mac ya no se unirá a la red automáticamente.
Ver también: Cómo restablecer la configuración de red en Mac
Siempre que esté conectado a una nueva red Wi-Fi en su Mac, se agregará a su lista de redes preferidas.
Ver también: Mac Wi-Fi conectado pero sin acceso a Internet
1. En tu Mac, elige Preferencias del sistema en el menú de Apple, ubicado en la esquina superior izquierda de tu pantalla.
2. En Preferencias del sistema, haga clic en Red.
3. En la lista de la izquierda, seleccione Wi-Fi. Esto abrirá el panel de preferencias de red de Wi-Fi. Simplemente seleccione Wi-Fi y luego haga clic en Avanzado.
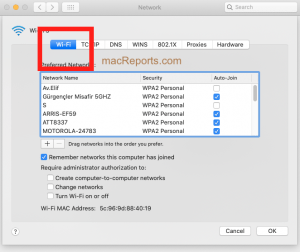
5. Ahora verá una lista de sus listas de redes preferidas. De la lista, seleccione una red Wi-Fi que desee olvidar. Luego haga clic en el botón (-) eliminar que dice “Eliminar red Wi-Fi”. Tenga en cuenta que si desea eliminar varias redes inalámbricas, puede elegir varios elementos manteniendo presionada la tecla Comando.
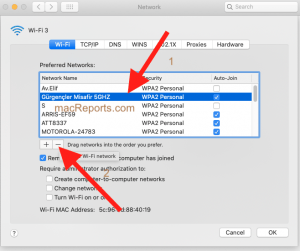
6. Aparecerá una ventana emergente que dice “¿Eliminar red Wi-Fi” macReports “? Tu Mac y otros dispositivos que usen iCloud Keychain ya no se unirán a esta red Wi-Fi “. Haga clic en el botón azul Eliminar.
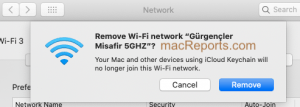
7. La red seleccionada ahora se eliminará. Pero no cierre este panel ahora. Tus cambios aún no entrarán en vigor. Haga clic en el botón Aceptar. Luego, cuando esa ventana esté cerrada, haga clic en el botón Aplicar. Y entonces has terminado.
Consulte también: macOS: “WiFi: No hay error de hardware instalado”, Corregir
Notas:
- Si solo desea que su Mac deje de conectarse automáticamente a una red, no es necesario que la elimine. Es posible desactivar Auto-Join para una red en particular. Para hacer eso, desmarque la casilla debajo de la columna Auto-Join junto a la conexión Wi-Fi que desea desactivar Auto-Join. Si cambia de opinión más tarde, marque esta casilla para deshacerlo. En su Mac, puede priorizar las redes Wi-Fi. Por ejemplo, si tiene dos redes Wi-Fi disponibles en su hogar y desea que su Mac se conecte a su red preferida. Tú también puedes hacer esto. Vaya nuevamente al menú Apple> Preferencias del sistema> Red> Wi-Fi. Simplemente arrastre la red preferida a la parte superior. Esto le dará a ese una mayor prioridad. De esta manera, su Mac preferirá una red sobre otra si tiene varias redes Wi-Fi en el área.
Consulte también: Cómo utilizar la utilidad de red en Mac

