La organización de archivos es importante en la era digital, aunque solo sea porque tener un sistema coherente hace que sea más fácil encontrar un archivo más adelante. Ahora, ¿dónde puse esa foto del pastel de cumpleaños de Charlotte el año pasado? ¿Estaba en Fotos de iCloud? ¿O estaba en Finder? ¿Cómo lo busco?
En esta guía, describiré un sistema de gestión de información personal que creé en 2018. Estoy reescribiendo mis dos artículos anteriores al respecto y fusionándolos en uno. El sistema define algunos estándares, pero también puede personalizarse para usted, porque es usted quien intenta encontrar estos archivos más tarde. Los formatos que funcionan para mí pueden no funcionar para usted y viceversa. Esto está destinado a darle un punto de partida.
Gestión de información personal: objetivos
El sistema que creé es una especie de híbrido. Se basa principalmente en los nombres de los archivos, y los nombres de los archivos informan a los grupos de archivos. Quería un sistema que pudiera usar independientemente del sistema operativo subyacente, en lugar de una función específica del sistema operativo como las etiquetas Finder (aunque las uso junto con el sistema).
La universalidad era el objetivo principal, no solo universal entre sistemas operativos sino también entre aplicaciones. Ejemplos: la aplicación Fotos puede manejar fotos y videos, Apple Books puede manejar libros electrónicos y PDF, y la aplicación Archivos o Finder puede manejar varios tipos de archivos. Dentro de la aplicación Fotos, puede organizar las fotos en álbumes y organizar los álbumes en carpetas, pero no puede buscar nombres de archivos.
En la aplicación Libros, puede organizar los libros en colecciones y buscar por nombre del libro o del autor. En Archivos, Finder y Apple Notes, puede organizar los archivos en carpetas y subcarpetas y buscar por nombre de archivo u otro texto.
Como puede ver, cada sistema tiene su propia forma de organizar el contenido. En lugar de los directorios integrados de Finder para tipos de archivos como Documentos, Películas, etc., aplicaciones como Fotos y Libros ellos mismos conviértase en el tipo de archivo. Entonces, ¿cómo te organizas dentro de esas aplicaciones? Las jerarquías de carpetas como el árbol de archivos de r / datacurator no funcionarán. Es por eso que mis categorías principales a continuación se basan en el estilo de vida. Esto nos da una capa organizativa más general con la que trabajar, así como la oportunidad de usarlos también en el mundo físico.
Aún estará limitado en aplicaciones como Fotos que no le permiten buscar por nombre de archivo, pero puede profundizar y ver a qué categoría pertenece el archivo. El sistema tiene dos partes: una forma de organizar archivos por nombrey una forma de organizar archivos en grupos. Tal vez algún día se le ocurra un nombre elegante, pero por ahora solo lo llamo “el sistema”.
Nombrar archivos
Comienza con una forma coherente de nombrar archivos. Un nombre de archivo se organiza así:
[Primary Category][Secondary Category]-Qualifiers
Estos corchetes no son arbitrarios; son una parte importante del sistema que le ayuda a buscar un archivo con precisión. Digamos que una categoría secundaria es “comida”. Entro “comida” en la barra de búsqueda del Finder, pero aparecen todos los nombres de archivo que incluyen la palabra “comida”, incluso si es un archivo con “comida” solo como calificativo. Pero si busco [food] entonces eso trae específicamente archivos con [food] como categoría secundaria.
Puede agregar tantas categorías secundarias como desee, pero yo solo uso una primaria. Esto se debe a mi jerarquía de carpetas, donde las cinco categorías principales son carpetas dentro de una carpeta llamada Raíz. También le ayuda a recordar las diferencias entre categorías si sabe que el primer conjunto de corchetes siempre contendrá el principal. Después del guión tenemos clasificatorios, que mantengo sin corchetes. Los calificadores son palabras que describen el archivo, y querrá elegir palabras que le ayuden a recordar el archivo más adelante.
Las categorías principales que elegí se basan en el estilo de vida: hogar, aprendizaje, juego, yo y trabajo. No es un sistema estricto; puede cambiar los nombres o agregar nuevas categorías, como una llamada Escuela para estudiantes. La parte importante es usar categorías que funcionen sin importar qué aplicación uses. Así es como los defino.
Categorías primarias
Casa puede contener datos como recetas, consejos de limpieza e información financiera.
Aprender puede contener una variedad de datos. Utilizo esta categoría como una “otra” o “miscelánea”.
Tocar se trata de entretenimiento. Películas, libros, juegos, etc.
Uno mismo es una especie de categoría subjetiva. Lo uso para mi diario y otras cosas personales como los datos de superación personal.
Trabajo es obviamente datos relacionados con el trabajo.
Incluso podría asignar un número a cada categoría principal y convertir el sistema en una Clasificación Decimal Dewey simplificada.
Excepciones: fechas y copias de seguridad
Si usa fechas en un nombre de archivo, le recomiendo usar el formato ISO 8601, que se ve así: AAAA-MM-DD. Este formato es naturalmente autoclasificante, ya que los días y los meses se repiten, pero los años no. La fecha debería convertirse en la categoría principal, así:
[20200126][Work]-Article
Si realiza una copia de seguridad de los archivos manualmente (manualmente, como arrastrar y soltar carpetas en un disco duro, en lugar de hacerlo automáticamente, como iCloud Backup), puede tener [Backup] o [BU] como categoría principal con la fecha en que creó la copia de seguridad. Un nombre de archivo respaldado se vería así:
[BU-20200126][Work]-Project 1
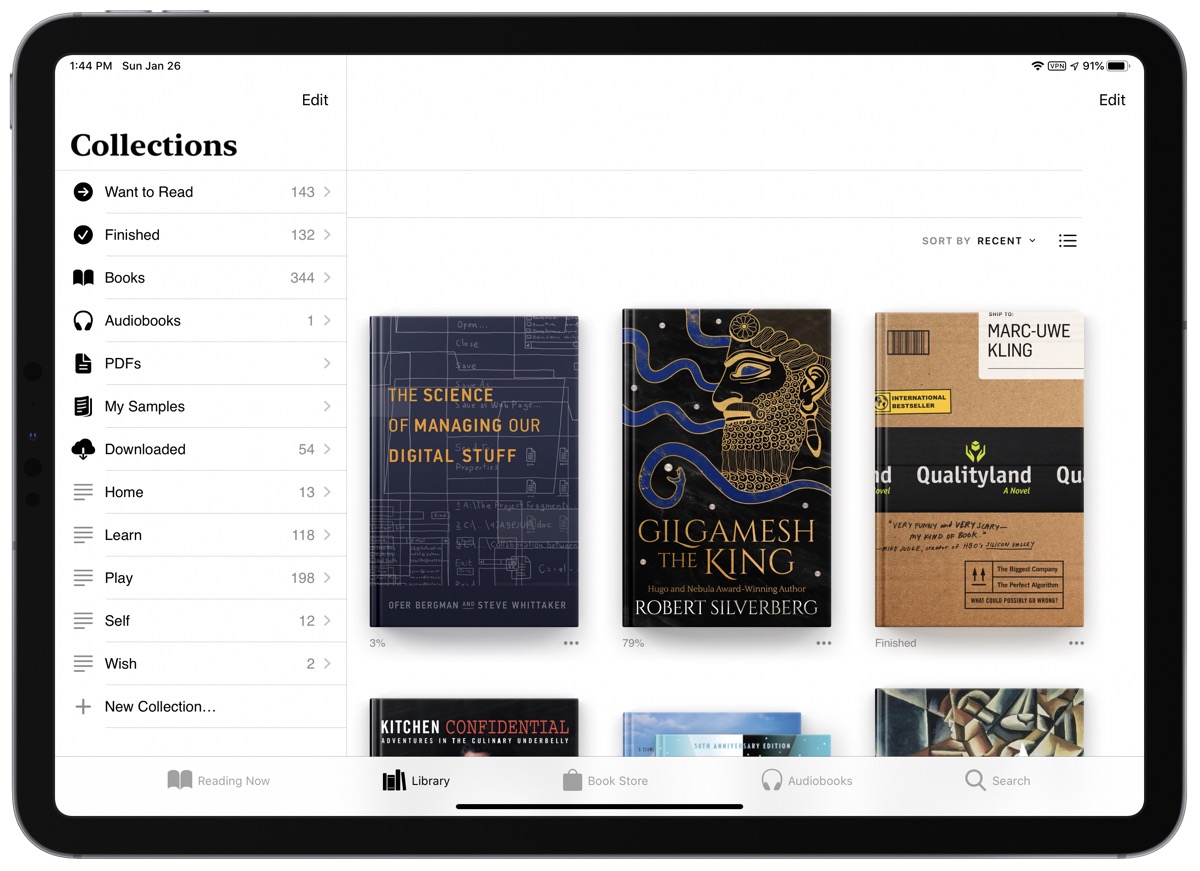 … y también en Apple Books
… y también en Apple BooksCategorías secundarias
Las categorías primarias están estrictamente definidas, pero las categorías secundarias no. Estos son fluidos y depende del archivo y su contenido. En el caso de los libros, el nombre del autor podría ser secundario, como se muestra en la siguiente sección. O podrías cambiarlo y hacer que el género se convierta en secundario. Incluso tengo algunos archivos que no tienen una categoría secundaria. Mi regla general es que una vez que tengo un mínimo de tres archivos que comparten la misma categoría secundaria, creo una carpeta para ellos.
Organizar archivos
En iCloud Drive tengo una carpeta llamada Root y dentro están las cinco carpetas principales, y dentro de cada una de ellas hay carpetas según el tipo: Audio, Foto, Texto, Video, Ware (software). Nuevamente, esto no es estricto y puede agregar o eliminar carpetas como mejor le parezca. Puede agregar el tipo de archivo como categoría secundaria, y hago esto para ciertos archivos.
Hay ciertas situaciones en las que organizar por tipo de archivo no tiene sentido. Digamos que estás trabajando en un proyecto para el trabajo o la escuela. Probablemente trabajará con varios tipos de archivos. En ese caso, es mejor mantener esos archivos en una carpeta, en lugar de distribuirlos por tipo de archivo.
Como otro ejemplo, en Apple Books, organizo los libros en las categorías principales en función del contenido: los libros de cocina van a Inicio, los libros científicos van a Aprender, los libros de fantasía y ciencia ficción van a Play, los libros de superación personal van a Self, etc. adelante.
Aquí hay un ejemplo de nomenclatura de archivos. Supongamos que almacena sus libros en Finder. Podrías nombrarlos así, usando el formato Apellido, Nombre. Sin embargo, de forma predeterminada, no verá el nombre del archivo en Libros. Apple Books también te ofrece opciones de clasificación, como ordenar por Reciente, Título, Autor o Manualmente. Y cada colección puede tener su propia opción de clasificación, lo que creo que es bueno.
[Learn][Genre][Author]-Title
Automatización
Como puede ver, este sistema funciona bien con la automatización, como usar Automator o una aplicación como Hazel para enviar archivos que tienen la palabra [Work] directamente a la carpeta Trabajo, [Learn] archivos a la carpeta Learn, y así sucesivamente. Estás limitado solo por tu imaginación. Incluso se podría decir que diseñé este sistema pensando específicamente en la automatización.
Por ejemplo, recientemente comencé la tarea de exportar mis notas de Apple, que suman más de 900. Quería exportarlas a texto enriquecido como copia de seguridad, ya que es un formato no propietario. No hay forma de que arrastre / suelte manualmente archivos en carpetas, pero con este sistema no tenía que hacerlo.
Definitivamente querrá usar Automator para cambiar el nombre de sus archivos de forma masiva de acuerdo con el sistema. Utilice Obtener elementos del buscador especificados y arrastre una carpeta con archivos a la acción. Luego use Obtener contenido de carpeta y, finalmente, agregue la acción denominada Cambiar nombre de elementos del buscador. En el menú desplegable dentro de esa acción, probablemente usará más la selección Agregar texto.
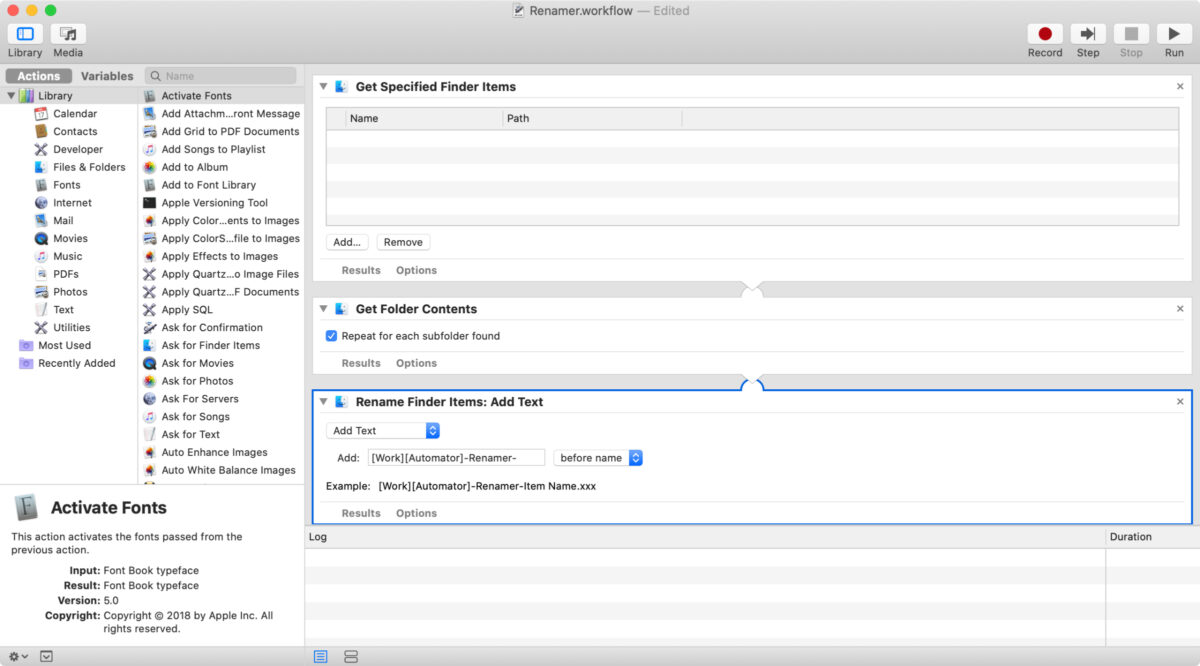 Flujo de trabajo de File Renamer
Flujo de trabajo de File RenamerEn el lado de iOS, hay un par de atajos que utilizo para automatizar tareas relacionadas con archivos. Uno me permite guardar fotos de toda la web en sus categorías relevantes. Obviamente, debería modificarlo para que se adapte a su propia configuración, pero es un buen ejemplo para comenzar. Atajo: Guardar fotos.
El segundo atajo es una forma de cambiar el nombre de sus archivos de forma masiva. Le permite anteponer texto, agregar texto y reemplazar texto en un nombre de archivo con texto nuevo. Atajo: Cambiar el nombre de los archivos.

