Este artículo explica cómo puede configurar y realizar conferencias telefónicas FaceTime (también llamadas llamadas grupales) en su iPhone, iPad, iPod touch o Mac. Una llamada de conferencia se puede definir como una llamada de audio o video en la que tres o más personas conversan al mismo tiempo. Y puede hacer esto usando su dispositivo iOS, iPadOS o macOS sin comprar software o herramientas adicionales. Realmente es bastante simple.
Requisitos para las conferencias telefónicas FaceTime
Puede realizar conferencias telefónicas con hasta 31 personas, 32 si se incluye a sí mismo. Todos los participantes deben utilizar un dispositivo Apple, específicamente: iPhone 6s o posterior, iPad Pro o posterior, iPad Air 2 o posterior, iPad mini 4 o posterior, iPad (quinta generación) o posterior, o iPod touch (séptima generación). o posterior, con iOS 12.1.4 o posterior, o iPadOS. Puede verificar su versión de software y actualizar su dispositivo yendo a Configuración> General> Actualización de software. Computadoras Mac con macOS Mojave 10.14.3 o posterior. Puede verificar su versión haciendo clic en el menú Apple y Acerca de esta Mac. Obviamente, todos los participantes deben tener FaceTime. Si eliminó la aplicación, puede reinstalarla yendo a la App Store. Otros usuarios (usuarios de Android, usuarios de Windows, etc.) no pueden unirse.
Inicie conferencias telefónicas en iPhone, iPad o iPod touch
Hay dos formas de iniciar una llamada de conferencia:
Puede iniciar una llamada desde la aplicación FaceTime. También puede iniciar una llamada desde la aplicación Mensajes.
Usar la aplicación FaceTime
Así es como puede iniciar una llamada con la aplicación FaceTime:
Usando la aplicación Mensajes
También puede iniciar una llamada de conferencia FaceTime usando la aplicación Mensajes. Aquí es cómo:
Cómo responder a una llamada de conferencia
Entonces alguien te está llamando en conferencia. Así es como puede responderla en su iPhone, iPad o iPod touch:
Recibirás una notificación. Toca la notificación. También puede unirse a la llamada desde la aplicación Mensajes y la aplicación FaceTime.
Consulte este artículo si la llamada FaceTime no finaliza.
Cómo iniciar una llamada de conferencia en tu Mac
También puede iniciar una llamada de conferencia FaceTime en su Mac. Al igual que los dispositivos iOS y iPadOS, puede usar la aplicación Mensajes para iniciar una llamada. Solo puede usar la aplicación FaceTime para realizar la llamada. Aquí es cómo:
Usa FaceTime en tu Mac
En tu Mac, abre la aplicación FaceTime. Usando el campo de búsqueda, ingrese nombres, correos electrónicos o números de personas a las que desea llamar.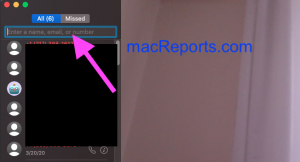
Puede ingresar hasta 32 personas. Toque el botón Video o Audio para realizar su llamada de conferencia FaceTime.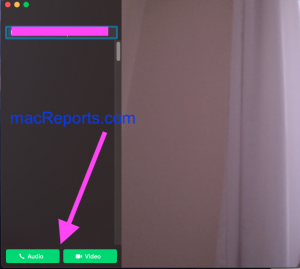
Usa Mensajes en tu Mac
Abra la aplicación Mensajes en su Mac. Seleccione el mensaje grupal. Haga clic en Detalles.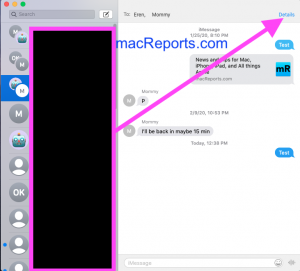
Haga clic en el botón de video o teléfono para realizar su llamada de audio o videoconferencia.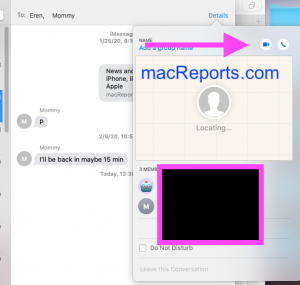
Si no puede abrir Messages.
Cómo responder una llamada de conferencia en tu Mac
Recibirás una notificación. Utilice la notificación para responder (o rechazar) la llamada. También puede responder una llamada en la aplicación Mensajes. También puede responder en la aplicación FaceTime.
Si ve una pantalla negra mientras usa Facetime.
¿Las conferencias telefónicas FaceTime no funcionan? Solución de problemas:
Consejos generales si FaceTime no funciona. En su dispositivo, asegúrese de que FaceTime esté encendido. Puede verificar esto yendo a Configuración> FaceTime. Consulte este artículo si ve un mensaje de Conexión deficiente. Reinicia tu dispositivo. Asegúrese de que la cámara y el micrófono funcionen (consulte este artículo si el micrófono de su Mac no funciona). Asegúrese de que su dispositivo esté ejecutando la última versión de iOS, iPadOS o macOS: iOS o iPadOS: Vaya a Configuración> General> Actualización de software. macOS: haz clic en el menú Apple> Preferencias del sistema> Actualización de software. Asegúrese de que su dispositivo tenga una conexión Wi-Fi o celular. Así es como puede solucionar sus problemas de conexión: Asegúrese de que la configuración de Fecha y hora esté configurada correctamente en su dispositivo: iOS o iPadOS: Configuración> General> Fecha y hora y luego habilite Establecer automáticamente. macOS: haz clic en el menú Apple> Preferencias del sistema> Fecha y hora> y luego marca la casilla “Establecer fecha y hora automáticamente”. Deberá hacer clic en el icono de candado e ingresar su contraseña para poder realizar cambios.

