El uso compartido de impresoras está destinado a conectar una impresora a varias computadoras a la vez en una red. Al aplicar este método, no necesitamos proporcionar una impresora para una computadora porque, por supuesto, esto es bastante costoso y menos eficiente.
Y también, este uso compartido de impresoras es muy adecuado para aplicarse en un entorno de oficina o escuela. Pero a veces hay obstáculos que encontramos cuando queremos compartir impresoras, uno de los cuales es la computadora que no quiere conectarse a la impresora.
Hay varios indicadores de por qué puede ocurrir este problema, podría deberse a que la computadora no está conectada a una red, un firewall bloquea el tráfico de red, etc.
Cómo resolver problemas con el uso compartido de impresoras
Últimamente muchos usuarios se han quejado de que no pueden compartir impresoras como de costumbre, aunque antes no había problemas y estaban bien. Según varias fuentes que leí, la última actualización de Windows está causando este problema.
Previamente gracias a hermano John quien me ha dicho como solucionar este problema además de darme ideas para hacer este tutorial.
Tal vez alguien haya experimentado algo similar y esté confundido acerca de cómo resolverlo, puede probar este método. De acuerdo, solo siga los pasos sobre cómo resolver un problema de uso compartido de impresoras.
Configuración en PC 1 (que realiza el uso compartido de impresoras)
1. Aquí configuraremos la PC 1 que actúa como servidor (que comparte impresoras). Así que asegúrese de que la PC 1 esté conectada a la impresora. A continuación descarga la aplicación Impresión de movilidad PaperCut a través de este enlace.
2. Si ha terminado de instalarlo, una página como esta aparecerá automáticamente en el navegador. A continuación, cree una cuenta local completando el formulario provisto, luego haga clic en Crear.
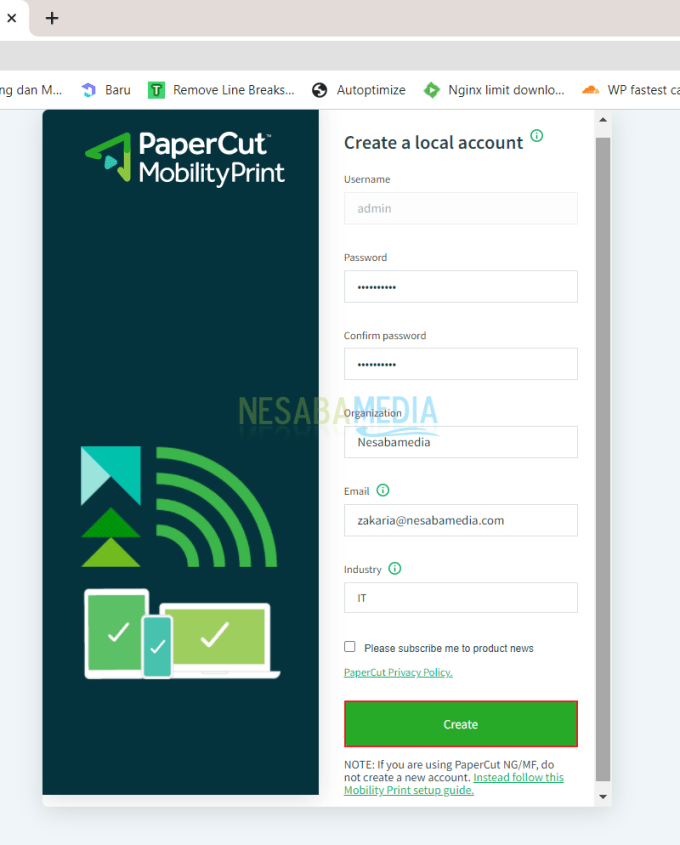
3. En esta página, podemos elegir qué impresora queremos compartir. Hacer clic Seleccionar impresoras.
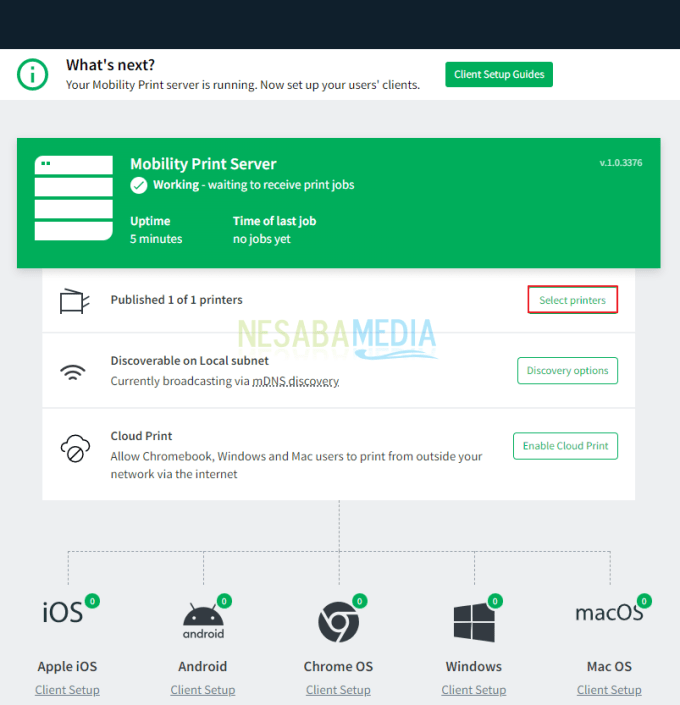
4. Luego seleccionamos qué impresora queremos compartir. Asegúrese de que el botón SOBRE en opciones Publicar activado.
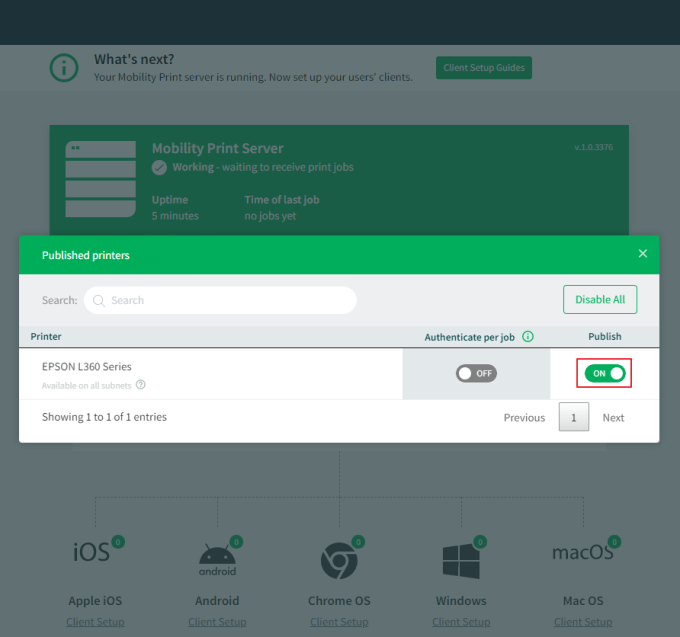
5. Aunque este paso no es obligatorio, se recomienda enfáticamente cambiar la dirección IP en la PC 1, que inicialmente era dinámica a estática. Se pretende que en el futuro no haya necesidad de volver a configurar y el PC cliente pueda conectarse directamente a la impresora. Por favor inicie sesión en Panel de control luego seleccione Redes e Internet.
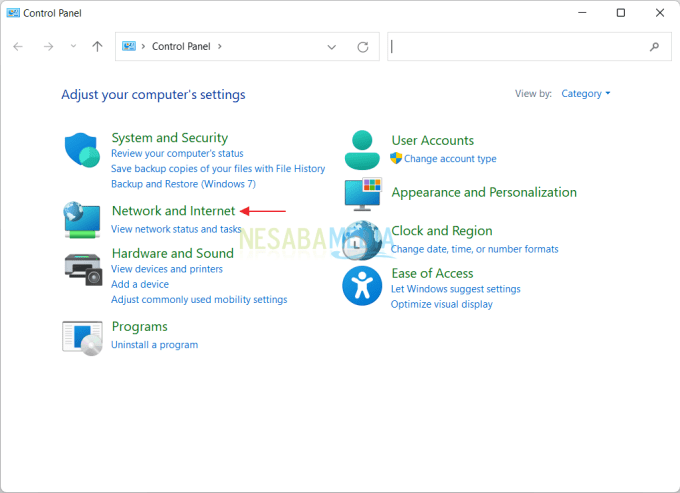
6. Siguiente seleccione Redes y recursos compartidos.
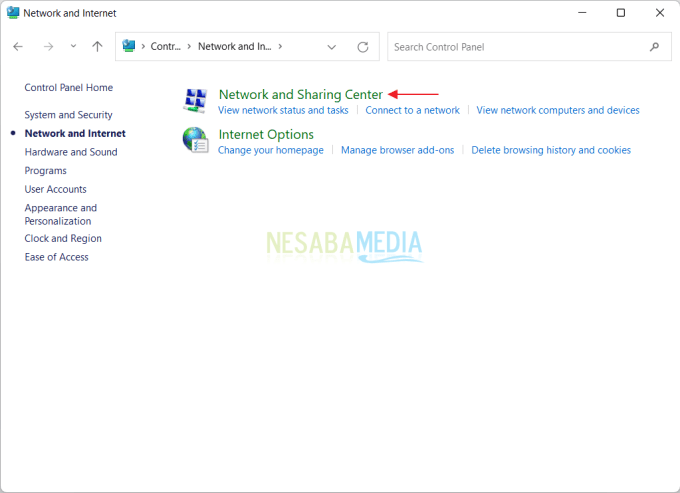
7. Haga clic en el nombre de la red conectada en su PC.
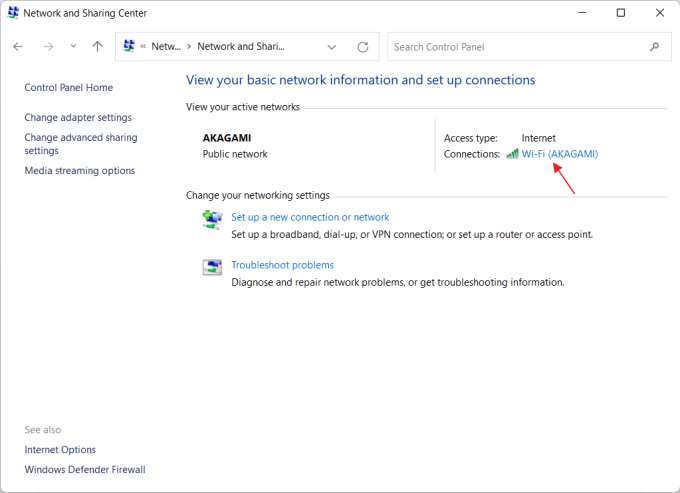
8. Siguiente clic detalles..
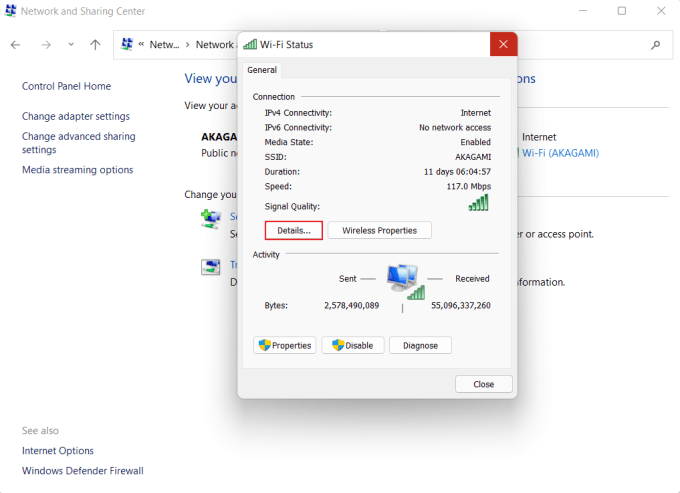
9. Aquí debe anotar lo que he encuadrado en rojo (a partir de la dirección IP, la máscara de subred y la puerta de enlace IP). Si ha sido grabado, quédate Cerca.
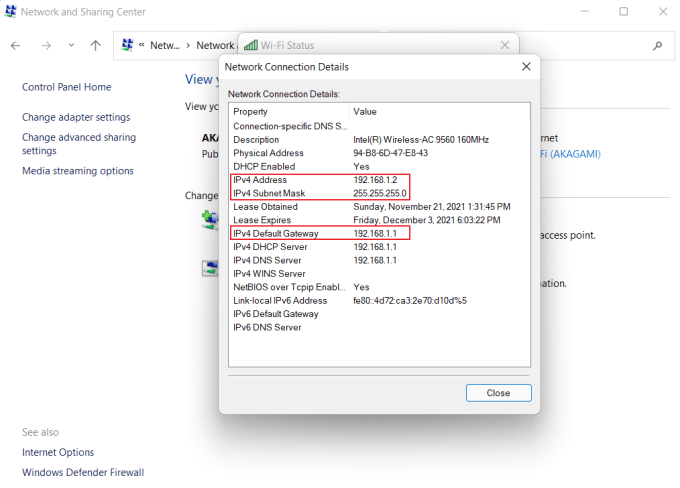
10. Siguiente clic Propiedades.
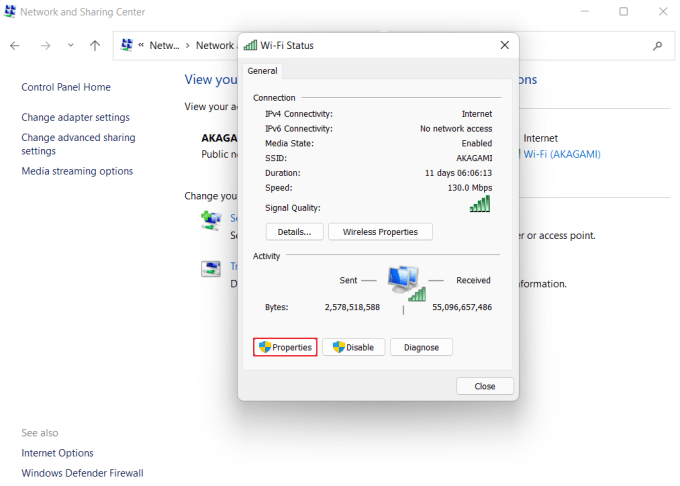
11. Luego haga clic en 2X Protocolo de Internet versión 4 (TCP/IPv4).
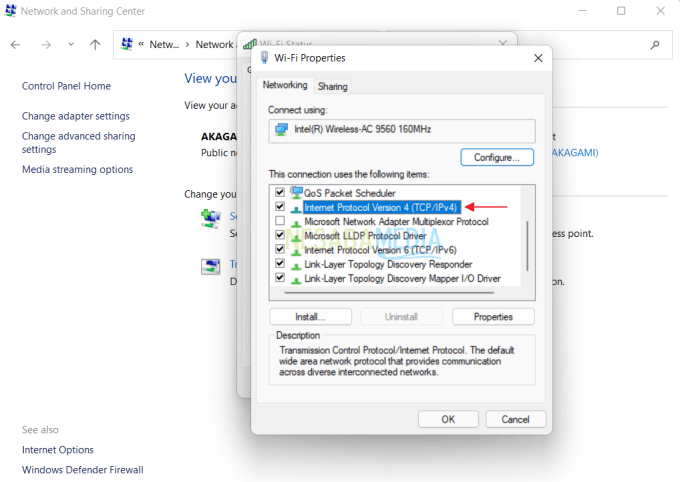
12. Elige use la siguiente dirección IP, luego ingrese la misma dirección IP que anotó anteriormente. Para el servidor DNS, puede utilizar 8.8.8.8 y 8.8.4.4. Si ha hecho clic OK.
Necesito prestar atención, la dirección IP utilizada en este tutorial puede ser diferente de su dirección IP, así que simplemente ajústela.
Luego, puedo usar otra dirección IP que no sea 192.168.1.2, pero para los principiantes es mejor hacer lo mismo. Porque para cambiar las direcciones IP en profundidad, primero debe aprender sobre las clases de IP.
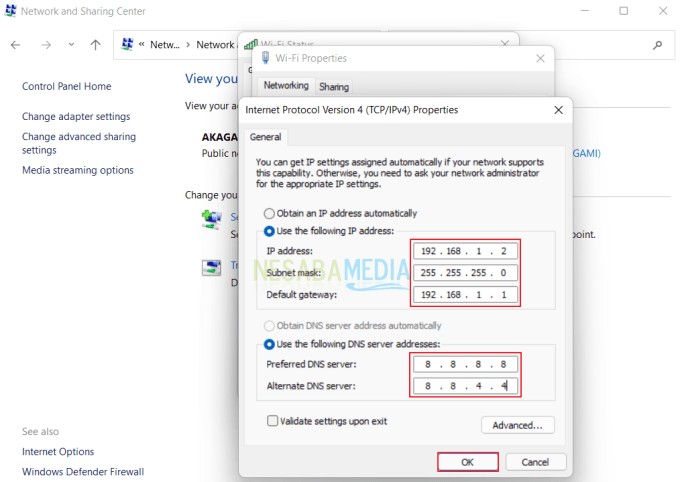
13. Vuelva a la página de Mobility Print Server en el navegador. Siguiente seleccionar Opciones de descubrimiento.
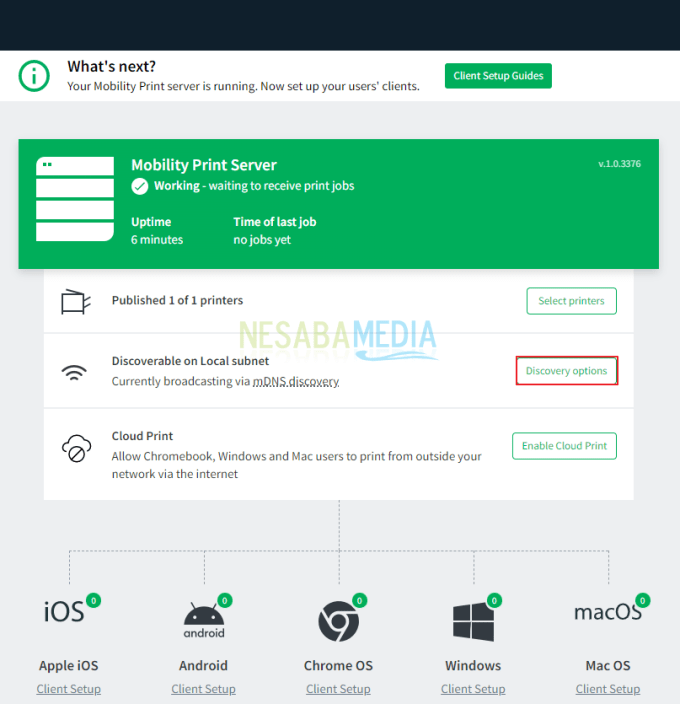
14. Luego seleccione Usar un host conocido.
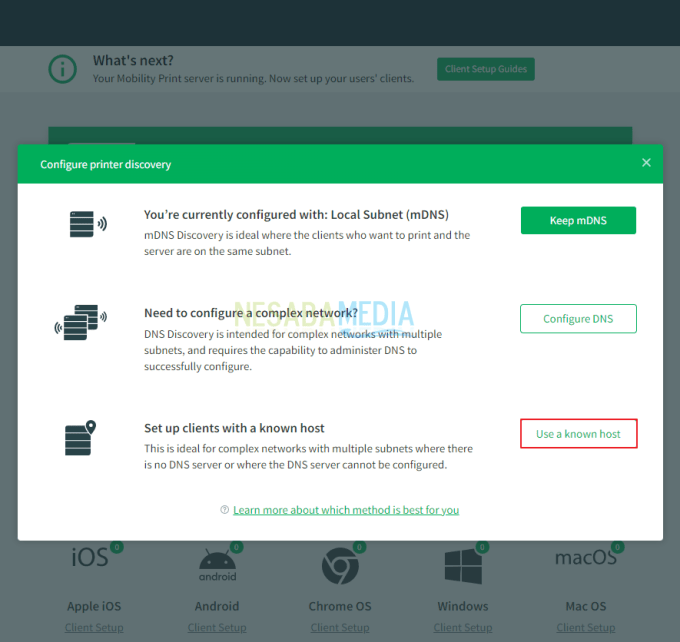
15. A continuación, seleccione IP: 192.168.1.2 entonces OK.
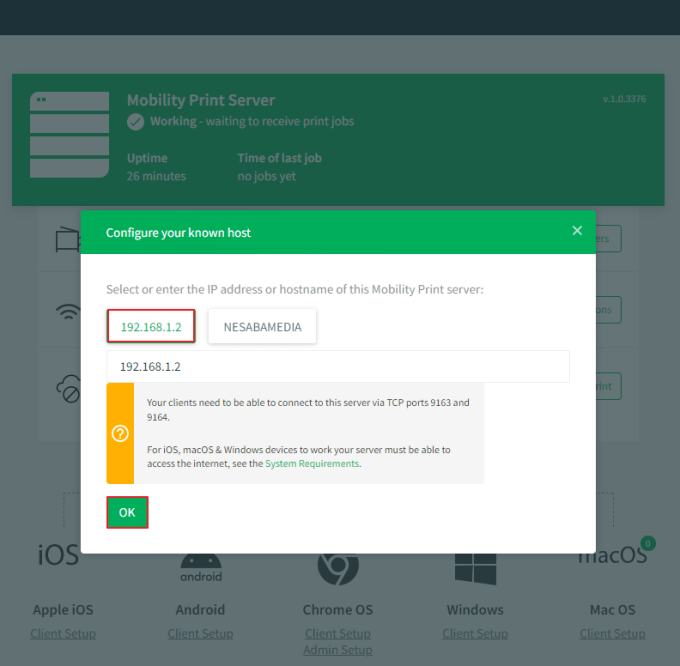
16. Después de eso, copie y pegue el enlace que se ha proporcionado (cuadro rojo) en el PC 2 (cliente de PC).
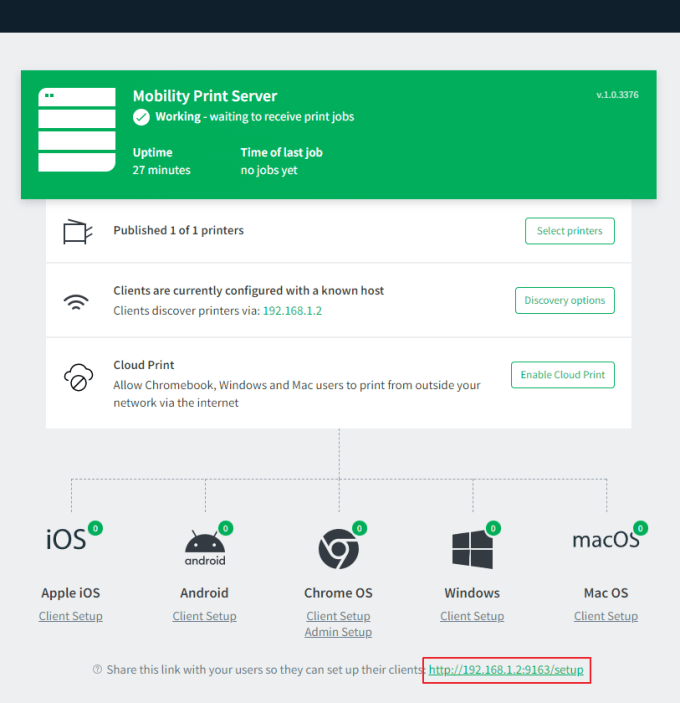
Configuración en PC 2 (Cliente, Puede ser Más de Uno)
1. Después de copiar y pegar el enlace en el navegador, accederá a la página de descarga. Por favor, haga clic en el botón Descargar que se ha proporcionado. Ah, sí, asegúrese de que la PC cliente esté conectada a la misma red con servidores de PC.

2. Durante el proceso de instalación, se le presentará una pantalla como esta. Asegúrese de que la opción de impresora compartida esté marcada. Siguiente seleccionar próximo.
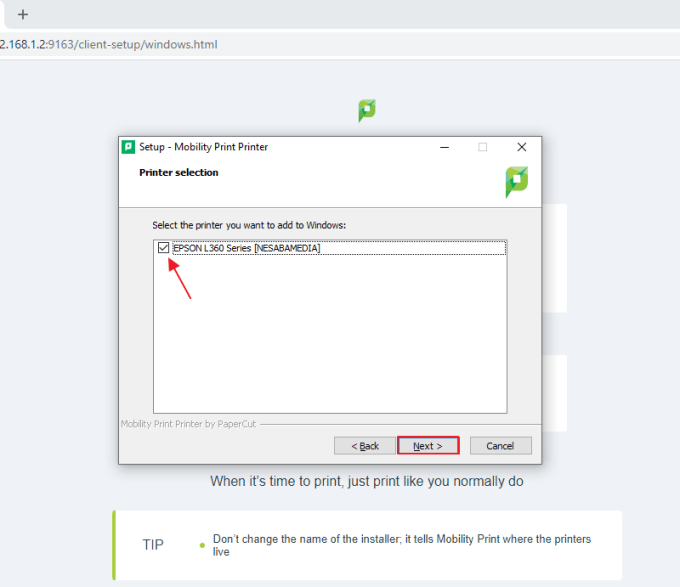
3. Bien hecho, ahora puede usar la impresora en la PC 1.

Eso es todo por un tutorial sobre cómo resolver un problema de uso compartido de impresoras. uso de la aplicación Impresión de movilidad PaperCut muy útil para superar varios problemas al compartir impresoras, si la impresora no se detecta en la PC cliente, aparece error 0x000011b Etcétera.
Si tienes algo que preguntar, solo ve a la columna de comentarios. ¡¡Nos vemos en el próximo tutorial!!

