Este artículo le enseña cómo restablecer la configuración de red en macOS. Puede encontrar este artículo muy útil, ya que restablecer la configuración de su red puede ser el primer paso que puede intentar si tiene problemas continuos con la conectividad de su red.
¿Tiene problemas de conexión a Internet Wi-Fi en su Mac? Por ejemplo, ¿los sitios web no se cargan? ¿Facetime no se conecta? ¿Los correos no van? Esto puede deberse a que no está conectado a su red. Entonces es posible que desee restablecer la configuración de su red para solucionar estos problemas.
Consulte también: macOS: “WiFi: No hay error de hardware instalado”, Corregir
Afortunadamente, puede restablecer la configuración de su red fácilmente en dispositivos iOS. Por ejemplo, si posee un iPad o iPhone, puede ir a Configuración> General> Restablecer y luego Restablecer configuración de red. Desafortunadamente, sin embargo, a diferencia de iOS, para Mac no tenemos una función equivalente para hacer el reinicio, pero hay soluciones, puede eliminar la interfaz WiFi, que a cambio elimina todas las redes anteriores conectadas y su configuración.
Método 1: eliminar y agregar la interfaz Wi-Fi
Borre la interfaz Wi-Fi, asegúrese de que Wi-Fi esté seleccionado en la barra lateral. Una vez hecho esto, haga clic en el signo menos (-) justo debajo de la esquina izquierda de las preferencias de red para eliminarlo. Una vez que elimine la interfaz, puede crear una nueva para agregar su red WiFi. Después de eliminarlo, haga clic en + y luego en el menú desplegable Interfaz, seleccione Wi-Fi y luego haga clic en Crear. Una vez hecho esto, haga clic en Aplicar. Aquí es cómo:
Consulte también: Cómo reducir el uso de ancho de banda en su Mac
Siga los pasos a continuación para eliminar y volver a agregar la conexión Wi-Fi:
Vaya al menú Apple> Preferencias del sistema> Red
Seleccione Wi-Fi y haga clic en el botón menos (-) para eliminarlo. Y haga clic en Aplicar. 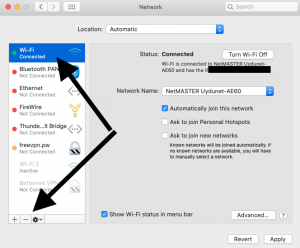
No agregue la interfaz Wi-Fi haciendo clic en el signo más (+). Seleccione Wi-Fi como interfaz y haga clic en Crear, luego haga clic en Aplicar y salga de Configuración. 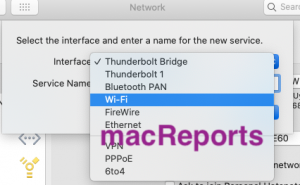
Método 2: borre todas las configuraciones de Wi-Fi
También puede eliminar todas sus configuraciones de Wi-Fi. Para que puedas empezar de nuevo. Esto implica eliminar todos los archivos plist de preferencias asociados con la configuración inalámbrica en macOS. Aquí es cómo:
Apague Wifi haciendo clic en Turn Wi-Fi Off en la barra de menú.
Vaya al Finder y haga clic en Ir e Ir a la carpeta … (o presione Comando + Mayús + G) Ingrese lo siguiente y haga clic en Ir / Biblioteca / Preferencias / Configuración del sistema /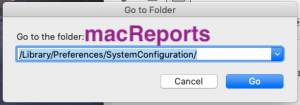
Esto abrirá una ventana y seleccionará los siguientes archivos: com.apple.airport.preferences.plist com.apple.network.identification.plist com.apple.wifi.message-tracer.plist NetworkInterfaces.plistferences.plist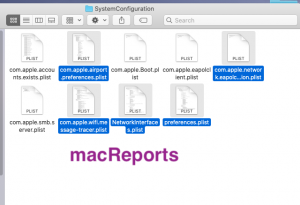
Copie estos archivos en el escritorio para una copia de seguridad (puede restaurarlos más tarde colocando esta carpeta aquí nuevamente) y luego elimínelos (muévalos a la Papelera) de esta carpeta. Asegúrese de que ya no estén en la carpeta SystemConfiguration. Vacía la papelera. No te preocupes. Su Mac recreará todos los archivos de preferencias nuevos para redes inalámbricas. Reinicie su Mac yendo al menú Apple> Reiniciar Activar Wi-Fi
Ver también:

