Este artículo explica cómo puede ver todas las aplicaciones en ejecución en macOS. Existen algunos métodos diferentes para ver todas las aplicaciones o programas que se ejecutan en su Mac. Este artículo enumera los métodos.
Cuando su Mac funciona lento o lento o se congela, es posible que desee cerrar algunas aplicaciones abiertas para acelerar su Mac. Es posible que algunas aplicaciones sigan ejecutándose en segundo plano incluso después de cerrarlas. Puede perder fácilmente la pista de las aplicaciones abiertas en su Mac.
Puede salir de aplicaciones sin problemas a través del menú de la aplicación correspondiente seleccionando “Salir”.
Hay dos opciones para salir de una aplicación:
Salir: esta es una forma segura de dejar de fumar. Puede salir de una aplicación de forma segura seleccionando Archivo> Salir dentro de una aplicación. Forzar salida: esto cierra la aplicación inmediatamente. Puede perder los datos que no haya guardado.
El puerto
La forma más fácil de ver qué aplicaciones se están ejecutando en este momento es echar un vistazo a la base de tu Mac. Las aplicaciones en ejecución tendrán un ícono de punto oscuro debajo de sus íconos. Este punto indica que la aplicación se está ejecutando en este momento.
Estos puntos desaparecerán cuando salga de la aplicación. Además, hay una forma de eliminar estos puntos en Preferencias del sistema. Así es como puede desactivar esta función:
En tu Mac, haz clic en el menú Apple en la esquina superior izquierda de tu pantalla> Preferencias del Sistema> Dock y luego desmarca la opción “Mostrar indicadores para aplicaciones abiertas”.
Puede forzar el cierre o salir de aplicaciones desde el Dock. Para hacer eso, simplemente haga clic con el botón derecho en el ícono Dock de la aplicación y luego haga clic en Salir o Forzar salida.
Forzar el menú de salida
Puede ver las aplicaciones en ejecución en la ventana Forzar salida. Aquí es cómo:
Presione estas teclas a la vez: Opción, Comando y Esc (Escape), o haga clic en Forzar salida en el menú Apple.
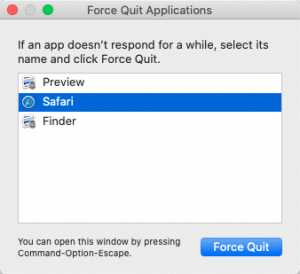
Esta opción le permitirá salir de las aplicaciones que no responden.
Monitor de actividad
Esto mostrará todas las aplicaciones y procesos activos. Activity Monitor enumerará todo lo que se ejecuta en su Mac. Esta aplicación se puede encontrar en / Aplicaciones / Utilidades /.
Verá diferentes pestañas: CPU, memoria, energía, disco y uso de la red. Cada pestaña muestra cómo los procesos están afectando la categoría correspondiente.
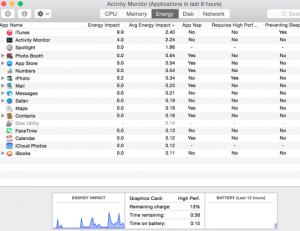
Puede utilizar el Monitor de actividad para salir de una aplicación o proceso. Aquí es cómo:
Busque la aplicación o el proceso que desea cerrar. Suele ser una aplicación que no responde. Estas aplicaciones mostrarán un letrero de “(No responde)”. Luego haga clic en el signo (x) para salir.
Terminal
La aplicación Terminal (Aplicaciones> Utilidades) también le permitirá ver las aplicaciones en ejecución. Hay algunos comandos que puede usar:
top -o cpu
Esto mostrará una lista de todos los procesos en ejecución junto con detalles adicionales. Los resultados se actualizan en vivo.
Otro comando similar es:
top -o rsize
Esto mostrará el mismo resultado por uso de memoria. 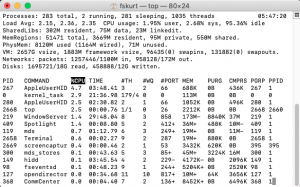
ps aux
Este comando mostrará solo los procesos activos bajo el usuario actual.
ps aux|more
Esto también mostrará una lista de los procesos activos con opciones de desplazamiento hacia abajo o hacia arriba.
Ver también: Cómo ver archivos ocultos en tu Mac

