Los lápices de Apple te permiten dibujar, tomar notas y marcar documentos en tu iPad. Aunque hay muchos lápices diferentes entre los que elegir, muchas personas prefieren el lápiz óptico de Apple debido a su calidad, características y conveniencia.
Hay dos versiones diferentes del Apple Pencil: Apple Pencil 1 (Apple Pencil, 1.ª generación) y Apple Pencil 2 (Apple Pencil, 2.ª generación). Estos son compatibles con diferentes modelos de iPad.
Ver también: Pantalla dividida en iPad: Cómo abrir y cerrar aplicaciones
Cómo emparejar con su iPad
Asegúrese de que Bluetooth esté encendido. Vaya a Configuración> Bluetooth.
Consulte también: Mensaje de seguridad débil de Wi-Fi en iPhone o iPad: WPA / WPA2 (TKIP) no se considera seguro
Lápiz de manzana 2
Para emparejar su Apple Pencil 2, solo necesita:
- Coloque el Apple Pencil en el costado de su iPad. Hay un conector magnético en el costado de su iPad con los botones de volumen. Aparecerá un botón Emparejar en su pantalla, tóquelo para emparejar.
Ver también: Sidecar: no se puede conectar al iPad: el dispositivo agotó el tiempo de espera, arreglar
Lápiz de manzana 1
Para el Apple Pencil de 1.ª generación, deberá:
- Retire la tapa del extremo que no escribe de su lápiz para exponer un conector de relámpago. Enchufe su lápiz en el puerto del conector Lightning de su iPad. Aparecerá un botón Emparejar en su pantalla, tóquelo para emparejar.
Tu Apple Pencil permanecerá emparejado con tu iPad hasta que reinicies, uses el modo avión o emparejes el Apple Pencil con un iPad diferente.
Ver también: Cómo reparar su iPad Pro con pantalla que no responde
Solución de problemas de emparejamiento
Aquí hay una lista de cosas que puede probar si tiene problemas para emparejar su Apple Pencil con su iPad.
Ver también: Cómo limpiar la pantalla de su iPad
Lápiz de manzana 2: Retire del costado de su iPad y vuelva a conectarlo al conector magnético en el costado de su iPad, asegurándose de que el Apple Pencil esté centrado a lo largo del costado de su iPad.Lápiz de manzana 1: Desenchufe el lápiz de su iPad, luego vuelva a conectar el Apple Pencil al puerto del conector Lightning en su iPad. Reinicie su iPad, luego intente emparejar nuevamente.iPad con Face ID: Mantenga presionado el botón para subir el volumen y el botón superior hasta que aparezca el control deslizante de apagado. Arrastra el control deslizante. Espere 30 segundos. Mantén presionado el botón superior hasta que veas el logotipo de Apple.iPad con botón de inicio: Mantenga presionado el botón Inicio hasta que aparezca el control deslizante de apagado. Arrastra el control deslizante. Espere 30 segundos. Mantén presionado el botón superior hasta que veas el logotipo de Apple. Asegúrate de que tu Bluetooth esté encendido. Vaya a Configuración> Bluetooth. Olvídese del dispositivo, luego vuelva a emparejar: Vaya a Configuración> Bluetooth> Mis dispositivos. Si ve su Apple Pencil, toque información (un I en un círculo) y, a continuación, toca Olvidar este dispositivo. Vuelva a intentar emparejar. Cargue su Apple Pencil: conecte su Apple Pencil a su iPad, espere al menos un minuto, luego intente emparejar nuevamente.
Ver también: Apple Pencil no funciona, arreglar
Cargar su Apple Pencil
Ver también: Cómo reparar un iPad Pro que sigue reiniciándose
Lápiz de manzana 2
Coloque el Apple Pencil en el costado de su iPad, de la misma manera que lo hace para emparejar su lápiz. El conector magnético está en el lateral de su iPad con los botones de volumen. Cuando su Apple Pencil esté conectado, debería ver el estado de carga de la batería aparecer brevemente en su pantalla.

Lápiz de manzana 1
Tal como lo hizo cuando emparejó su lápiz, puede conectar su Apple Pencil en el puerto del conector Lightning de su iPad quitando la tapa superior del lápiz. También puedes cargar el Apple Pencil 1 con el adaptador de carga que viene con él. Esto le permite usar el cable que usa para cargar su iPad, o cualquier otro cable Lightning que tenga, para cargar su Apple Pencil.
Ver también: Recibos de lectura de iMessage, Cómo habilitar o deshabilitar en iPhone, iPad y Mac
Mientras usa su Apple Pencil, el estado de la batería se puede ver en la Vista Hoy. Simplemente deslice el dedo de izquierda a derecha desde la pantalla de inicio.
Usando Apple Pencil
Apple Pencil se puede utilizar en muchas aplicaciones diferentes para escribir, dibujar y marcar.
Escribir con Apple Pencil
Escribiendo
Ahora, en iPadOS 14, puede usar su lápiz para escribir en cualquier cuadro de texto, y su escritura a mano se convertirá en texto. Esta función se llama Scribble. Puede usar esto en el cuadro de búsqueda de Safari o en Mail, por ejemplo. Para obtener más información sobre el uso de Scribble, vaya a Configuración> Apple Pencil y toque Probar Scribble.
Consulte también: Cómo eliminar música de su iPhone, iPad, Apple Watch o Mac
Convertir escritura a mano en texto
Hay un par de formas de hacer esto.
- Después de abrir la paleta de herramientas tocando
 , elija el bolígrafo que tiene una “A”. Su escritura se convertirá automáticamente en texto. Si ya ha hecho algunas notas escritas a mano:
, elija el bolígrafo que tiene una “A”. Su escritura se convertirá automáticamente en texto. Si ya ha hecho algunas notas escritas a mano:- Seleccione las palabras que desea convertir. Toca dos veces una palabra o mantén presionada la palabra hasta que la selecciones. Ajuste la selección para incluir todas las palabras que le gustaría deslizando el dedo sobre ellas. Toque las palabras seleccionadas para que aparezca un menú. Elija Copiar como texto. Ahora puedes pegar este texto donde quieras.
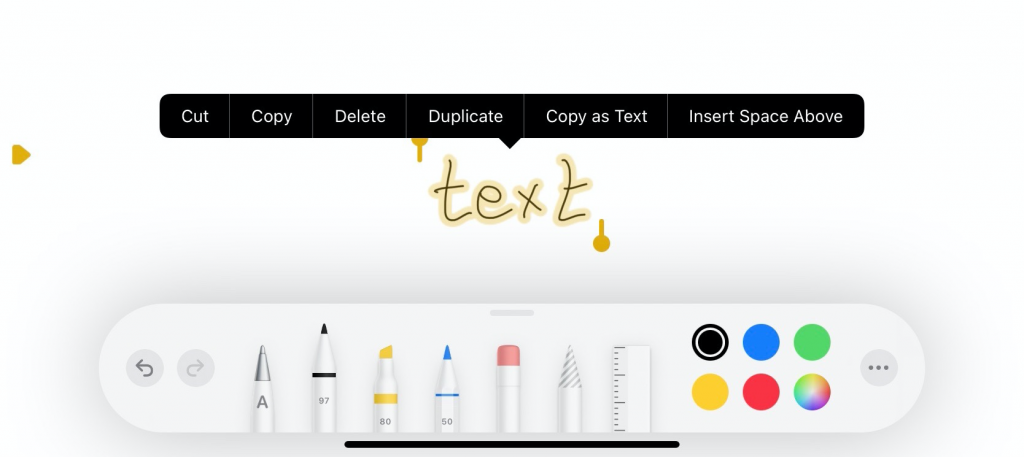
Números de teléfono, fechas y direcciones escritos a mano
Puede llamar a un número de teléfono escrito a mano o crear un evento utilizando una fecha que haya escrito en sus notas.
Si se reconoce el número de teléfono, la fecha o la dirección, tendrá una línea debajo. Para abrir el menú de opciones, simplemente toque el número, la fecha o la dirección.
Ver también: Cómo instalar aplicaciones de Apple eliminadas de iPhone, iPad o Apple Watch
Dibujar con Apple Pencil
Hay muchas aplicaciones que puede usar para dibujar con el Apple Pencil. Todos tendrán diferentes características y opciones de dibujo. Una aplicación que todos tendrán es la aplicación Notas.
Ver también: Sincronizar contactos de Google con su iPhone, iPad y Mac
Dibujar en notas
Comenzar a dibujar en Notes es simple:
- Abra Notas y comience una nueva nota tocando
 . Empiece a dibujar con su Apple Pencil.
. Empiece a dibujar con su Apple Pencil.Puede cambiar su herramienta de dibujo y hacer elecciones de color en la paleta de herramientas. Grifo 
.
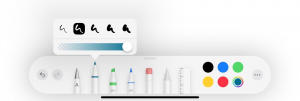
En la paleta de herramientas, toque dos veces el borrador para ver las opciones del borrador. Puede mover la paleta de herramientas arrastrándola a otro lado de la pantalla. Puede minimizar la paleta de herramientas tocando  .
.
Ver también: ¿iPhone o iPad Bluetooth no funciona? Como arreglar
Dibujar formas

- Dibuja la forma deseada con un solo trazo, es decir, sin levantar tu Apple Pencil. Mantén el lápiz en su lugar en la pantalla, brevemente, después de completar tu forma. Su forma dibujada a mano se cambiará a una perfecta.
Ver también: Cómo cambiar su nombre de AirDrop en iPhone, iPad y Mac
Lápiz de manzana 2
Hay una función especial para Apple Pencil 2 que puede resultar muy útil a la hora de dibujar o tomar notas.
Toque dos veces con el dedo cerca de la punta de su lápiz.
Esto lo regresa a la herramienta anterior que estaba usando. Entonces, por ejemplo, al tomar notas, puede:
Cambie fácilmente entre un bolígrafo y la herramienta de borrador. Cambie entre un marcador y un bolígrafo.
Para cambiar la configuración de doble toque, vaya a Configuración> Apple Pencil.
Artículos Recientes:

