Es demasiado fácil dejar que las distracciones como las redes sociales o los videos nos seduzcan de las cosas que se supone que debemos hacer, como escribir artículos sobre Windows 11. Las características como Focus Assist ahora son parte de los sistemas operativos que intentan ayudarnos a mantener nuestros ojos en el camino, por así decirlo.
La asistencia de enfoque de Microsoft se introdujo por primera vez en una actualización de Windows 10 de 2018, donde reemplazó una función llamada Horas tranquilas y, aunque Windows 11 no ofrece ninguna actualización radical, ha hecho que la función sea más fácil de usar. Focus Assist evita que los mensajes aparezcan en la pantalla y puede activarse automáticamente cuando enciende la pantalla en el modo de presentación, juega o usa una aplicación en el modo de pantalla completa.
Te mostraré cómo editar las sesiones automáticas en un instante. Primero, cómo iniciar manualmente una sesión de Focus Assistant.
Iniciar una sesión
En Windows 11, Focus Assist se ha convertido en parte de la aplicación Reloj. Para iniciar una sesión manualmente, escriba “Reloj” en el icono de búsqueda de la barra de tareas. Serás guiado a una página que te ayudará a establecer cuánto tiempo quieres que dure la sesión. También puede establecer una meta diaria si lo desea. Y hay etiquetas que le permiten vincular su cuenta de Spotify (si tiene una) a sus sesiones de enfoque o usar Microsoft To Do para seleccionar una tarea para esa sesión. ¿Necesitas alguno de estos? Sigue leyendo.
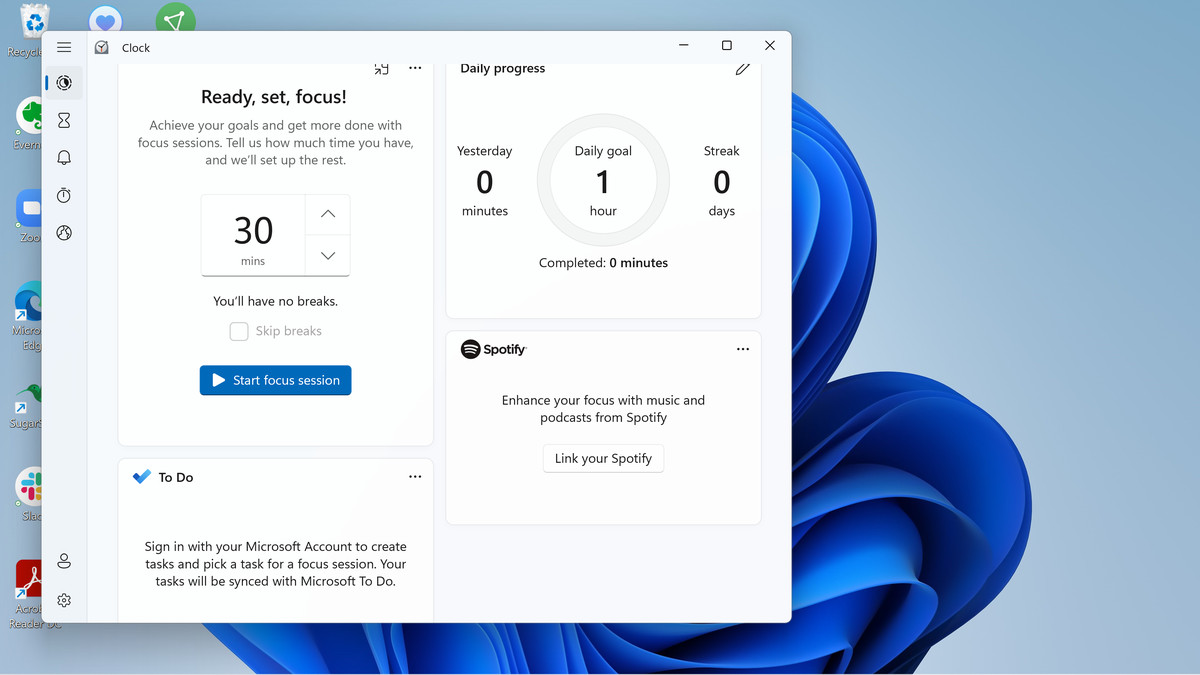
Ahora incluido en la aplicación Reloj, Focus Assist te permite establecer objetivos para mantenerte encaminado.
Si hace clic en el ícono de configuración en la parte inferior izquierda de la aplicación de reloj, puede ajustar la duración de su tiempo de enfoque (incluidas las pausas) y seleccionar un sonido para reproducir cuando finalice su período de enfoque (o pausa). Y puedes deshacerte de Spotify y/o las etiquetas To Do.
En la página Configuración del reloj, también puede seleccionar un tema para la aplicación y ajustar la configuración de las notificaciones, incluidas las notificaciones que no deben filtrarse durante una sesión de Focus Assistant.
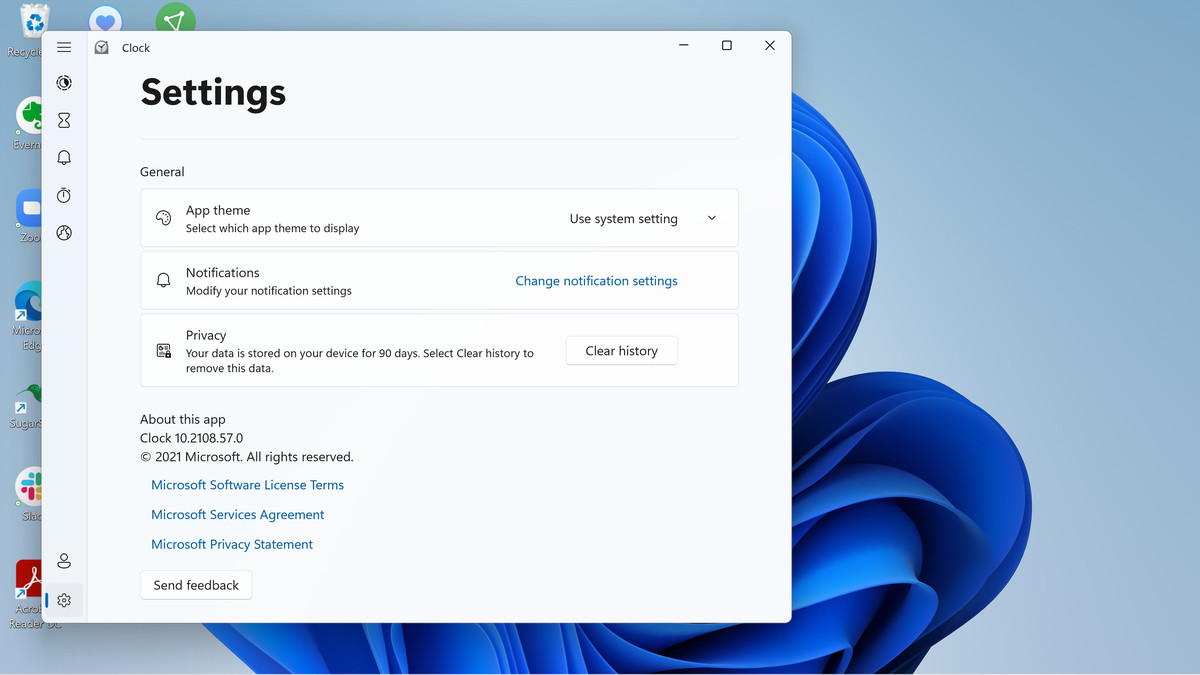
En la página Configuración del reloj, puede editar la configuración de las notificaciones.
Para personalizar un poco más esta función y editar la configuración automática, vaya a “Configuración de asistencia de enfoque”.
Ajustes de asistencia de enfoque
Puede acceder a la Configuración de ayuda de Focus de varias maneras: haciendo clic en “Configuración”> “Sistema”> “Ayuda de Focus”, utilizando el icono de búsqueda de la barra de tareas para encontrar “Ayuda de Focus” o haciendo clic en el reloj del sistema en el borde derecho de la barra de tareas y luego “Configuración de asistencia de enfoque”.
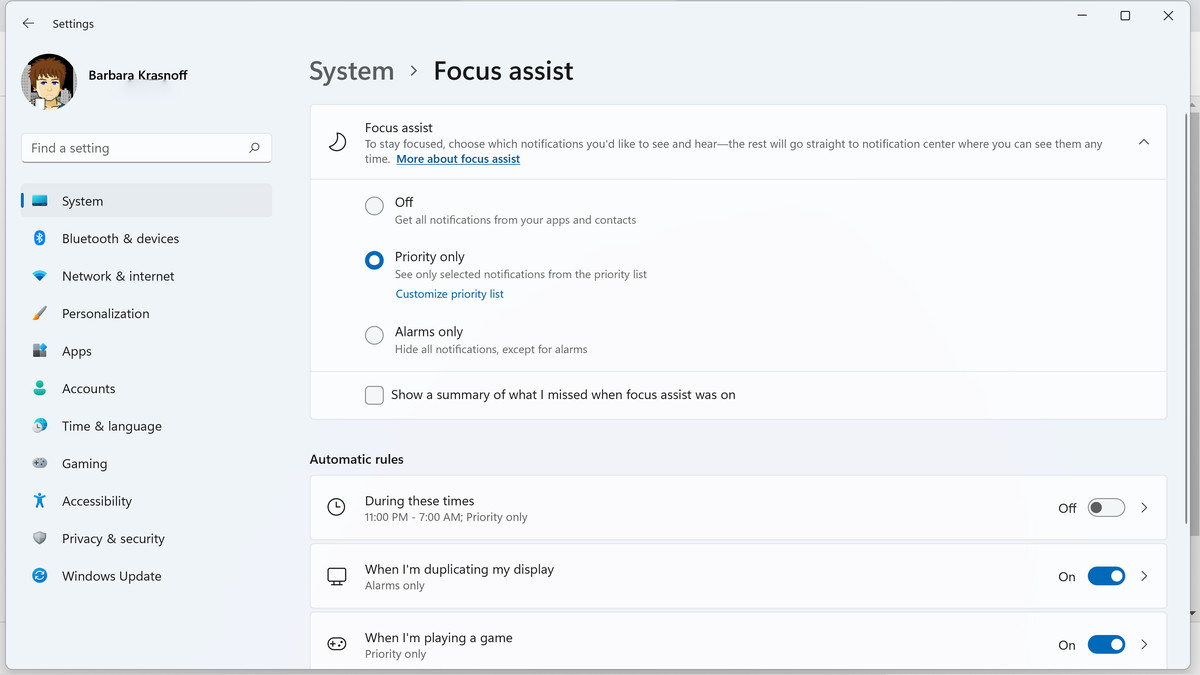
Dentro de la configuración del sistema, puede decidir cuándo desea que se active Focus Assist y para qué notificaciones.
Una vez que estás allí, hay dos secciones principales.
La primera sección le permite activar y desactivar la ayuda de enfoque y establecer ciertos parámetros cuando está activa:
“Solo prioridad” limita las notificaciones activas a las que figuran en una lista de prioridad. Puede configurar esa lista seleccionando el enlace “Personalizar lista de prioridad” justo debajo del subtítulo “Solo prioridad”. Siempre puede dejar que le notifique las llamadas entrantes, siempre le notifique los recordatorios o permita notificaciones de aplicaciones específicas. Lo nuevo para Windows 11 es la capacidad de priorizar las notificaciones de los contactos que están anclados a la barra de tareas o que ingresa a través del botón “Agregar contactos”.
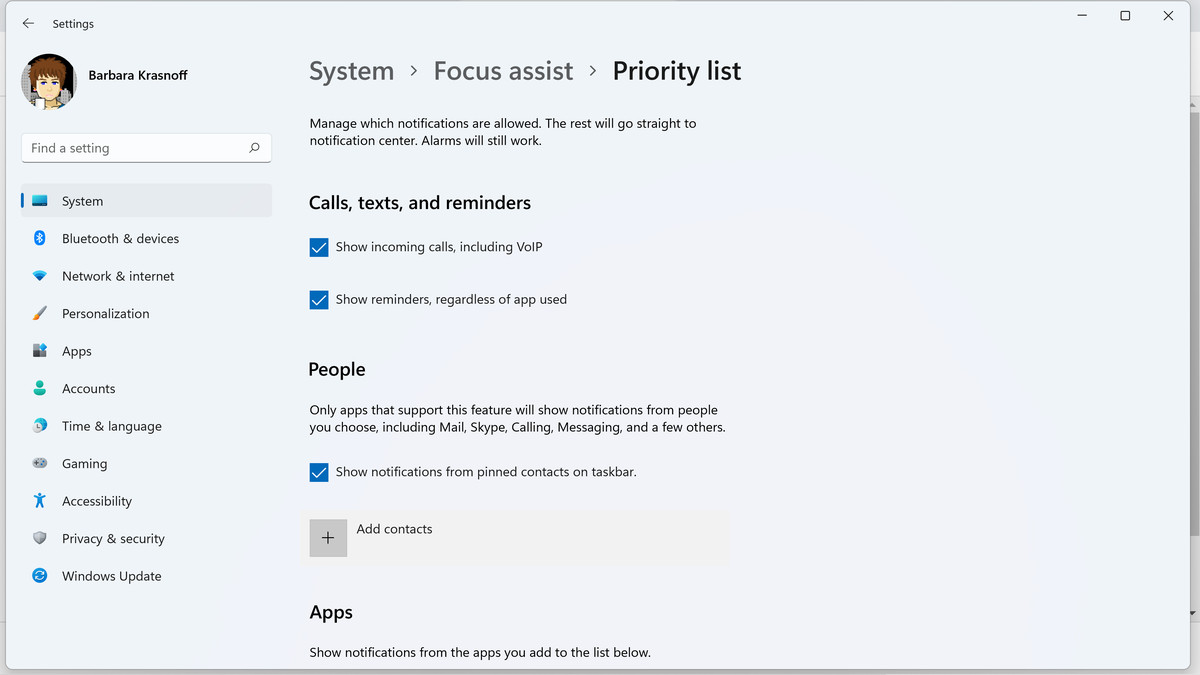
Puede priorizar llamadas, recordatorios, aplicaciones y contactos específicos.
“Solo alarma” le permite ocultar todas sus notificaciones, excepto todas las alarmas que haya configurado. ¿Te preocupa que te estés perdiendo algo? Si marca “Mostrar un resumen de lo que me perdí cuando Focus Help estaba activado”, se le notificará automáticamente de todas sus notificaciones filtradas tan pronto como Focus Help ya no esté activo.
La segunda sección, titulada “Reglas automáticas”, le permite ajustar varias reglas preestablecidas. Puede activar y desactivar a todos desde esta página, pero si desea cambiar su configuración, haga clic en el nombre de la función.
Con “durante estas horas” puede establecer horas y días específicos en los que se inicia Focus Assist. Para editar la configuración, seleccione “Durante estos tiempos” y luego, en la página siguiente, enciéndalo. Puede seleccionar las horas de inicio y finalización de cada sesión; ya sea todos los días, solo entre semana o solo los fines de semana; y si solo permite prioridad o solo alarmas.
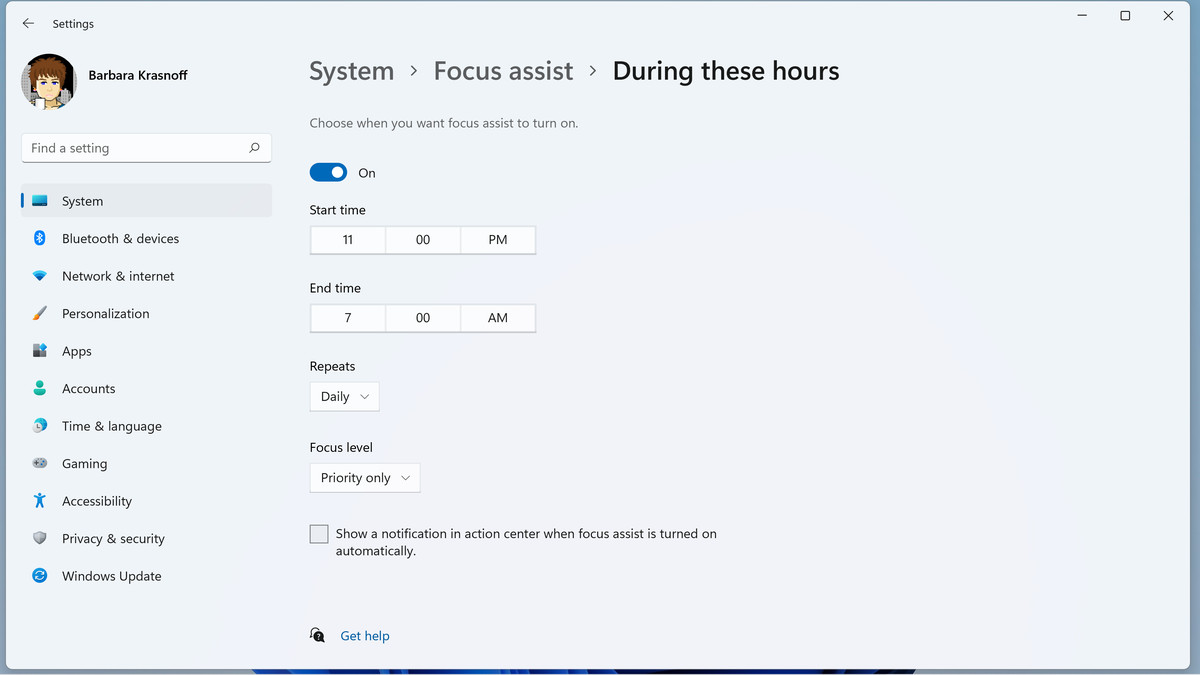
Decide cuándo quieres que Focus Assist se inicie automáticamente.
Las otras funciones en “Reglas automáticas” funcionan de la misma manera. En la página de ayuda de enfoque, haga clic en el interruptor para activarlos o desactivarlos y haga clic en sus nombres para ajustarlos.
“Cuando copio mi pantalla” comienza cuando tienes dos pantallas ejecutándose; enciéndelo para que puedas editarlo para que solo permita prioridad o solo alarmas. “Cuando juego un juego” es bastante obvio; de nuevo, enciéndalo para cambiarlo a solo prioridad o solo alarma. Finalmente, “Cuando uso una aplicación solo en modo de pantalla completa” también se puede ajustar a solo prioridad o solo alarma.
Una última cosa: cuando Focus Assist está activo, verá un pequeño icono de luna en el extremo derecho de la barra de tareas. Haga clic en él y debería poder ver todas las notificaciones perdidas.
.u58bea6e9b2761a6db527d55b0dd646e1, .u58bea6e9b2761a6db527d55b0dd646e1. posición: relativa; } .u58bea6e9b2761a6db527d55b0dd646e1, .u58bea6e9b2761a6db527d55b0dd646e1: pasar el mouse, .u58bea6e9b2761a6db527d55b0dd646e1: visitado, .u556bb66; } .u58bea6e9b2761a6db527d55b0dd646e1 .clearfix: después de {contenido: “”; pantalla: mesa; Limpia los dos; } .u58bea6e9b2761a6db527d55b0dd646e1 {pantalla: bloque; transición: color de fondo 250ms; transición de webkit: color de fondo 250ms; ancho: 100%; opacidad: 0,95; transición: opacidad 250ms; webkit-transition: opacidad 250ms; color de fondo: # 9B59B6; sombra de caja: 0 1px 2px rgba (0, 0, 0, 0.17); -moz-box-shadow: 0 1px 2px rgba (0, 0, 0, 0.17); -o-caja-sombra: 0 1px 2px rgba (0, 0, 0, 0.17); -webkit-caja-sombra: 0 1px 2px rgba (0, 0, 0, 0.17); } .u58bea6e9b2761a6db527d55b0dd646e1: activo, .u58bea6e9b2761a6db527d55b0dd646e1: hover {opacidad: 1; transición: opacidad 250ms; webkit-transition: opacidad 250ms; color de fondo: # 8E44AD; } .u58bea6e9b2761a6db527d55b0dd646e1 .centered-text-area {ancho: 100%; posición: relativa; } .u58bea6e9b2761a6db527d55b0dd646e1 .ctaText {borde inferior: 0 sólido #fff; color: #FFFFFF; tamaño de fuente: 16px; fuente-peso: negrita; margen: 0; relleno: 0; decoración de texto: subrayado; } .u58bea6e9b2761a6db527d55b0dd646e1 .postTitle {color: #FFFFFF; tamaño de fuente: 16px; peso de fuente: 600; margen: 0; relleno: 0; ancho: 100%; } .u58bea6e9b2761a6db527d55b0dd646e1 .ctaButton {color de fondo: # 8E44AD!importante; color: #FFFFFF; borde: ninguno; borde-radio: 3px; sombra de caja: ninguna; tamaño de fuente: 14px; fuente-peso: negrita; altura de línea: 26px; moz-border-radio: 3px; alineación de texto: centro; texto-decoración: ninguno; sombra de texto: ninguno; ancho: 80px; altura mínima: 80px; fondo: url (https://se.moyens.net/wp-content/plugins/intelly-related-posts/assets/images/simple-arrow.png) sin repetición; posición: absoluta; derecha: 0; superior: 0; } .u58bea6e9b2761a6db527d55b0dd646e1: hover .ctaButton {color de fondo: # 9B59B6! importante; } .u58bea6e9b2761a6db527d55b0dd646e1 .centered-text {display: table; altura: 80px; relleno-izquierda: 18px; superior: 0; } .u58bea6e9b2761a6db527d55b0dd646e1 .u58bea6e9b2761a6db527d55b0dd646e1-content {display: table-cell; margen: 0; relleno: 0; relleno derecho: 108px; posición: relativa; alineación vertical: medio; ancho: 100%; } .u58bea6e9b2761a6db527d55b0dd646e1: después de {contenido: “”; bloqueo de pantalla; Limpia los dos; }

