La aplicación Terminal te permite controlar tu Mac. En este artículo, explicamos qué es Mac Terminal, cómo usarlo y qué puede hacer por usted. En muchos artículos de macreports.com, recomendamos a nuestros lectores que utilicen la aplicación Terminal para solucionar varios problemas que puedan tener nuestros lectores con su Mac. Básicamente, Terminal es una interfaz de línea de comandos (CLI, o el idioma que escribe para interactuar con su computadora) para macOS. Es una aplicación incluida en el sistema operativo Mac.
¿Qué es la Terminal Mac?
Terminal es una aplicación de utilidad. Te permite ingresar comandos en la línea de comandos. La aplicación Terminal proporciona una interfaz de línea de comandos que le permite controlar y personalizar su Mac. La interfaz de línea de comandos (CLI) se llama bash (Bourne nuevamente shell).
Ver también: ¿macOS no se irá a dormir? Arreglar
Cómo abrir Terminal en tu Mac
Hay varias formas diferentes de abrir Terminal. Entonces puede hacer una de las siguientes cosas:
Como dije anteriormente, Terminal es una aplicación que se puede encontrar en / Aplicaciones / Utilidades. Para abrirlo:
Abra Finder, haga clic en Aplicaciones, haga clic en Utilidades y haga clic en Terminal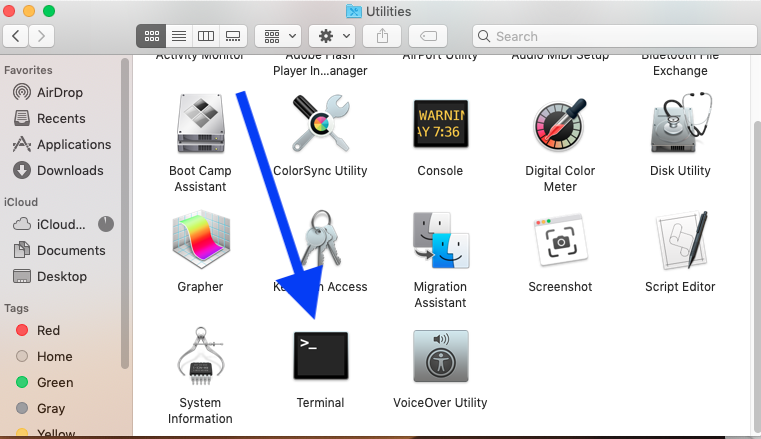
Otra forma de abrir la aplicación Terminal es usar Spotlight (¿Spotlight no funciona?). Aquí es cómo:
Abra la ventana de Spotlight (puede presionar las teclas Comando y Espacio juntas o puede usar el ícono de búsqueda en la barra de menú) Escriba Terminal Cuando esté resaltado, haga clic para abrirlo.
Y una forma diferente de abrir es usar Launchpad. Aquí es cómo:
Haga clic en Launchpad en el Dock En el campo de búsqueda, escriba Terminal y haga clic en Terminal
Ahora, verá una pequeña ventana abierta en su escritorio, como puede ver a continuación. La ventana dirá su nombre de usuario y la palabra intento En el título. La ventana incluirá su última información de inicio de sesión. Ahora puedes ejecutar comandos. Simplemente escríbalo y presione enter para ejecutar. Intentemos.
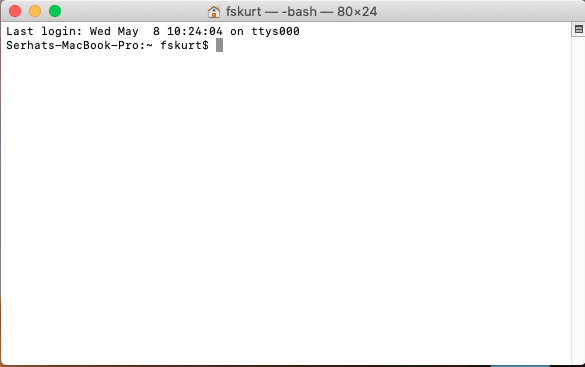
Para salir de Terminal, puede ir a Terminal> Salir de Terminal.
Para cerrar una sesión de shell, ingrese Salida y presione enter.
Consulte también: ¿Cómo puedo proteger con contraseña mis archivos y carpetas en macOS?
Comandos básicos de la terminal
Si miras la ventana de Terminal arriba, dice:
Serhats-MacBook-Pro: ~ fskurt $
Esto significa que el usuario (fskurt, este soy yo) ha iniciado sesión en una Mac llamada Serthats-MacBook-Pro. El ~ sing indica que mi carpeta actual es mi carpeta de inicio.
Si desea utilizar Terminal, necesita conocer los comandos más importantes. En este artículo no daremos muchos detalles pero te daremos algunos ejemplos para darte ideas:
Tenga en cuenta que tenga mucho cuidado al ejecutar el comando sudo. Este comando requiere que inicie sesión con una cuenta de administrador.
Ejemplo 1:
Usemos Terminal para enumerar archivos y directorios dentro de un directorio. Ingrese el siguiente código en la Terminal y presione enter:
ls -l ~
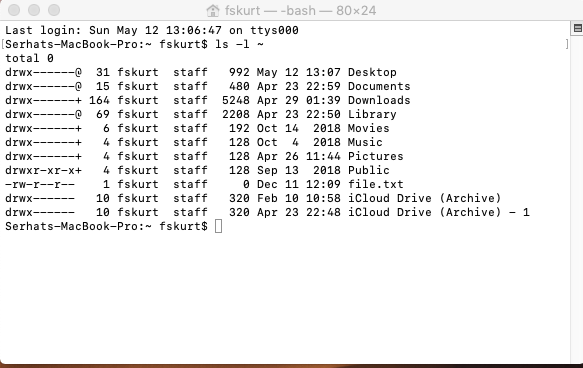
En este comando, ls es la abreviatura de list. -l es una opción, corta por mucho tiempo. Esto significa que con esta opción ls El comando mostrará una lista de archivos y directorios en formato de lista larga. Y ~ es objeto. ~ significa carpeta de inicio. Entonces, este comando enumerará todos nuestros archivos en nuestra carpeta de inicio en un formato de lista larga.
Ejemplo 2:
Hagamos ping a un sitio web. Tenga en cuenta que también podemos hacer esto mediante la Utilidad de red.
Ingrese el siguiente comando en la Terminal:
ping macreports.com
Tenga en cuenta que completar este comando puede tardar un poco más.
Del mismo modo, también puede ejecutar un comando traceroute:
traceroute macreports.com
Ejemplo 3:
¿Quieres que tu Mac hable? Así es como puede hacer esto. Ingrese el siguiente comando:
say hello macreports.com
y presione enter.
Ahora su computadora le dirá hola macreports.com
Ejemplo 4:
Puedes reiniciar tu Mac. Simplemente ingrese el siguiente comando en la Terminal:
% sudo shutdown -r now
Atajos de teclado
Aquí hay algunos atajos útiles que pueden ayudarlo a ahorrar tiempo al usar Terminal:
Nueva ventana: Comando-N Nueva pestaña: Comando-T Siguiente pestaña: Control-Tabulador Anterior: Control-Shift-Tab Nuevo comando: Shift-Comando-N Mostrar u ocultar la barra de pestañas: Shift-Comando-T Editar título: Shift- Comando-I Editar color de fondo: Opción-Comando-I Agrandar o reducir las fuentes: Comando-Más (+) o (-) Cerrar todo: Opción-Mayús-Comando-W Página arriba o abajo: Comando-Página arriba o Página Línea hacia abajo arriba o abajo: Opción-Comando-Página arriba o Página abajo Desplazarse hacia arriba o abajo: Comando-Inicio o Fin Agrandar o reducir las fuentes: Comando-Más (+) o Menos (-)
Cómo cambiar el aspecto de la ventana de Terminal
Puede personalizar su ventana de Terminal. Puede personalizar muchos elementos, como colores, fuentes, estilos de fondo, etc. Así es como:
Abra la aplicación Terminal Haga clic en Terminal y Preferencias (en la barra de menú de la Terminal).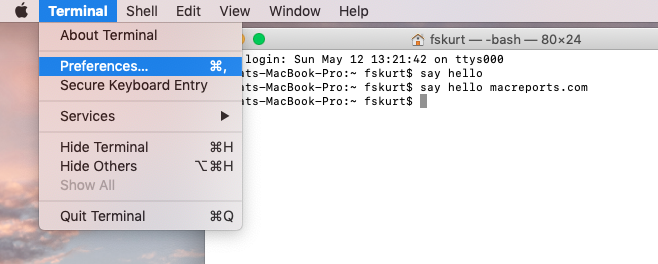
Haga clic en la pestaña Perfiles.
En el panel izquierdo, hay varios perfiles preexistentes. Puede seleccionar uno. Y luego personalízala. El que está utilizando dirá “Predeterminado” debajo.
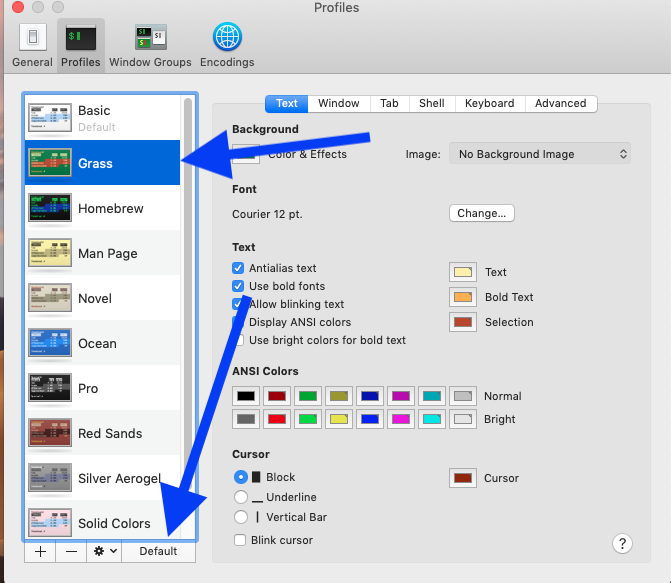
Si desea cambiarlo, seleccione uno y luego haga clic en el icono Predeterminado.
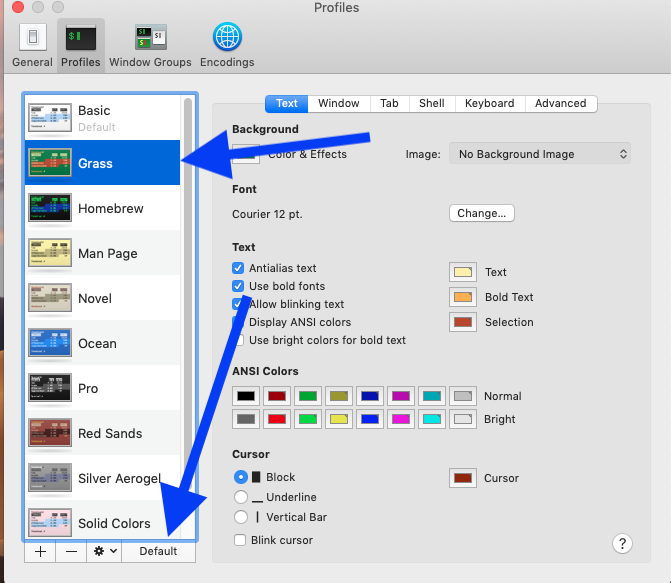 También puede personalizar aún más este perfil si lo desea. También puede crear sus propios perfiles personalizados haciendo clic en el signo más (+). También puede eliminar cualquiera de los perfiles preestablecidos haciendo clic en el signo menos (-). También puede cambiar el nombre de un perfil haciendo doble clic en el nombre del perfil e ingresando un nuevo nombre.
También puede personalizar aún más este perfil si lo desea. También puede crear sus propios perfiles personalizados haciendo clic en el signo más (+). También puede eliminar cualquiera de los perfiles preestablecidos haciendo clic en el signo menos (-). También puede cambiar el nombre de un perfil haciendo doble clic en el nombre del perfil e ingresando un nuevo nombre.

