La mayoría de la gente escribe la contraseña de Wi-Fi en algún lugar. A veces, es posible que deba ver su contraseña de Wi-Fi por varias razones. Por ejemplo, acaba de comprar un nuevo iPad o PC y necesita su contraseña de Wi-Fi para iniciar sesión en este nuevo dispositivo. Otro ejemplo es que puede buscar su contraseña de Wi-Fi para dársela a otra persona, como un amigo.
Este artículo explica cómo puede encontrar y ver la contraseña de Wi-Fi en su máquina macOS. Puede encontrar una contraseña de Wi-Fi si se ha conectado previamente a la red WiFi.
Su Mac puede conectarse a redes Wi-Fi abiertas, seguras u ocultas. Las redes seguras están protegidas con contraseña. Los usuarios deberán ingresar una contraseña para conectarse a estas redes. Probablemente te hayas conectado a muchas redes Wi-Fi. Su Mac guarda automáticamente estas contraseñas para facilitar el acceso en el futuro.
Ver contraseña de WiFi en macOS
En realidad, hay dos formas (a) usando la aplicación Keychain y (b) usando la aplicación Terminal. Aquí es cómo:
Ver también: Problemas de Wi-Fi de Mac Catalina
A. Uso de Keychain para ver las contraseñas de Wi-Fi guardadas
Para el propósito de esta parte del artículo, usaremos la aplicación Llavero. Keychain es una aplicación incorporada que puede almacenar todas sus contraseñas (y otra información confidencial) para que pueda administrarlas fácilmente. Siga los pasos a continuación:
1. Abra Llavero (Aplicaciones> Utilidades) en su Mac. También puede utilizar Spotlight para buscarlo y ejecutarlo.
2. Haga clic en Contraseñas (en la sección Categoría, barra lateral).
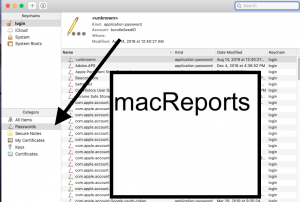
3. Ahora, si conoce el nombre de la red, búsquelo:
4. Es posible que vea dos resultados diferentes para la misma red (Sistema e iCloud). Esto depende de cómo configures tu Mac. Si el llavero de iCloud está habilitado, verá dos resultados. Probablemente ambos tengan las mismas contraseñas. Pero es posible que desee ver sus dos contraseñas, en caso de que sean diferentes. Haga doble clic en el nombre de la red.
5. Marque la casilla “Mostrar contraseña”. Aparecerá una nueva ventana emergente que dice “El acceso al llavero desea realizar cambios. Ingrese su contraseña para permitir esto ”. Se le pedirá que ingrese su nombre de usuario y contraseña de administrador. Debe ingresarlo para ver la contraseña.
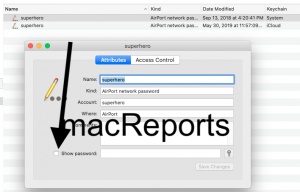
6. Una vez que ingrese la contraseña de administrador de su Mac, verá la contraseña de Wi-Fi.
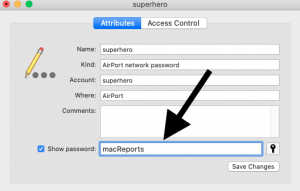
B. Uso de Terminal para ver sus contraseñas guardadas
La aplicación Terminal también le permite ver sus contraseñas guardadas. Al igual que la aplicación Keychain, Terminal es una aplicación integrada. La aplicación Terminal te permite acceder al shell bash de macOS. Básicamente, Terminal te permite interactuar con tu Mac a través de la línea de comandos. Aquí es cómo:
1. Abra Terminal (Aplicaciones> Utilidades).
2. Ingrese el siguiente comando y luego presione enter:
security find-generic-password -wa WiFi-network-name
3. Asegúrese de reemplazar el nombre de la red WiFi con el nombre real de la red Wi-Fi. Para nuestro ejemplo, esto es:
security find-generic-password -wa superhero

4. Nuevamente, se le pedirá que ingrese su nombre de usuario y contraseña de administrador. Una vez que ingrese su nombre de usuario y contraseña, se mostrará la contraseña de la red.
Otras notas:
Si no conoce el nombre de la red, puede buscar todas las redes Wi-Fi guardadas. Llavero abierto. Haga clic en Contraseña y esta vez escriba “aeropuerto” en el campo de búsqueda de búsqueda. Esto revelará todas las redes guardadas, incluidos los puntos de acceso, etc. En la lista, busque la red cuya contraseña desea ver. Tenga en cuenta que también hay otras formas de ver su contraseña de Wi-Fi. Por ejemplo, las contraseñas de Wi-Fi generalmente están impresas en el costado de su enrutador.
¿Tiene problemas de Wi-Fi lentos?

