Varios usuarios han informado que el Calendario no funciona correctamente y pueden recibir un mensaje de error que dice que el servidor respondió con un error cuando quieren usar la aplicación Calendario en la Mac. El mensaje de error es:
“El servidor respondió con un error”.
Parece que los usuarios que utilizan la aplicación Mac Calendar, iCloud Calendar y Google Calendar pueden verse afectados por este problema. Los usuarios también han declarado que ven este mensaje cuando inician la aplicación Calendario.
Si tiene este problema, este artículo explica cómo puede solucionarlo. Intente los pasos a continuación hasta que se resuelva su problema:
Antes de hacer nada, asegúrese de tener el último sistema operativo de Apple en Mac. Puede buscar fácilmente actualizaciones de macOS yendo a Preferencias del sistema> Actualización de software.
Consulte también: Cómo crear un calendario familiar
1. Actualizar
Si tiene este problema con la aplicación Calendario en su Mac, intente actualizarla. Aquí es cómo:
Abra la aplicación Calendario en su Mac. Haga clic en Ver. Actualizar calendarios.
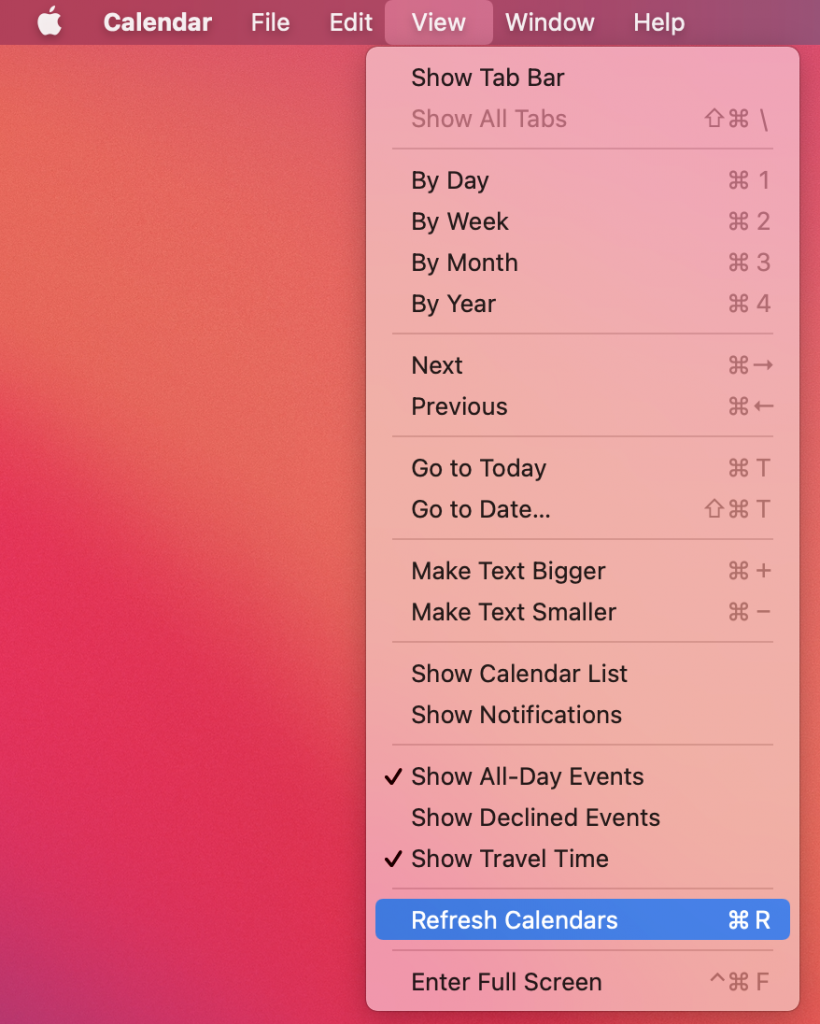
Si recibe un mensaje de error cuando intenta actualizar diciendo “no se pudo actualizar su calendario”, pruebe los consejos a continuación.
Consulte también: Invitación de calendario: no se puede enviar su respuesta a la invitación
2. Reactivar
Intente reactivar los calendarios. Esto significa que desconectaremos los calendarios de iCloud o Google en “Preferencias del sistema” y luego los reactivaremos. Aquí es cómo:
Abra Preferencias del sistema en su Mac. Haga clic en Cuentas de Internet. Seleccione su cuenta de calendario (Google, AOL, iCloud, etc.) que le está dando este mensaje de error. Desmarca la casilla “Calendarios”. Ahora reinicia tu Mac. Ahora vaya a Preferencias del sistema y vuelva a habilitar Calendarios.
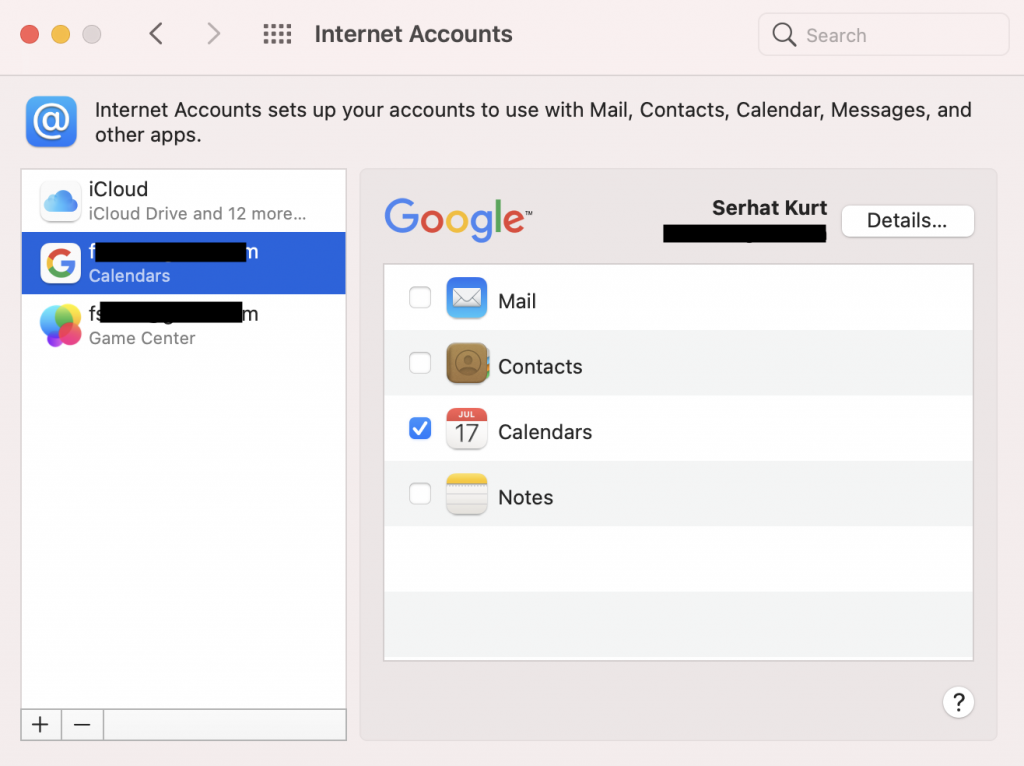
Intente abrir la aplicación Calendario para ver si lo ha solucionado.
3. Restablecer NVRAM o PRAM
Intente restablecer la NVRAM o PRAM en su Mac. Tenga en cuenta que puede restablecer la NVRAM o PRAM solo en Mac con procesador Intel. Si no sabe si su Mac tiene un procesador Intel, puede verificarlo yendo al menú Apple> Acerca de esta Mac. Aquí es cómo:
Busque las teclas Opción, Comando, P y R en su teclado, no las presione todavía. Apaga tu Mac. Encienda su Mac e inmediatamente presione y mantenga presionadas estas cuatro teclas juntas: Opción, Comando, P y R. Mantenga presionadas estas teclas durante 20 segundos. Después de 20 segundos, suelte las teclas. Su Mac parecerá reiniciarse.
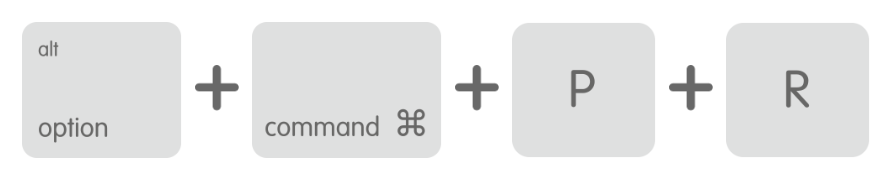 Claves NVRAM
Claves NVRAMSi restablecer la NVRAM no funciona, intente restablecer el SMC en su Mac.
4. Utilice el modo seguro
El modo seguro es un modo de diagnóstico que puede ayudarlo a resolver su problema. Inicie su Mac en modo seguro y compruebe si este problema ocurre en modo seguro. Aquí es cómo:
Inicie en modo seguro. La forma de iniciar su Mac en modo seguro difiere según el tipo de Mac que tenga. Consulte este artículo: Cómo iniciar su Mac en modo seguro. Después de seguir los pasos descritos en ese artículo, su Mac se iniciará en modo seguro. Pruebe su problema en modo seguro. Luego salga del Modo seguro. Puede salir reiniciando su Mac. Prueba tu problema de nuevo.
5. Eliminar cachés
Este problema puede deberse a cachés de calendario dañados. Eliminarlos puede solucionar su problema. Aquí es cómo:
Nota: es posible que desee hacer una copia de seguridad de su calendario antes de continuar. Puede hacerlo yendo a (en Calendario) Archivo> Exportar> Archivo de calendario.
Ver también: Cómo solucionar problemas de sincronización del calendario en su Apple Watch
Sal de la aplicación Calendario. Abra el Monitor de actividad y salga del proceso “CalendarAgent”. Ahora vaya al Finder y haga clic en Ir, esto abrirá el menú Ir y luego presione la tecla Opción y ahora haga clic en Biblioteca. Haga clic en Calendarios. Luego busque los siguientes archivos de caché y elimínelos arrastrándolos a la Papelera (o tal vez desee moverlos a su Escritorio en lugar de a la Papelera): Calendar CacheCalendar Cache-shmCalendar Cache-wal Ahora regrese a la carpeta Biblioteca. Abra la carpeta de preferencias y busque el archivo com.apple.iCal.plist. Mueva esta carpeta a su escritorio. Ahora reinicie su Mac. Abra la aplicación Calendario y vuelva a intentarlo.
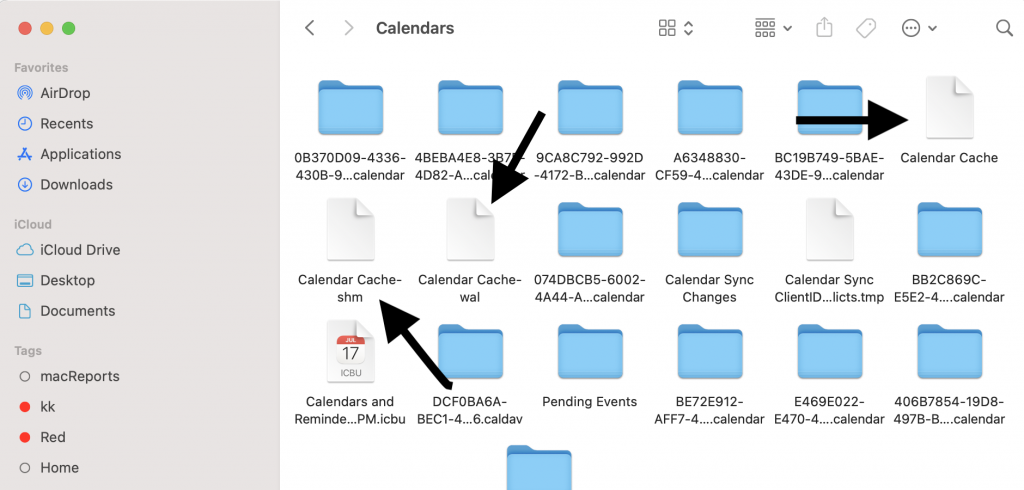
Si esto no soluciona su problema, es posible que desee volver a colocar los archivos que movió al escritorio.
Ver también: Cómo detener el correo no deseado del calendario de iCloud

