¿Ves el siguiente mensaje cuando quieres reiniciar o apagar tu Mac? Este artículo explica cómo se puede solucionar cuando no se puede apagar y la Mac muestra el mensaje de error “El Finder no se puede cerrar porque una operación aún está en curso en un dispositivo iOS”.
Si al Finder se le ocurrió este error, no podrá apagar o reiniciar su Mac hasta que resuelva el problema.
Ver también: Informes de fallos: cómo utilizarlos para solucionar problemas de por qué falló su Mac
Error “Finder no puede salir”
Intente cada paso uno a la vez hasta que se solucione su problema:
1. ¿Conectaste tu dispositivo iOS a tu Mac? Abre el buscador y comprueba si hay un iPhone o iPad sincronizando datos. Hay algunas cosas que debe considerar:
Espere hasta que finalice la sincronización y el uso del Finder.Cuando haya terminado, expulse correctamente su dispositivo de su Mac. Para hacerlo, abra el Finder, seleccione su dispositivo iOS (la barra lateral de la ventana del Finder, bajo el título “Ubicaciones”) y haga clic en el icono de expulsión como se muestra en la captura de pantalla:
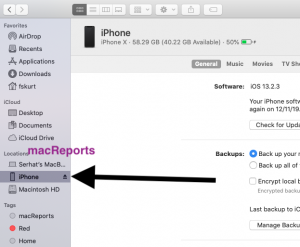
Tenga en cuenta que es posible sincronizar su contenido mediante Wi-Fi sin un cable USB. ¿Estás haciendo esto? Nuevamente, abra el Finder, haga clic en la pestaña General, verifique si el [device] cuando esté conectado a Wi-Fi “. está seleccionada la opción. Si esta opción está seleccionada, anule la selección de esta y luego haga clic en Aplicar.
Cuando haya terminado, intente apagar su Mac nuevamente. Si esto no resuelve su problema, continúe.
2. Reinicie su dispositivo iOS y luego intente apagar su Mac.
3. Intenta forzar la salida del Buscador. Aquí es cómo:
Presione estas teclas juntas: Opción, Comando y Esc (Escape). Esto abrirá la ventana Forzar salida. Seleccione Finder. Luego haga clic en Forzar salida. Esto reiniciará Finder.
4. Mantén presionado el botón de encendido hasta que tu Mac se apague. Tenga en cuenta que puede perder los cambios que no haya guardado.
5. Abra Activity Monitor en su Mac (Aplicaciones> Utilidades). Luego siga los pasos a continuación:
En el Monitor de actividad, haga clic en Ver (barra de menú) y seleccione Todos los procesos. Haga clic en la pestaña CPU Haga clic en el icono% CPU para enumerar el proceso y enumerarlos en orden descendente ¿Ve algún proceso que utilice una gran cantidad de CPU? (> 70%). Seleccione el proceso y luego haga clic en el icono Salir y luego haga clic en el icono Forzar salida.
6. Si este problema vuelve a ocurrir la próxima vez, intente iniciar su Mac en Modo seguro. Esto puede solucionar su problema. Aquí es cómo:
Apague su computadora, si experimenta este problema, fuerce el cierre de la aplicación Finder. Encienda su Mac e inmediatamente presione y mantenga presionada la tecla Shift. Suelte la tecla Shift cuando vea la pantalla de inicio de sesión. Inicie sesión (es posible que deba iniciar sesión más de una vez). Ahora su computadora está en Modo seguro. Pruebe para ver si su problema también se repite en Modo seguro. Independientemente del resultado, reinicie su Mac normalmente, sin presionar la tecla Shift.
Consulte también: ¿Mac sigue congelando? Como arreglar

