Varios usuarios han informado que no pueden usar Screen Time correctamente en su iPhone, iPad o Mac.
Los usuarios han informado de los siguientes problemas con Screen Time:
- Las restricciones y los límites de aplicaciones y contenido no funcionan en Screen Time. Por ejemplo, Screen Time no limita Safari, Facetime, Facebook o Chrome. Los usuarios no pueden agregar o modificar límites, restricciones o configuraciones. Los informes de tiempo de pantalla sobre cómo usted (o sus hijos) usan su dispositivo no son precisos. (Consulte también: ¿Qué significan las barras grises en los informes de tiempo de pantalla?) Los controles parentales no funcionan, lo que significa que los usuarios no pueden administrar el dispositivo de un niño. El tiempo de pantalla no se enciende, el botón está atenuado.
Algunos usuarios han dicho que han comenzado a experimentar este problema después de actualizar sus dispositivos.
Puede usar Screen Time en su iPhone, iPad, iPod touch o Mac para establecer límites de tiempo de pantalla para usted o su hijo. Por ejemplo, puede bloquear Chrome fácilmente a través de Screen Time para evitar que su hijo acceda a Internet.
¿Tú también tienes este problema? ¿Tiene problemas para hacer que el tiempo de pantalla funcione? En este artículo, explicamos cómo puede solucionar sus problemas si Screen Time no funciona en su iPhone, iPad o Mac.
Si olvidó su contraseña de Screen Time, puede restablecerla.
1. Consulta la página de estado del sistema de Apple.
Apple tiene una página web especial que permite a los usuarios monitorear si los diferentes servicios de Apple están funcionando, actualmente inactivos o experimentando problemas. Esta página también detalla. Esto significa que si tiene problemas de tiempo de pantalla, podría deberse a una interrupción. En otras palabras, es posible que su dispositivo no esté llegando al servicio Screen Time de Apple.
Así es como puede hacer esto:
Abra un navegador web y visite la página de estado del sistema (enlace directo). Encuentra el tiempo frente a la pantalla. Si ve un punto rojo, amarillo o naranja junto a Screen Time, significa que Screen Time está experimentando problemas. Lo que significa que no está funcionando y Apple es consciente del problema, lo que puede hacer es esperar. Si Screen Time tiene un punto verde, eso significa que no hay ningún problema y debe probar el siguiente consejo a continuación.
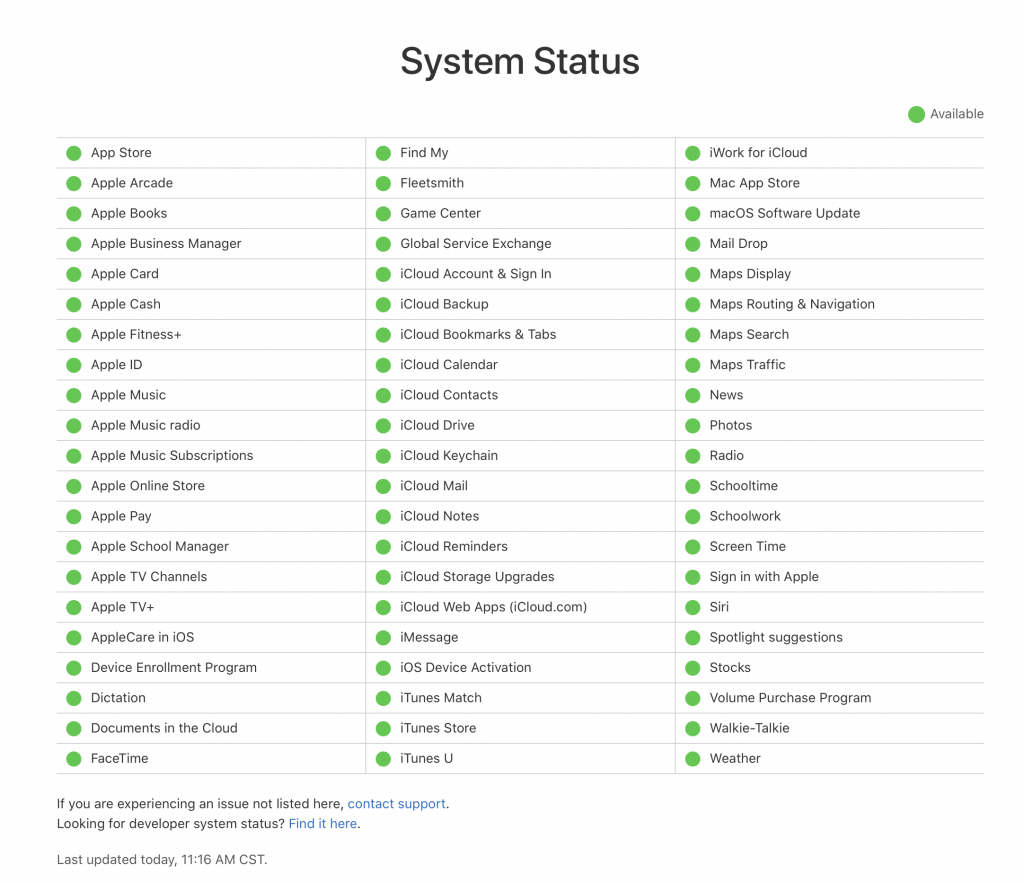
2. Actualiza todo
Actualice su (s) dispositivo (s). Si hay más de un dispositivo (por ejemplo, el iPhone o iPad de su hijo), actualice todos los dispositivos. Aquí es cómo:
Luego, si tiene problemas con aplicaciones de terceros (FaceBook, Youtube, Twitter, juegos, redes sociales, etc.), asegúrese de tener también la última versión de esas aplicaciones. Puede actualizarlo yendo a la App Store en su dispositivo Mac, iOS y iPadOS. El proceso de actualización puede ser diferente para las aplicaciones que haya instalado fuera de Mac App Store. Algunas aplicaciones pueden actualizarse o no automáticamente. Pero asegúrese de estar utilizando la última versión de la aplicación. Por ejemplo, también puede actualizar Chrome en su Mac siguiendo los pasos a continuación:
- Abra Chrome en su Mac. Haga clic en el botón “Más” de 3 puntos (arriba a la derecha). Haga clic en Actualizar Google Chrome. Vuelva a abrir Chrome para que los cambios surtan efecto.
3. Apague, reinicie y encienda Screen Time
Pruebe estos tres pasos en este orden:
- Desactiva el tiempo de pantalla. En su iPhone o iPad, puede hacerlo yendo a Configuración> Tiempo de pantalla. Luego, desplácese hacia abajo y toque Desactivar el tiempo de pantalla. En su Mac, puede hacer esto yendo al menú Apple> Preferencias del sistema. Luego haga clic en Tiempo de pantalla, Opciones y luego en Apagar. Ahora reinicia tu dispositivo y luego activa Screen Time. Nuevamente, en su iPhone o iPad, vaya a Configuración> Tiempo de pantalla, y en su Mac, vaya a Preferencias del sistema> Tiempo de pantalla. Luego, siga las instrucciones en pantalla para configurar el tiempo de pantalla nuevamente.
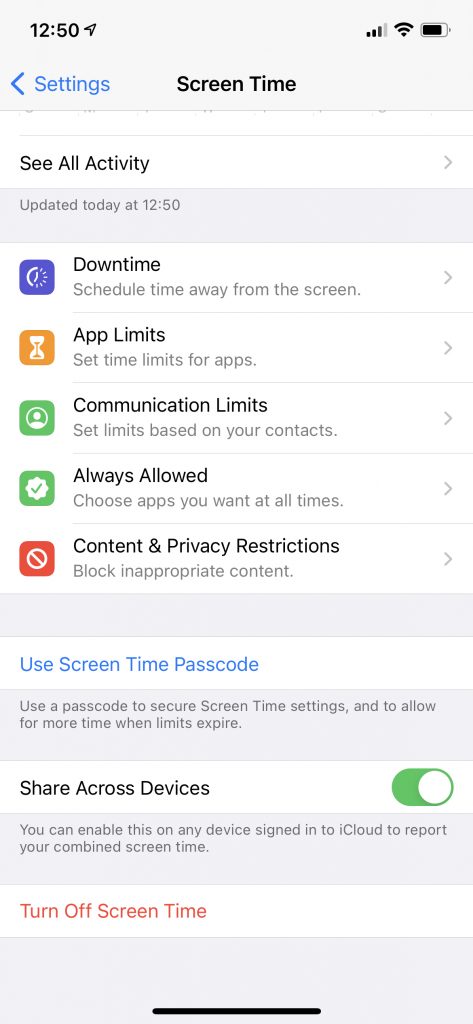
Si los pasos anteriores no funcionan, pruebe estos pasos similares, si tiene un miembro de la familia como su hijo:
- Desactive el tiempo de pantalla en su dispositivo. Y también apague Screen Time en el dispositivo de su hijo. En el teléfono de su hijo, vaya a Configuración> [child’s name] > Cerrar sesión. Esto eliminará el ID de Apple de su hijo del dispositivo. Reinicie los dispositivos. En el teléfono de su hijo, inicie sesión con el ID de Apple. Abra Configuración y luego toque Iniciar sesión en su [device].Ahora activa Screen Time.
4. Verifique la fecha y la hora
Asegúrese de que la fecha y la hora de su iPhone, iPad o Mac estén configuradas correctamente para su zona horaria. Es posible que desee activar la opción “Establecer automáticamente”. Así es como puede hacer esto:
iOS y iPadOS: Configuración> General> Fecha y hora macOS: Abra Preferencias del sistema, luego elija Fecha y hora. Si necesita hacer cambios, deberá hacer clic en el icono de candado para actualizar esta información.
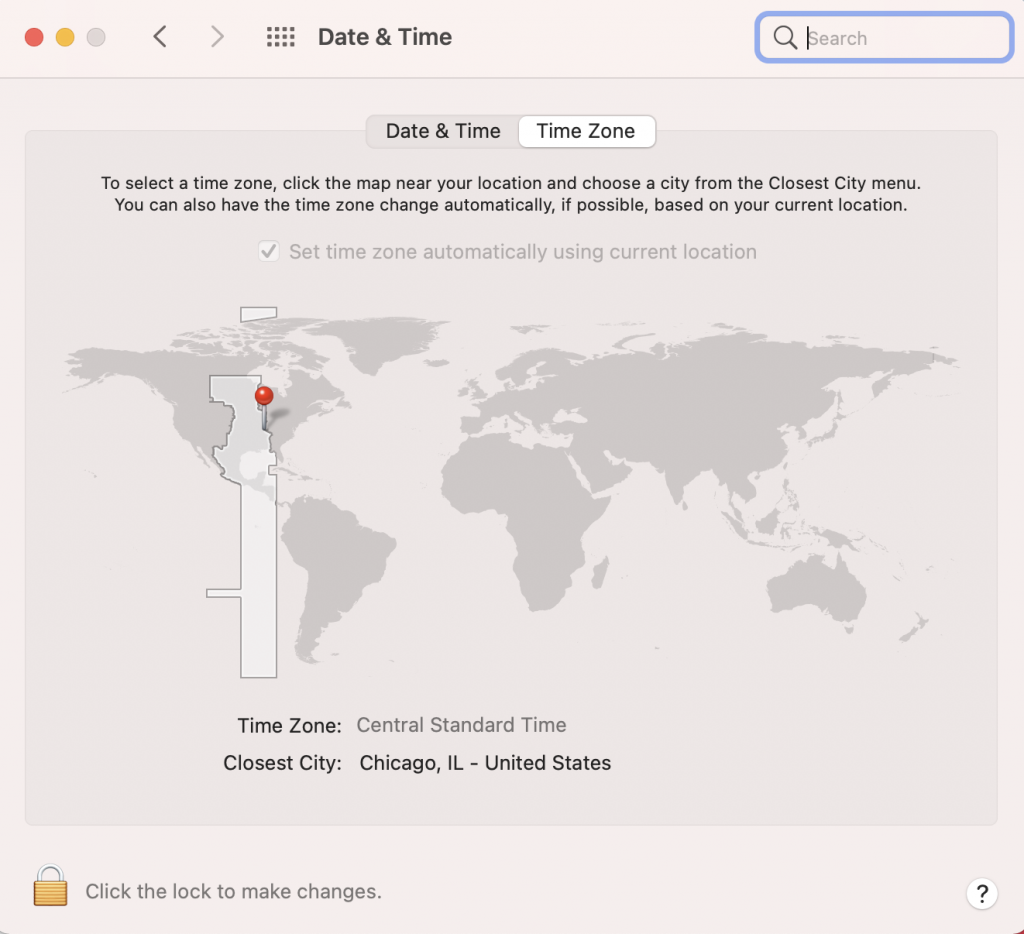
Esta pantalla mostrará la fecha y la hora. Si son incorrectos, corríjalos y active Establecer automáticamente. Puede solucionarlo si Establecer automáticamente está atenuado.
Si su dispositivo no pudo determinar su ubicación, asegúrese de que los Servicios de ubicación estén habilitados.
Si cree que los servicios de ubicación no funcionan, también puede solucionarlo.
Si aún tiene problemas, puede comunicarse con el Soporte de Apple. También puede enviar comentarios a Apple aquí: https://apple.com/feedback.

