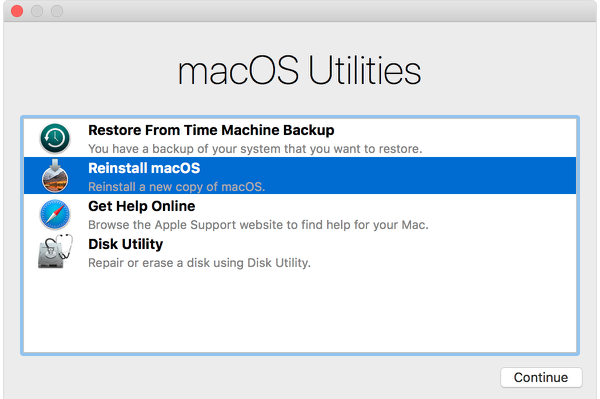Este breve artículo explica lo que puede hacer cuando se encuentra con el “No se pudo completar la instalación de macOS” mensaje de error.
El mensaje de error dice:
“Si continúa teniendo problemas para instalar macOS, el registro de instalación puede ayudarlo a diagnosticar el problema. Para guardar el registro, haga clic en Guardar registro. Para comenzar a instalar macOS nuevamente, haga clic en Reiniciar. Para iniciar su computadora con un disco diferente, seleccione Disco de inicio en el menú Utilidades “. Vea la imagen a continuación:
El mensaje de error tiene cuatro opciones: Apagar, Reiniciar, Guardar registro y Ver registro. Es muy probable que al reiniciar su computadora se produzca el mismo mensaje de error.
Actualizar tu Mac suele ser un proceso muy sencillo. Sin embargo, en algunos casos, puede encontrar errores como este. Tenga en cuenta que se ha informado que este problema puede ocurrir incluso cuando no se inicia ninguna actualización. ¿Su Mac se atascó en medio de una actualización de macOS y su Mac no se inicia? Así es como puede solucionarlo:
Tenga en cuenta que antes de intentar cualquier cosa, es posible que desee hacer una copia de seguridad de su dispositivo.
Arreglar:
Lo primero que debe intentar es iniciar su Mac en modo seguro. Puede hacerlo fácilmente: simplemente reinicie su computadora y tan pronto como su computadora comience a reiniciarse, presione y mantenga presionada la tecla Shift, hasta que vea el logotipo de Apple. Esto pondrá su computadora más segura. Intente actualizar o actualizar su Mac ahora. Si esto no funciona, sigue leyendo.
Lo siguiente que debe intentar es iniciar su Mac usando el Administrador de inicio. Aquí es cómo:
Apague su Mac Encienda su Mac Inmediatamente después de encender su Mac, presione y mantenga presionada la tecla Opción (alt) Verá la ventana emergente del Administrador de inicio, ahora puede soltar la tecla Opción Seleccione su disco regular / estándar (generalmente Macintosh HD) y haga clic en el icono de flecha debajo de él y presione Enter.
Si aún tiene este problema, intente reparar su disco. Aquí es cómo:
Reinicie su Mac, y mientras su computadora se reinicia, presione y mantenga presionadas inmediatamente las teclas Comando y R hasta que vea el logotipo de Apple, luego puede soltar las teclas. Las utilidades de macOS iniciarán Seleccionar Utilidad de Discos y hacer clic en Continuar Ejecutar Primeros Auxilios. Si First Aid dice que el disco está bien, entonces, en su computadora, vaya a Preferencias del sistema> Usuarios y grupos> y haga clic en la pestaña Elementos de inicio de sesión, si ve alguna aplicación de terceros allí, haga clic en el icono menos y elimínela. E intenta de nuevo.
Si nada de lo anterior ayuda, siga los pasos a continuación:
Dependiendo de la versión de macOS que esté intentando instalar, intente usar la actualización combinada de macOS. Estos archivos de actualización están disponibles en los sitios web de Apple. Son archivos de gran tamaño, por lo que su descarga e instalación llevará tiempo. Busque la actualización combinada de macOS (puede encontrar las descargas aquí)
y haga clic en Descargar Una vez que se complete la descarga, haga doble clic para ejecutar y ver si esto completa la instalación.
Si aún tiene problemas, intente esto.
Apaga tu Mac. Encienda su Mac e inmediatamente presione y mantenga presionado Comando (⌘) -R (consulte también: Cómo hacer una copia de seguridad de su Mac que no arranca) Suelte las teclas cuando vea el logotipo de Apple o un ícono de globo giratorio Verá macOS ventana de utilidades Seleccione “Reinstalar macOS“. Esto instalará la última versión de macOS que se instaló en su Mac. Y haga clic en Continuar y siga las instrucciones en pantalla. Consulte también: Reinstalar Mac OS