FaceTime es el servicio de videotelefonía de Apple. Puede usar FaceTime para realizar llamadas de audio o video desde su Mac, iPhone y iPad.
Muchos usuarios usan FaceTime con frecuencia. ¿Parece que algunos usuarios están experimentando problemas con la calidad de sus llamadas FaceTime? Los usuarios dicen que tienen videos de transmisión borrosos, contenido muy pixelado, videos congelados, retrasos y una calidad de video deficiente en general. Es común ver el error “Conexión deficiente”. El mensaje de error completo dice:
Conexión pobre. El video se reanudará automáticamente cuando la conexión mejore.
Cuando vea este mensaje, el video desaparecerá y su videollamada cambiará de una videollamada FaceTime a una llamada de audio FaceTime. FaceTime volverá a encender automáticamente el video, una vez que se recupere la conexión a Internet. Sin embargo, a veces el video FaceTime nunca se reanuda. Y, por último, a veces, puede recibir el mensaje “Conexión perdida”. Este problema puede afectar tanto a usted como a su amigo (su destinatario).
¿También tienes este problema? Este artículo explica qué lo está causando y cómo puede solucionar el problema.
¿Qué está causando el error de conexión deficiente de FaceTime?
Este problema casi siempre se debe a algún tipo de conexión a Internet. Asegúrese de que su dispositivo, iPhone, iPad o Mac, esté conectado a Internet. Su dispositivo necesita una conexión de datos móviles o Wi-Fi.
Artículos relacionados:
Como arreglar
1. Primero, consulte la página del sistema de estado de Apple. Esto le dirá si hay algún problema con los servidores de Apple. Así es como puede verificar:
Abra un navegador web, como Safari, en su iPhone, iPad o Mac. Visite la página de estado del sistema de Apple. Esta es la página que Apple les informa a los usuarios si hay algún problema. Apple confirmará aquí si alguna aplicación o servicio no funciona como se esperaba. Si este es el caso, es posible que experimente un rendimiento más lento de lo normal con los servicios. Busque “FaceTime”.
Si el punto de FaceTime es verde, entonces todo está bien. Si no es así, hay un problema por parte de Apple. Solo tenga paciencia y Apple solucionará el problema.
2. En su dispositivo iOS, hay una función llamada Asistente de Wi-Fi. Esta función está diseñada para mejorar la velocidad de Internet de su iPhone. Sin embargo, parece que esta característica no siempre funciona según lo previsto. Intente desactivar esta función y vuelva a probar si FaceTime funciona. Para desactivar esto, vaya a Configuración> Celular o Configuración> Datos móviles. Desplácese hacia abajo y busque la asistencia de Wi-Fi, y desactívela.

3. En su dispositivo, desactive FaceTime, reinicie su dispositivo y luego encienda FaceTime. Así es como puede deshabilitar y volver a habilitar FaceTime:
En su iPhone, iPad, vaya a Configuración> FaceTime, apague FaceTime, reinicie su iPhone o iPad y luego vuelva a Configuración> FaceTime y vuelva a encenderlo. 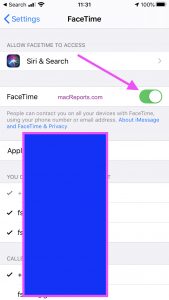
En su Mac, abra la aplicación FaceTime en su Mac, luego haga clic en FaceTime y luego haga clic en Desactivar FaceTime. Luego reinicia tu Mac y luego vuelve a encender FaceTime. 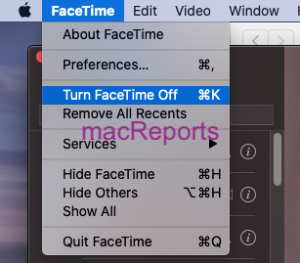
4. Actualiza tu dispositivo. Apple lanza regularmente actualizaciones de iOS, iPadOS y macOS para mejorar el rendimiento, agregar funciones y mejorar la seguridad. Asegúrese de que su dispositivo esté ejecutando el software más reciente. Así es como puede verificar y actualizar:
Puede actualizar su iPad o iPhone yendo a Configuración> General> Actualización de software. Esto buscará actualizaciones. Y si hay una actualización disponible, toque Descargar e instalar y siga las instrucciones en pantalla para actualizar su iPhone o iPad.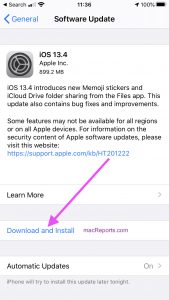
Puede actualizar su Mac haciendo clic en el menú Apple, Preferencias del sistema y Actualización de software. Y si hay una actualización disponible, haga clic en el botón Actualizar ahora y siga las instrucciones en pantalla. 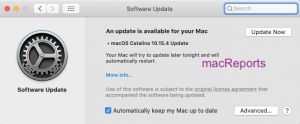
5. Cierre otras aplicaciones que estén usando ancho de banda de Internet. Por ejemplo, mirar un video de YouTube mientras usa FaceTime podría interferir con su llamada. Ciérrelos para que no consuman ancho de banda.
6. Reinicia tu dispositivo. Así es como puede reiniciar su dispositivo:
iPhone X, 11 o posterior y iPad con Face ID: mantén presionados los botones lateral o superior y subir o bajar el volumen juntos hasta que veas el control deslizante de apagado. Luego arrastre el control deslizante. Espera un minuto. Mantenga presionado el botón lateral o superior hasta que aparezca el logotipo de Apple. Otros modelos de iPhone y iPad: mantén presionado el botón lateral o superior hasta que aparezca el control deslizante de apagado. Y arrastre el control deslizante. Espera un minuto. Luego presione y mantenga presionado el botón lateral o superior para encender su dispositivo. En tu Mac, puedes hacer clic en el menú Apple y luego seleccionar Reiniciar.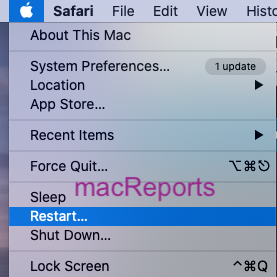
7. Si está intentando utilizar FaceTime a través de Wi-Fi en su Mac, iPad o iPhone, pruebe los siguientes consejos:
Desactive Wi-Fi, espere un minuto y luego vuelva a activarlo. En su iPhone, iPad vaya a Configuración> Wi-Fi.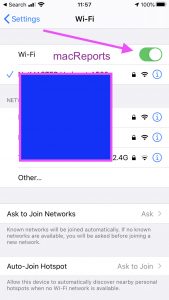
En tu Mac, haz clic en el ícono de Wi-Fi en la barra de menú y elige Desactivar Wi-Fi. 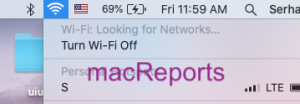
Tenga en cuenta que FaceTime requiere una conexión Wi-Fi rápida. Si es posible, pruebe con una conexión Wi-Fi diferente para descartar Wi-Fi como una causa. Si vuelve a experimentar el problema de “Conexión deficiente”, es probable que su Wi-Fi sea el culpable. Es posible que su dispositivo esté recibiendo poca potencia de la señal wifi de su enrutador. Asegúrese de tener una señal WiFi fuerte: intente acercar su dispositivo Apple a su enrutador. Intente reiniciar su enrutador. Esto es realmente fácil: desconecte su enrutador de la energía. Espere 1 minuto. Vuelva a conectar el enrutador. Intente actualizar el firmware de su enrutador. Para ello, consulte el manual de su enrutador. En su dispositivo, encienda el modo avión y espere un minuto y luego vuelva a apagarlo.
Si desea solucionar aún más sus problemas de Wi-Fi, consulte:
8. Si estás intentando hacer FaceTime a través de un celular en tu iPhone o iPad, prueba los siguientes consejos:
Apague los datos móviles, espere 1 minuto y vuelva a encenderlos yendo a Configuración> Datos móviles o Datos móviles o Datos móviles.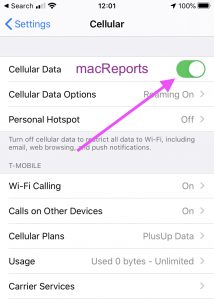
Verifique si hay una actualización de la configuración del operador. Este es un proceso sencillo. En su dispositivo iOS o iPadOS, vaya a Configuración> General> Acerca de. Aparecerá una ventana emergente si hay una actualización. Si hay una actualización, siga las instrucciones en pantalla para actualizar. Asegúrese de que su cuenta con su proveedor de servicios inalámbricos esté activa. Además, asegúrese de que no haya cortes en su área. Es posible que desee ponerse en contacto con su proveedor.
Puede solucionar aún más sus problemas de conexión celular:
9. Reiniciar configuración de la red. Este consejo debería ser uno de los últimos que pruebes. Si lo hace, se borrará la configuración de su red, como las contraseñas de Wi-Fi guardadas.

