Varios usuarios han informado errores de “verificación fallida” al intentar iniciar sesión en iCloud o iTunes y Apple Store en el iPhone, iPad o Mac. El mensaje de error dice:
“Fallo en la verificación. Hubo un error al conectarse al servidor de ID de Apple “.
Ver también: No puedo conectarme a la App Store
Parece que varios usuarios de macOS e iOS se encuentran con este error de verificación cuando quieren usar iCloud, iTunes o la App Store. Este error hace que algunos usuarios piensen que su nombre de usuario o contraseña de ID de Apple pueden ser incorrectos. Tenga en cuenta que es muy probable que no haya ningún problema con su ID de Apple. Ve este error debido a otras razones, como una mala conexión.
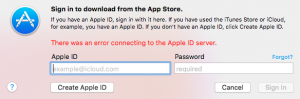
Este es un problema molesto. No podrá acceder a varios servicios de Apple, incluidos iCloud, iTunes o la App Store si no resuelve esto. Y este artículo explica cómo solucionarlo:
Asegúrese de seguir estas instrucciones en orden. Pruebe entre los pasos para verificar si su problema está resuelto.
Ver también: Para actualizar esta aplicación, debe aceptarla en la página de la cuenta en la App Store
Servidores de Apple
Antes de hacer cualquier cosa, asegúrese de que los servidores Apple no experimenten ningún problema yendo a la página Estado del sistema Apple. Así es como puede hacer esto:
En su iPad, iPhone o Mac, abra un navegador web como Safari. Y visite: https://www.apple.com/support/systemstatus/ Esta página creada por Apple para informar a los usuarios de las principales interrupciones de los servicios de Apple, como iCloud, App Store y más. 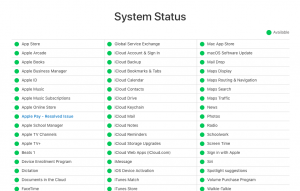
Consulte esta página, ¿ve algún problema? Si es así, espere, Apple solucionará el problema. Si no ve ningún problema, esto indica que el problema está en su fin.
Ver también: Su cuenta ha sido deshabilitada en App Store e iTunes
Comprueba tu conexión a Internet
Asegúrese de que su dispositivo esté conectado a Internet. Puede utilizar un servicio celular o una red Wi-Fi. Primero, pruebe para ver si su dispositivo está conectado a Internet. Esto es realmente sencillo. Simplemente abra un navegador web como Safari y luego escriba macreports.com. ¿Se carga el sitio? Si es así, vaya al siguiente paso. Si no es así, es posible que tenga un problema de conexión. Puede intentar lo siguiente:
En su dispositivo, active el Modo avión (Configuración> Modo avión), espere 30 segundos y luego vuelva a apagarlo.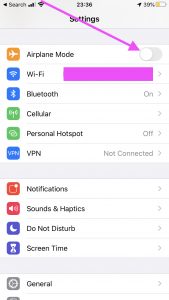
Apague el Wi-Fi y espere 1 minuto y luego vuelva a encenderlo. Reiniciar todo: reinicia tu dispositivo iOS o macOS. Reinicie su enrutador y módem. Asegúrese de que su dispositivo no esté demasiado lejos de su enrutador. Utilice una conexión Wi-Fi diferente si es posible. Si nada de lo anterior le ayuda, es posible que desee restablecer la configuración de su red. Si lo hace, se borrarán los ajustes de su red, como las contraseñas de Wi-Fi guardadas, etc. A continuación se explica cómo: Más consejos para la resolución de problemas:
Reiniciar
Reiniciar es simple pero efectivo. Reiniciar puede solucionar su problema. Así es como puede reiniciar su dispositivo:
iPhone X, 11 o posterior y iPad con modelos Face ID: mantén presionados los botones laterales y de subir (o bajar) volumen juntos hasta que veas el control deslizante de apagado. Luego arrastre el control deslizante. Espere 1 minuto. Luego, vuelva a encender su dispositivo presionando y manteniendo presionado el botón lateral hasta que vea el logotipo de Apple. Otros modelos de iPhone y iPad con modelos de botón de inicio: mantén presionado el botón lateral o superior hasta que veas el control deslizante de apagado. Luego arrastre el control deslizante. Luego, espere 1 minuto y mantenga presionado el botón lateral o superior hasta que aparezca el logotipo de Apple. Mac: haz clic en el menú Apple y luego selecciona Reiniciar.
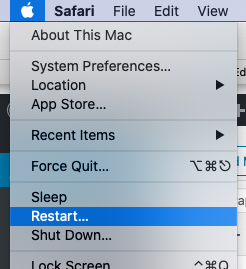
Actualiza tu dispositivo
Asegúrese de que su dispositivo esté actualizado. De lo contrario, puede actualizar fácilmente su dispositivo a la última versión del software iOS, iPadOS o macOS. Así es como puede buscar actualizaciones:
Actualice su dispositivo iOS: en su dispositivo, vaya a Configuración> General, luego toque Actualización de software. Si hay una actualización disponible, siga las instrucciones en pantalla para instalar la actualización. Nota: también puede actualizar su dispositivo conectándolo a su computadora. Nota 2: también puede activar las Actualizaciones automáticas yendo a Configuración> General> Actualización de software. 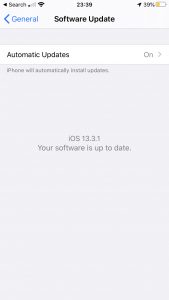
Actualice su Mac: puede buscar actualizaciones en su Mac haciendo clic en el menú Apple, Preferencias del sistema y luego Actualización de software. si hay una actualización disponible, siga las instrucciones en pantalla para descargar e instalar la actualización. Nuevamente, es posible que desee habilitar las actualizaciones automáticas.
Cerrar sesión e iniciar sesión
Es posible que desee intentar cerrar la sesión y volver a iniciarla. Esto puede resolver su problema. Así es como puede hacer esto:
En su iPhone, iPad o iPod touch, vaya a Configuración> iTunes y App Store> su ID de Apple y seleccione Cerrar sesión. Y luego inicie sesión con su ID de Apple y contraseña. En su Mac, abra la App Store, luego haga clic en Store en la barra de menú y luego seleccione Cerrar sesión. Y luego inicie sesión.

Fecha y hora
Asegúrese de que la configuración de fecha y hora sea correcta en su dispositivo. Así es como puede verificar:
En su dispositivo iOS o iPadOS, vaya a Configuración> General> Fecha y hora. ¿Tu zona horaria es correcta? También puede activar la opción “Establecer automáticamente”. En su dispositivo macOS, haga clic en el menú Apple y en Preferencias del sistema, luego elija Fecha y hora. ¿Está todo correcto? Si necesita hacer cambios, haga clic en el icono de candado e ingrese su contraseña de administrador para realizar cambios. Una vez más, es posible que desee marcar la opción “establecer la fecha y la hora automáticamente”.
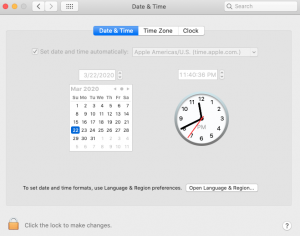
Código de verificación
Puede obtener un código de verificación que puede ayudarlo a iniciar sesión. Puede hacerlo si tiene más de un dispositivo Apple. Aquí es cómo:
Asegúrese de haber iniciado sesión con el mismo ID de Apple en todos sus dispositivos. Asegúrese de que su dispositivo esté conectado a su red Wi-Fi. Genere un código de verificación desde otro dispositivo de su propiedad, iOS o macOS. Para generar un código: iOS, iPadOS: Configuración> [your name] > Contraseña y seguridad> Obtener código de verificación. macOS: menú Apple> Preferencias del sistema, luego haga clic en ID de Apple. Vaya a Contraseña y seguridad> Obtener código de verificación. Ahora ingrese el código de verificación en el dispositivo que le está dando este error.
VPN
Si está utilizando un servidor VPN, intente apagarlo y vuelva a intentarlo:
Si se trata de un dispositivo iOS, desactive VPN yendo a Configuración> VPN o Configuración> General> VPN. Si se trata de una computadora Mac, haga clic en el menú Apple> Preferencias del sistema> Red y desconecte la VPN. Si está utilizando una aplicación para conectarse, verifique la configuración de la aplicación para desconectarse.
Si está utilizando un software antivirus en su Mac, desactívelo y vuelva a intentarlo.
Si ha probado todos los consejos anteriores y nada le ayudó. Entonces es el momento de ponerse en contacto con el soporte de Apple. Apple ofrece:

