El término WiFi ya no es algo extraño de lo que hablar. WiFi es una tecnología utilizada para intercambiar datos de forma inalámbrica (mediante ondas de radio) a través de una red informática. Actualmente, casi todos los lugares públicos que visitamos ya ofrecen instalaciones WiFi. De esa forma, el WiFi se ha convertido en un requisito obligatorio para todos, ya sean niños o incluso ancianos.
Para poder disfrutar de WiFi, necesitamos dispositivos electrónicos como computadoras, teléfonos inteligentes, tabletas y otros. Cuando quieres disfrutar de las instalaciones WiFi usando una computadora, es muy fácil. Solo necesitas activar el menú WiFi en la barra de tareas. Después de eso, aparecerá una lista completa de nombres de WiFi a los que se puede acceder con su área actual.
Sin embargo, con la aparición de tantos nombres WiFi o listas SSID, algunas personas se sienten confundidas acerca de elegir el WiFi correcto de acuerdo con lo que quieren. ¿Eres una de esas personas que ha experimentado algo similar?
No te preocupes, puedes deshacerte del nombre WiFi. En otras palabras, debe bloquear el WiFi SSID para que no tenga problemas para encontrar el WiFi que desea. Cómo ? Vamos, vea cómo bloquear ciertos WiFi en Windows a continuación.
Cómo bloquear ciertos WiFi en Windows
Para acceder a WiFi en Windows, solo necesita seleccionar el icono de WiFi en el menú de la barra de tareas. Sin embargo, si tiene problemas para encontrar el nombre WiFi deseado, debe bloquear ciertos nombres WiFi porque es posible que el nombre WiFi deseado no se escanee automáticamente debido a la gran cantidad de nombres WiFi que aparecen en los dispositivos informáticos con Windows. Puedes aprovechar Símbolo del sistema para ejecutar el comando de bloqueo WiFi como se muestra a continuación.
1. Primero, ejecuta Símbolo del sistema en su computadora como “Ejecutar como administrador”. Si no sabe cómo, todo lo que tiene que hacer es hacer clic derecho en el programa CMD y luego seleccionar esa opción.
2. Escriba el siguiente comando en CMD para bloquear WiFi.
netsh wlan add filter permission=block ssid="NAMA WIFI" networktype=infrastructure
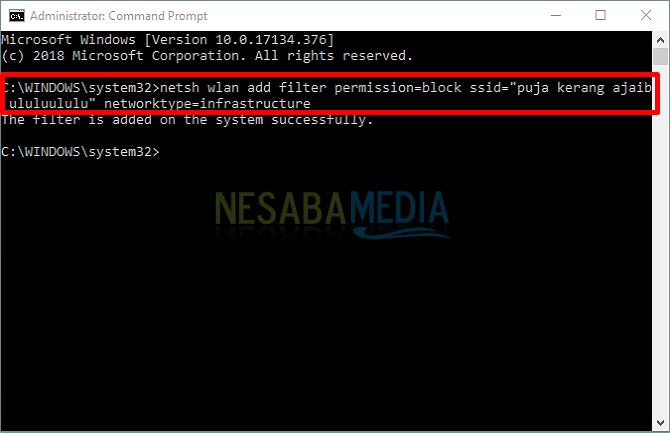
Por ejemplo, aquí quiero bloquear WiFi con el SSID “puja ululuululu magic shell”. Luego complete el SSID de acuerdo con el nombre de WiFi. Después de eso, presione Ingresar.
3. Si este comando se ejecuta con éxito, entonces el WiFi SSID que desea ya está bloqueado, por lo que no puede verlo en la lista de WiFi actualmente conectado.
Hasta aquí, has logrado bloquear ciertas WiFi en Windows. Sin embargo, tenga en cuenta que el comando de bloqueo no es permanente, por lo que aún puede restaurar (desbloquear) el nombre de WiFi con los pasos a continuación. El método sigue siendo el mismo, es decir, utilizando el símbolo del sistema como administrador.
1. Para ver la lista de WiFi que ha bloqueado, escriba el siguiente comando.
netsh wlan show filters
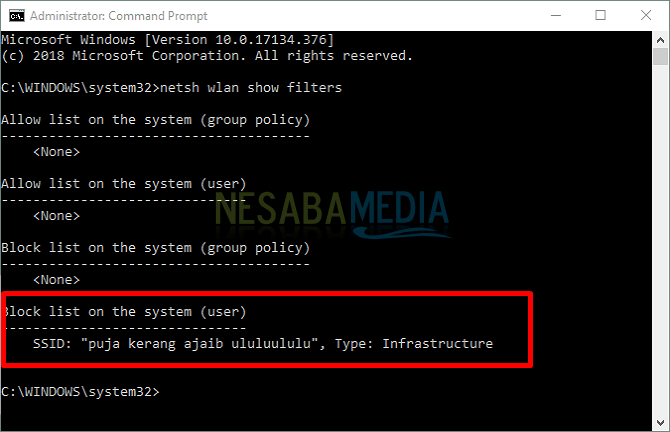
2. Para otorgar permisos de acceso a WiFi que ha bloqueado antes, puede usar este comando y presione Ingresar.
netsh wlan delete filter permission=block ssid="NAMA WIFI" networktype=infrastructure
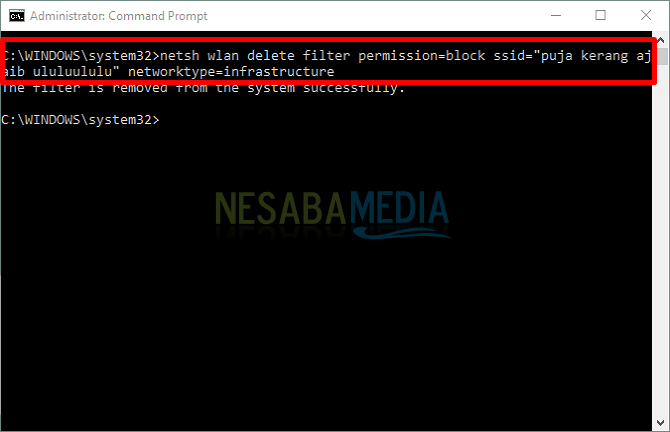
¿Qué tan fácil no es la forma de bloquear ciertas WiFi en Windows? Puede hacerlo fácilmente sin usar ninguna aplicación adicional. Ahora, puede bloquear el nombre de WiFi que podría estar molestándole porque ha enmascarado el nombre de WiFi que desea.
De ahí el artículo sobre cómo bloquear ciertas WiFi en Windows. Esperemos que el artículo anterior sea útil para usted y continúe visitando Nesabamedia para obtener otra información interesante.

