Pasos sobre cómo instalar Windows 10 en virtualbox desde la configuración en virtualbox hasta la instalación de Windows 10
Windows 10 es el último sistema operativo de la serie Windows en la actualidad. Hay tantos cambios introducidos por Windows 10 en la corrección de errores en la versión anterior del sistema operativo Windows, a saber, Windows 8.1.
La pantalla de Windows 10 también se ve más elegante con un tema negro. De esa manera, emitirá una impresión simple y concisa en su apariencia.
Muchos usuarios de computadoras se sienten muy cómodos usando este sistema operativo Windows debido a su uso ligero en comparación con Windows 8.1. Por lo tanto, si desea experimentar la interfaz de Windows 10, primero debe descargarlo en su computadora.
Cómo instalar Windows 10 en Virtualbox
Puede instalar Windows 10 en su computadora si desea disfrutar de los servicios que ofrece el sistema operativo Windows 10. Sin embargo, si aún duda en probarlo, puede instalarlo usando VirtualBox en lugar de reinstalarlo.
Con VirtualBox, puede instalar varios sistemas operativos que puede usar. Aquí se explica cómo instalar Windows 10 en VirtualBox.
1. Primero instale la aplicación VirtualBox en su computadora, luego descargue el archivo ISO de Windows 10 a través de este enlace. Si es así, debe abrir la aplicación VirtualBox para crear una máquina virtual que se usa para instalar el sistema operativo Windows 10. Luego haga clic en el botón Nuevo.
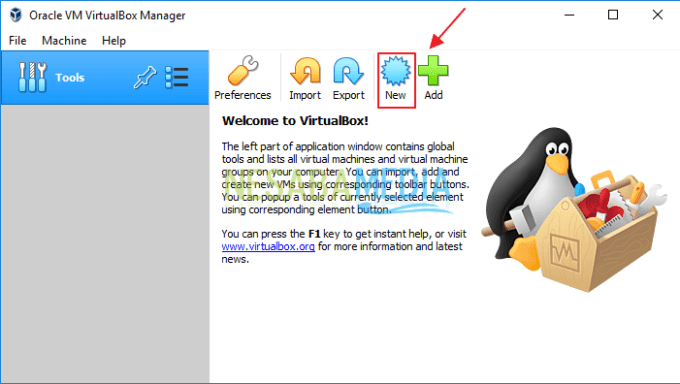
2. Luego dé el nombre de su sistema operativo. Luego haga clic en el botón próximo.
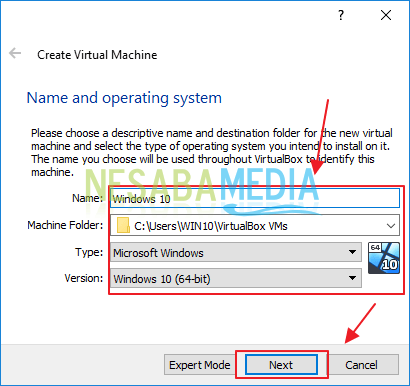
3. A continuación, proporcione el tamaño de la memoria RAM para la máquina virtual de Windows 10. Aquí solo proporciono 2 GB de memoria RAM. Luego haga clic en el botón próximo.
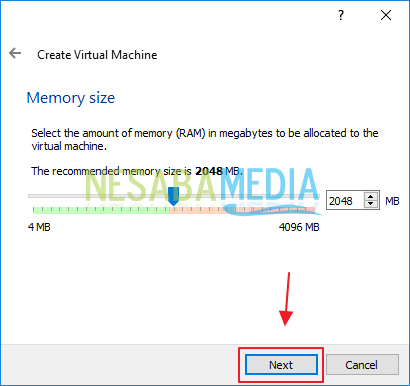
4. A continuación, elija Crear un disco duro virtual ahora para crear un disco duro virtual para Windows 10. Luego haga clic en el botón . Crear.
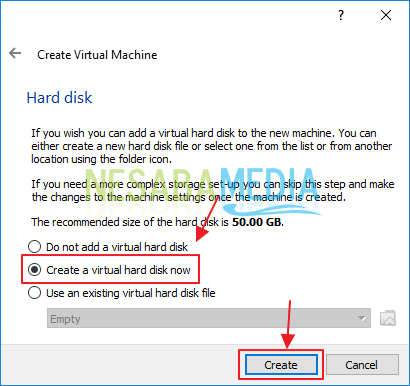
5. Seleccione el tipo de archivo para su disco duro virtual, haga clic en él VDI (imagen de disco virtual). Luego haga clic en el botón próximo.
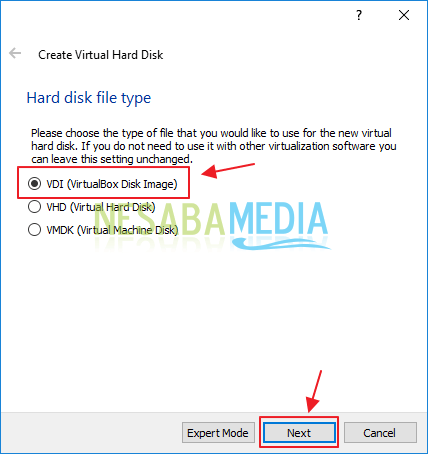
6. Haga clic en la opción Asignado dinámicamente. Luego haga clic en el botón próximo.
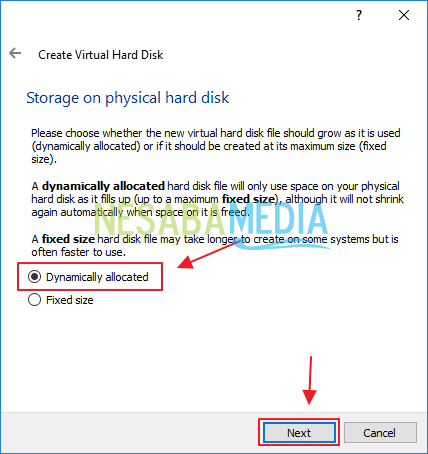
7. Luego puede proporcionar el tamaño del disco duro virtual. Aquí lo configuré en 50 GB. Luego haga clic en el botón Crear.
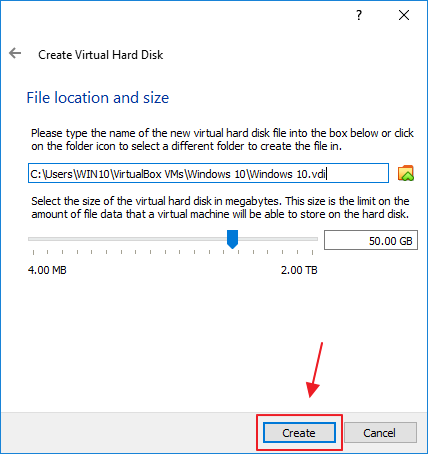
8. Es hora de iniciar la máquina virtual haciendo clic en el botón Comienzo.
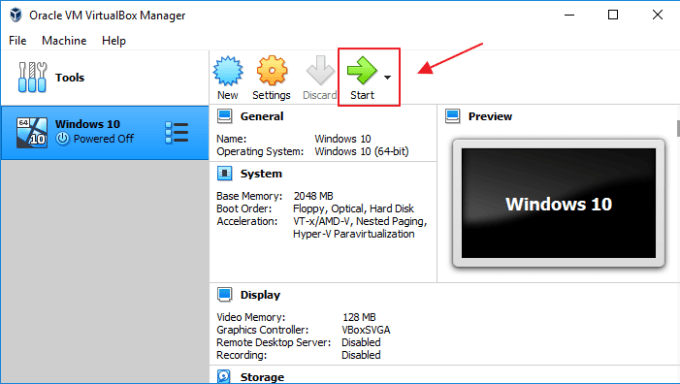
9. Luego ingrese el archivo ISO de Windows 10 haciendo clic en el icono de la carpeta.
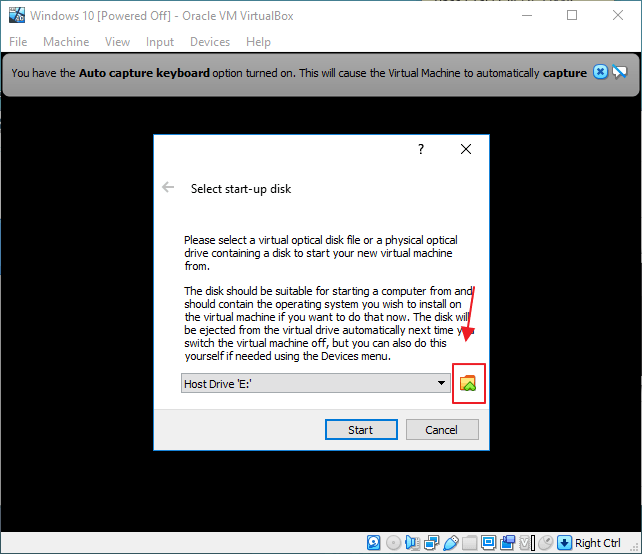
10. Aparecerá la ventana Selector de disco óptico. Y haga clic en el botón Agregar para incluir un archivo ISO de Windows 10.
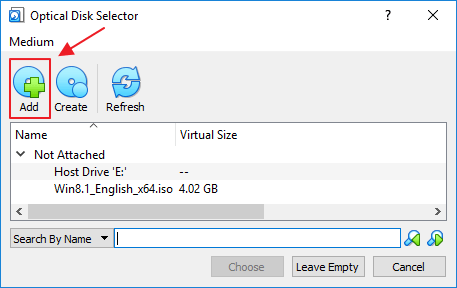
11. Haga clic en el archivo ISO de Windows 10 que descargó, luego haga clic en el botón Abierto.
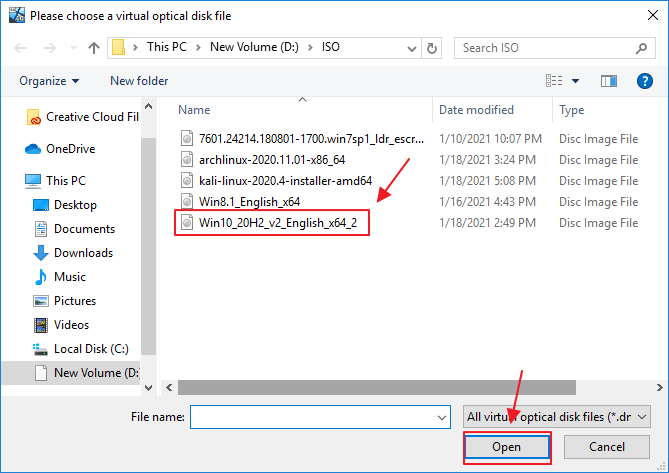
12. Luego haga clic en el botón Escoger.
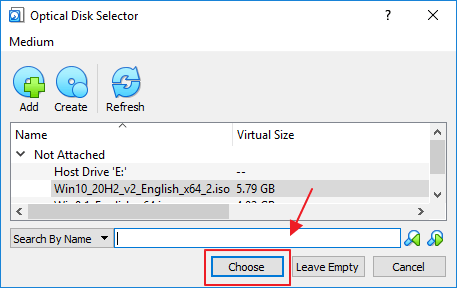
13. Haga clic en el botón Comienzo para comenzar a instalar Windows 10 en virtualbox.
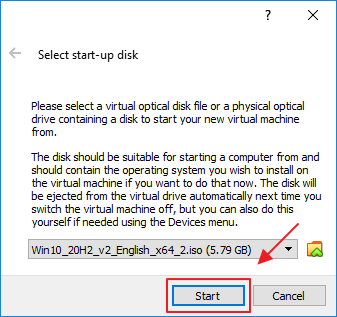
14. Luego seleccione el idioma para instalar Windows 10. Simplemente elija inglés luego haga clic en el botón próximo.
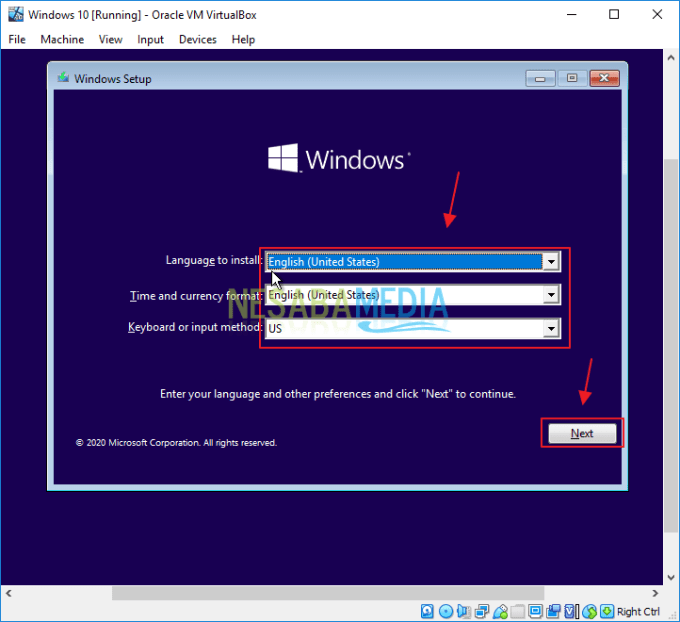
15. Haga clic en el botón Instalar ahora para instalar Windows 10.
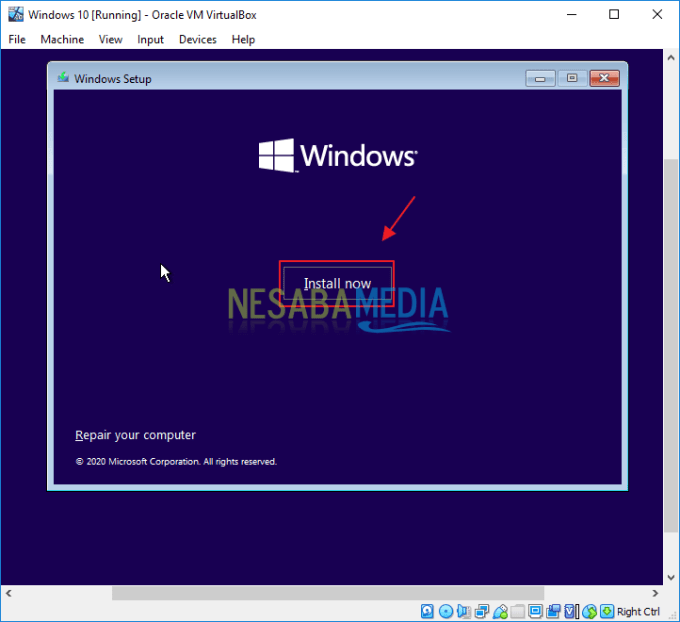
16. Se le pedirá que ingrese una clave de producto. Pero si no lo tiene, simplemente haga clic en el botón no tengo clave de producto.
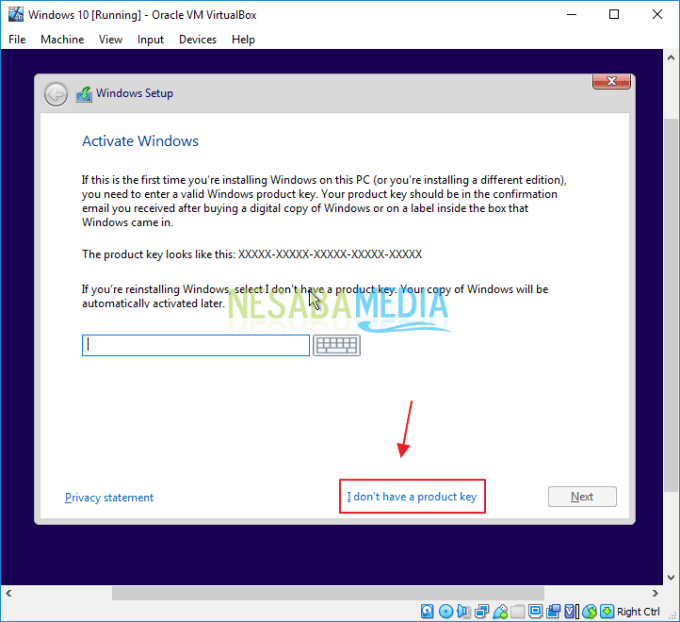
17. Luego seleccione el sistema operativo que desea instalar. Puede elegir uno de los tipos de salida del sistema operativo Windows 10. Aquí instalaré Windows 10 Pro. Luego haga clic en el botón próximo.
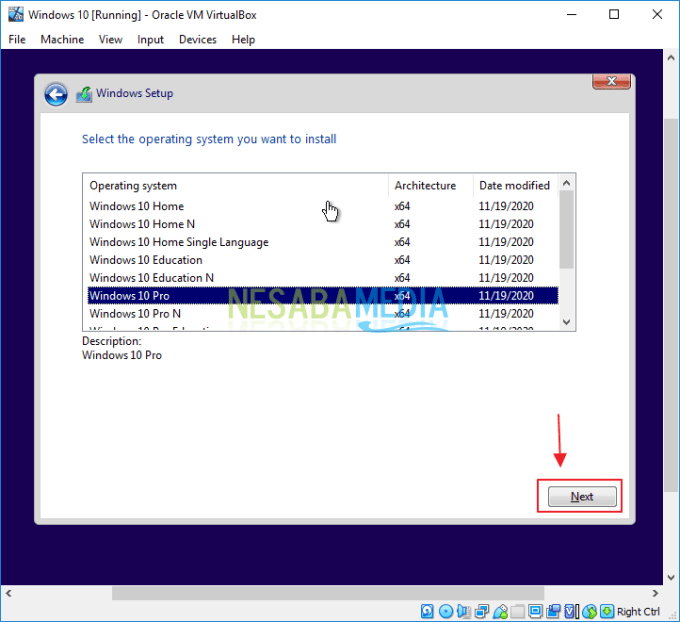
18. Revisa las opcionesacepto los términos de la licencia. Luego haga clic en el botón próximo.
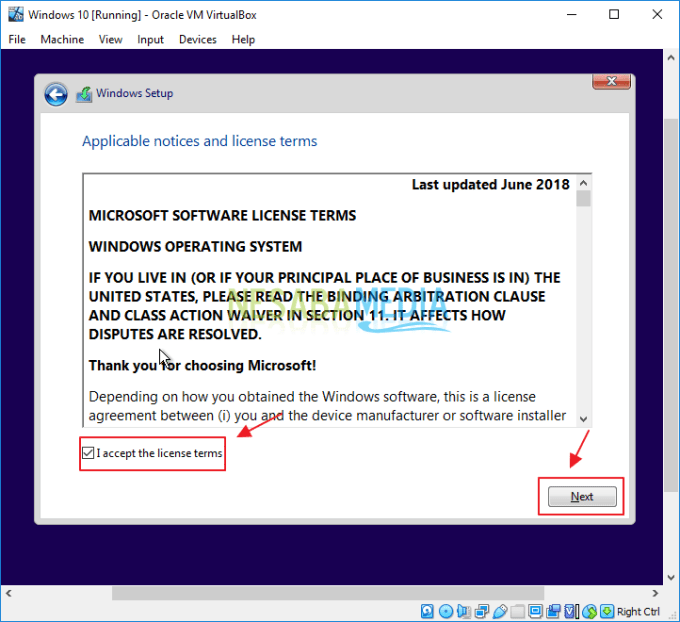
19. Haz clic en el menú Personalizado: instalar solo Windows (avanzado) para instalar Windows 10.
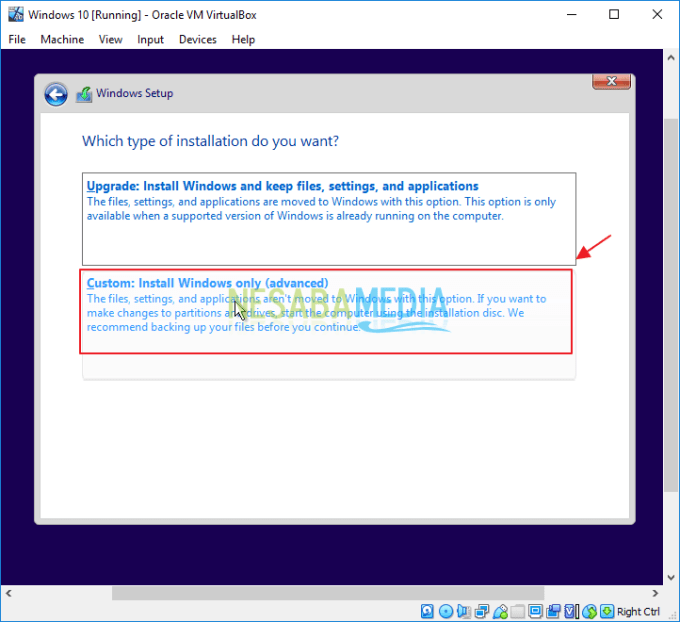
20. Luego, debe crear una partición de disco duro como almacenamiento de archivos y para el sistema. haga clic en el botón Nuevo. Luego, en la sección Tamaño, proporcione el tamaño de la partición que desea usar. Luego haga clic en el botón Solicitar.
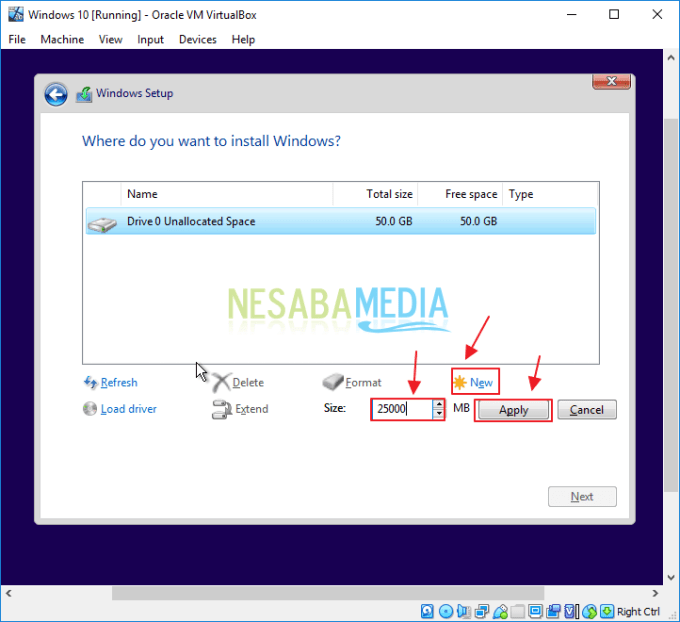
21. Haga clic en la sección Unidad 0 Partición 2, luego haga clic próximo.
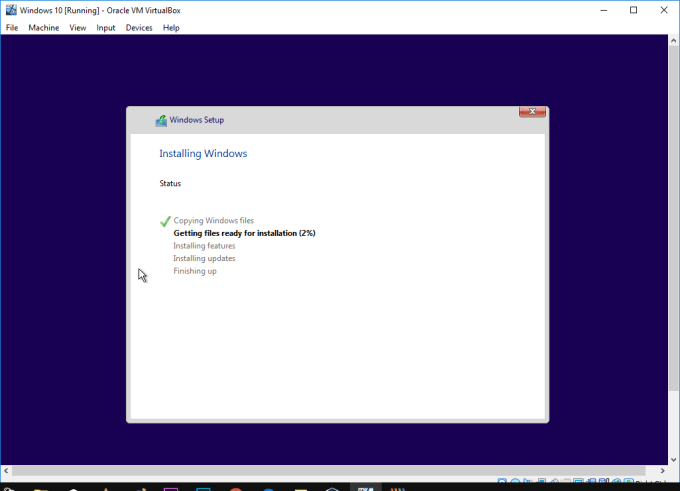
22. Ahora solo tiene que esperar hasta que se complete el proceso de instalación de Windows 10.
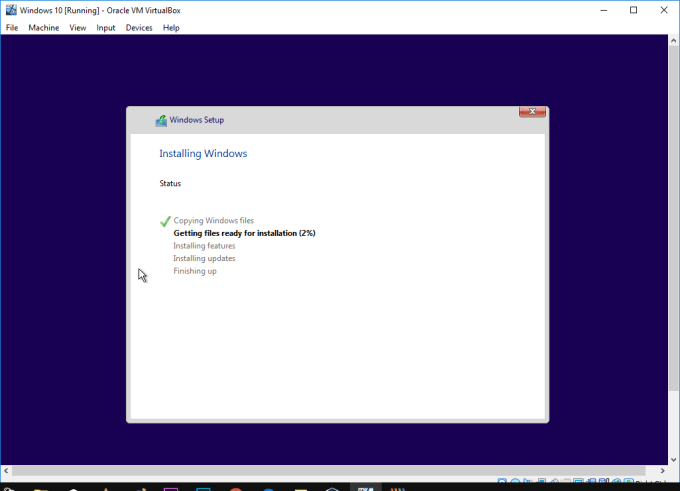
23. Luego se le pedirá que seleccione una región. Solo elige una región Estados Unidos.
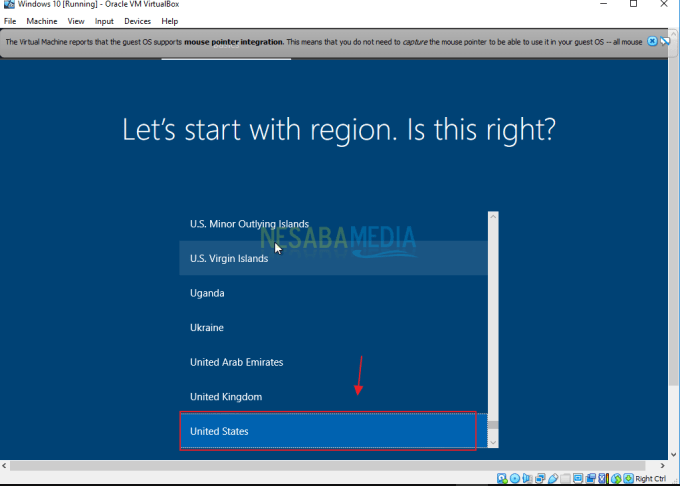
24. Luego se le pedirá que elija un diseño de teclado, haga clic en nosotros.
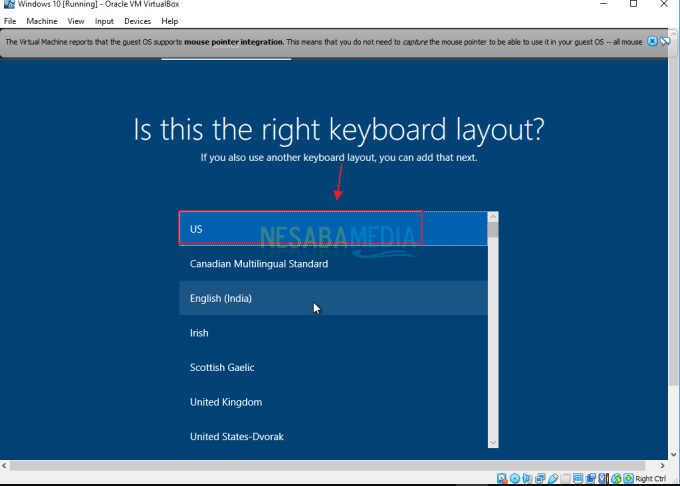
25. En la sección para agregar un segundo diseño de teclado, haga clic en el botón Saltar.
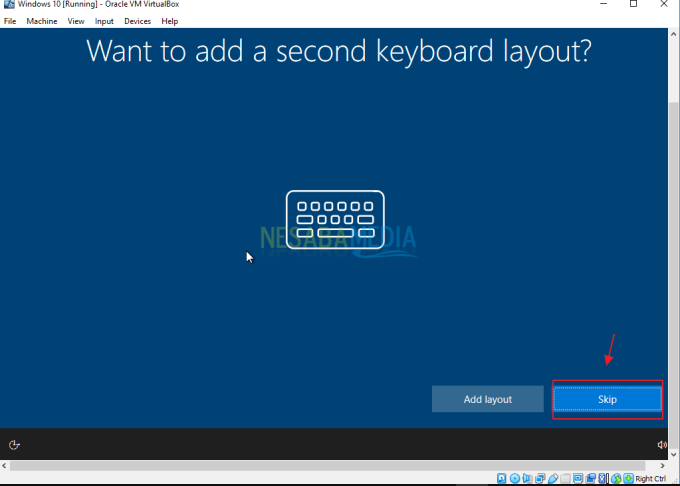
26. Si su computadora no está conectada a Internet, haga clic en el botón próximo.
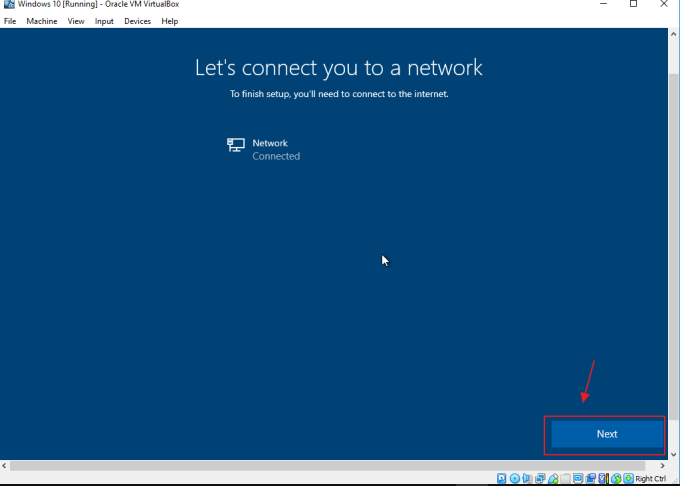
27. Seleccionar menú Configurado para uso personal, porque aquí estás usando Windows 10 para uso personal. Luego haga clic en el botón próximo.
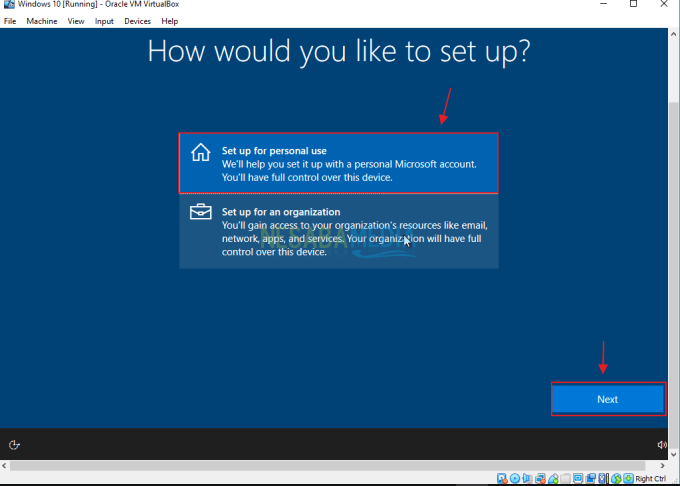
28. Inicie sesión en su cuenta de Microsoft, si no tiene una, se le recomienda que se registre primero haciendo clic en el botón crear una cuenta. Si ya tienes una cuenta, introduce tu dirección de correo electrónico. Luego haga clic en el botón próximo. Luego escriba la contraseña de su cuenta.
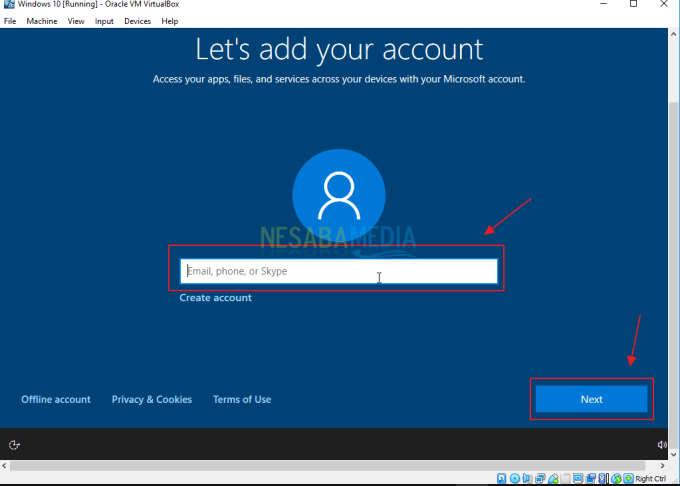
29. Para aquellos de ustedes que acaban de registrarse para obtener una cuenta, ingresen su país seleccionando Indonesia y también ingresen su fecha de nacimiento. Luego haga clic en el botón próximo.
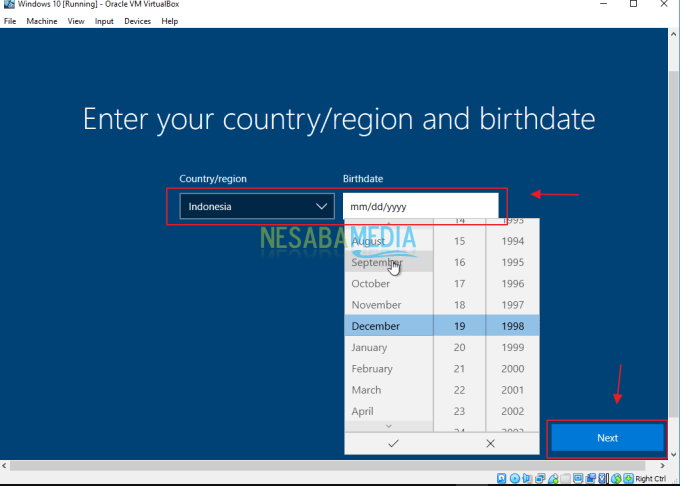
30. Luego cree un PIN haciendo clic en Crear PIN.
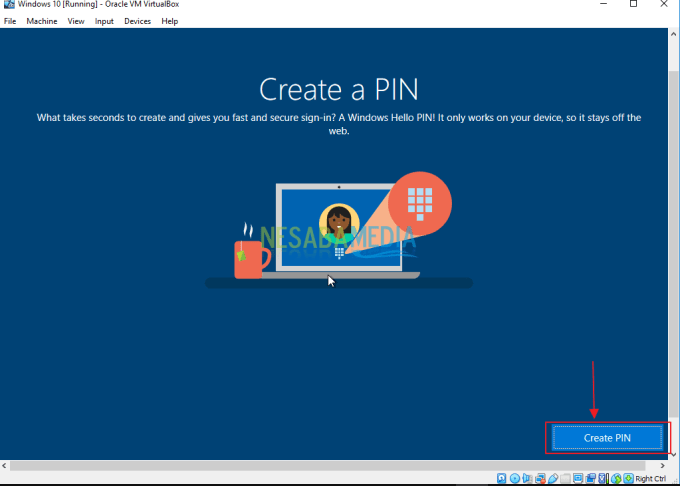
31. Ingrese el PIN que desea configurar, luego haga clic en el botón OK.
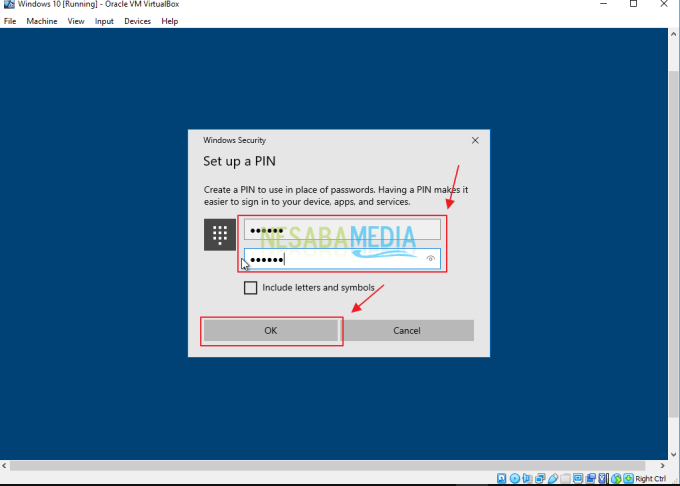
32. Haga clic en el botón Aceptar.
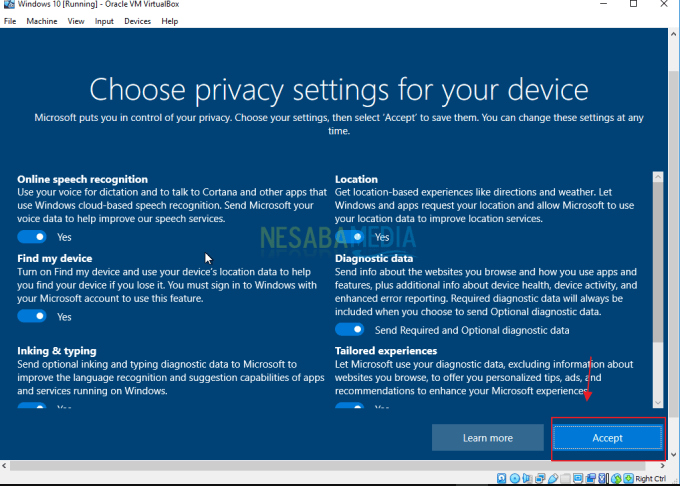
33. Espere un momento hasta que se complete el proceso de configuración. Así que ahora puedes disfrutar de los servicios de Windows 10 en VirtualBox.
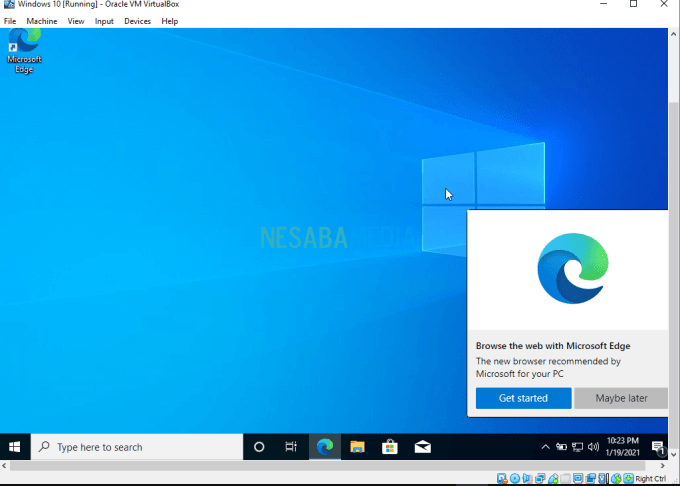
Ese es el artículo que explica cómo instalar Windows 10 en VirtualBox. Esperemos que este artículo pueda ser útil para usted.

