– Al igual que las filas y las columnas, las hojas de cálculo o las hojas de cálculo de Microsoft Excel también se pueden ocultar. Si tenemos muchas hojas de trabajo y algunas de ellas han sido “arregladas” o terminadas, por lo que ya no es necesario cambiarlas, podemos ocultar la hoja de trabajo por un tiempo.
Al ocultarlo, la cantidad de hojas de trabajo que se muestran será menor o menor para que podamos trabajar más centrados en el resto de la hoja de trabajo que se está mostrando actualmente.
Sin embargo, todos los valores y fórmulas que están en la hoja de cálculo oculta seguirán estando allí, por lo que aún se pueden usar y no interfieren con las referencias de celda en la hoja de cálculo activa/que se muestra. Entonces, ¿cómo se oculta una hoja de cálculo en Excel?
Bueno, esta vez les compartiré acerca de cómo ocultar hojas de cálculo en Excel de manera muy sencilla. ¿como hacer? Simplemente siga los pasos a continuación.
Cómo ocultar hojas de cálculo en Excel
Hay 3 formas que compartiré para ocultar una hoja de trabajo en Excel. Elija el método que desea utilizar. Solo eche un vistazo a los siguientes pasos.
A. Uso del menú de formato
1. Primero, abra y cree algunas hojas en Excel. Como en la imagen de abajo.
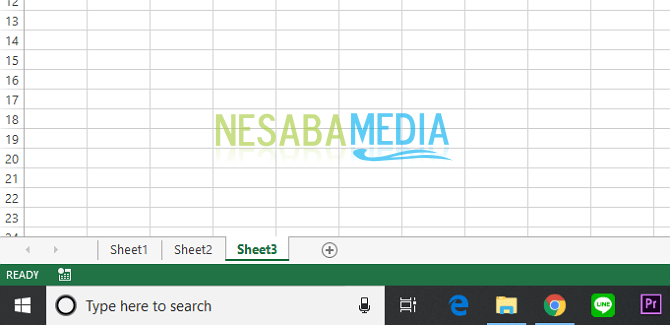
2. Luego, vaya al menú Casa que está en la parte superior. Como en la imagen de abajo.

3. Luego, haga clic en el menú Formato. Como en la imagen de abajo.
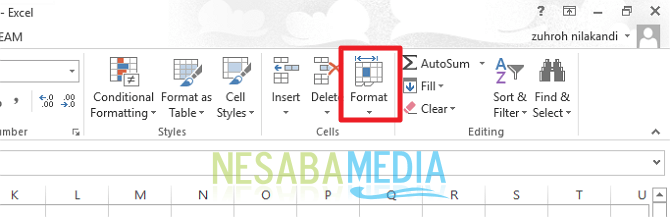
4. Luego, haga clic en “Ocultar y mostrar”y haga clic en “Ocultar hojas”. Como en la imagen de abajo. Ah, sí, asegúrese de estar en la hoja que desea ocultar.
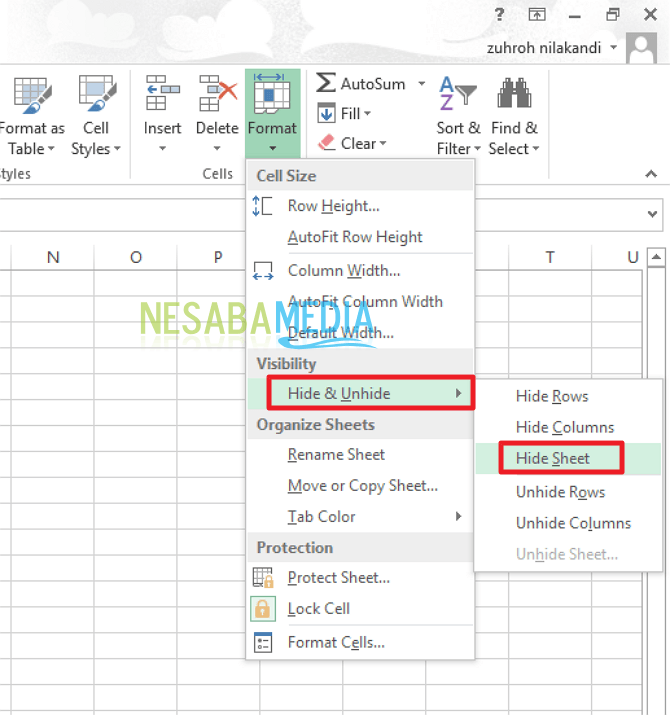
5. Entonces, su hoja estará oculta.
B. Usando la Vía Rápida
1. Haga clic derecho en la hoja que desea ocultar. Luego, haga clic en “Esconder”. Como en la imagen de abajo.
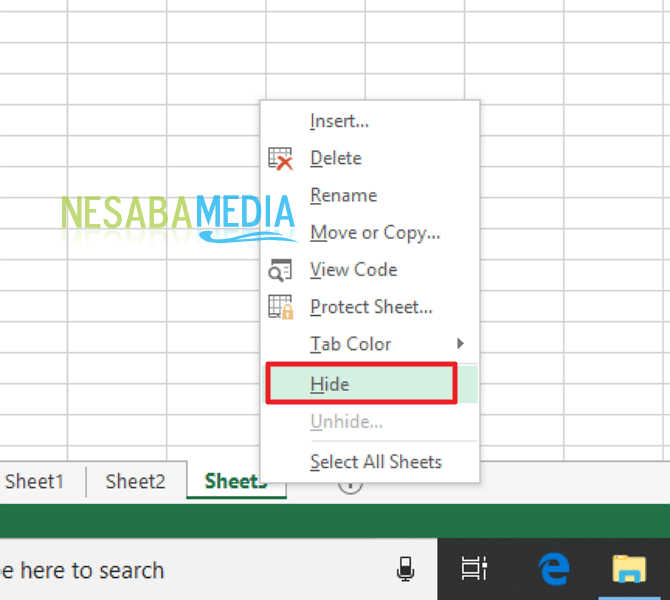
C. Ocultar toda la hoja
1. Haga clic en “Archivos” que está en la parte superior izquierda de usted. Como en la imagen de abajo.
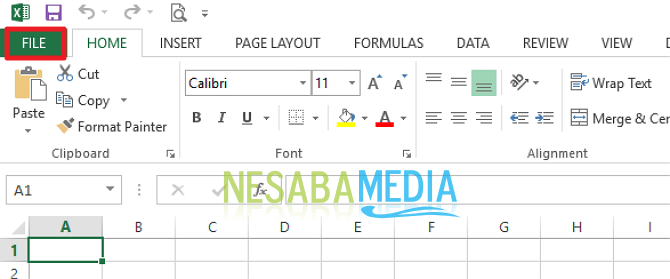
2. Luego, haga clic en “Opciones”. Como en la imagen de abajo.
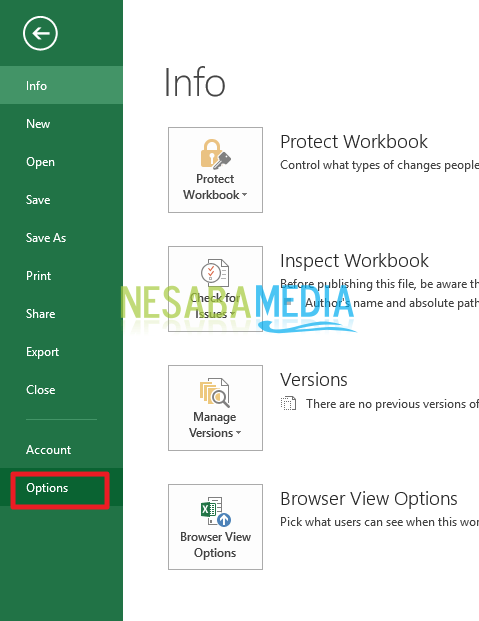
3. Luego, haga clic en “Avanzado”. Como en la imagen de abajo.
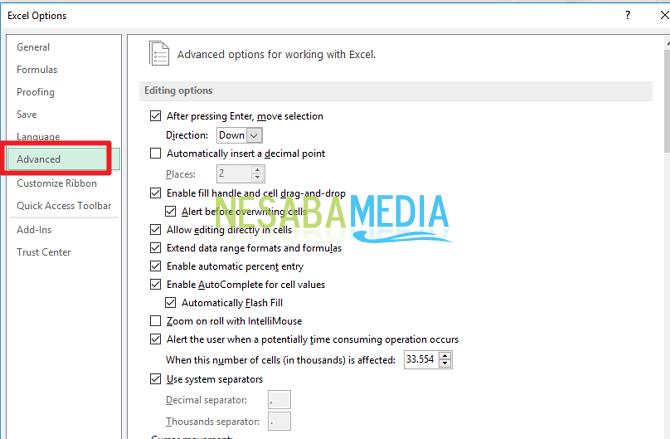
4. Luego, vaya a la sección “Opciones de visualización para este libro de trabajo”. Luego, desmarque la “Mostrar pestañas de hoja” haciendo clic en la casilla junto a él. Luego, haga clic en “OK”. Como en la imagen de abajo.
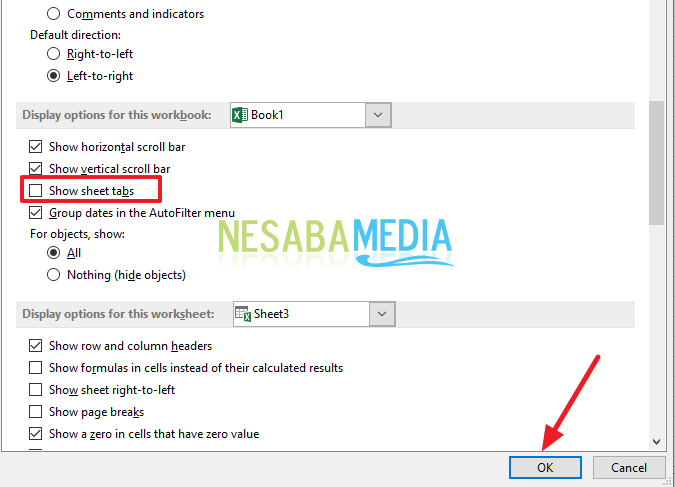
5. Tadaaaaa, toda su hoja se ha ocultado con éxito. Como en la imagen de abajo.
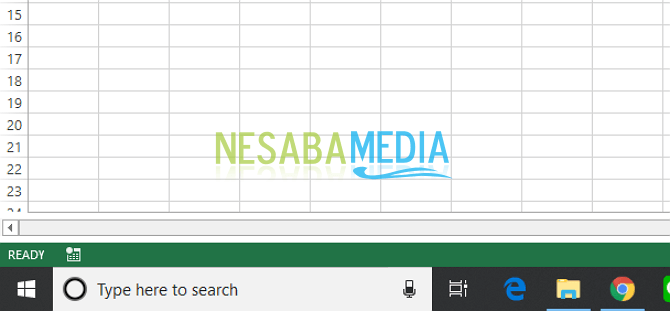
Entonces, ¿Podemos Restaurar Hojas de Trabajo en Nuestro Excel?
Usted puede. ¿Cómo lo haces? Por favor, consulte los pasos a continuación:
A. Uso del menú de formato
1. Primero, abra su Microsoft Excel.
2. Luego, vaya al menú Casa que está en la parte superior. Como en la imagen de abajo.

3. Luego, haga clic en el menú Formato. Como en la imagen de abajo.
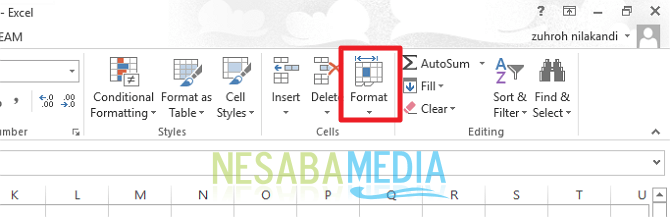
4. Luego, haga clic en “Ocultar y mostrar”y haga clic en “Mostrar hojas”. Como en la imagen de abajo.
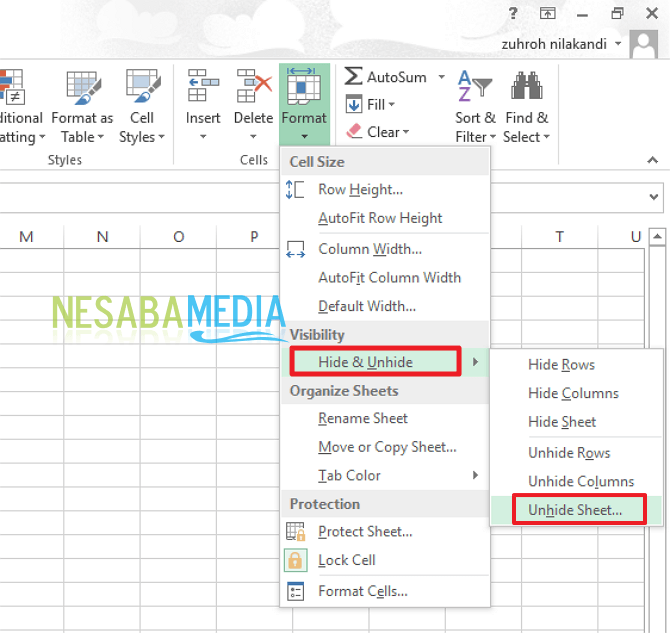
5. Luego, seleccione qué hoja desea volver a mostrar. Luego, haga clic en “OK”. Como en la imagen de abajo.
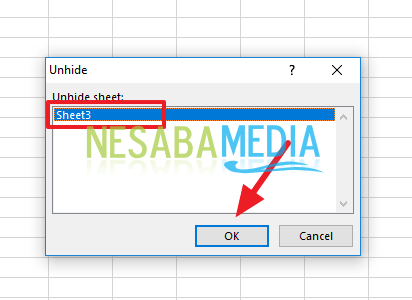
B. Visualización de la hoja completa
1. Haga clic en “Archivos” que está en la parte superior izquierda de usted. Como en la imagen de abajo.
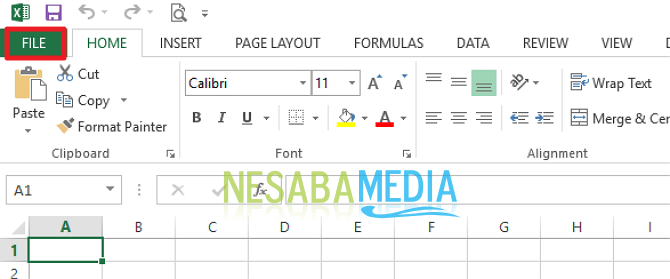
2. Luego, haga clic en “Opciones”. Como en la imagen de abajo.
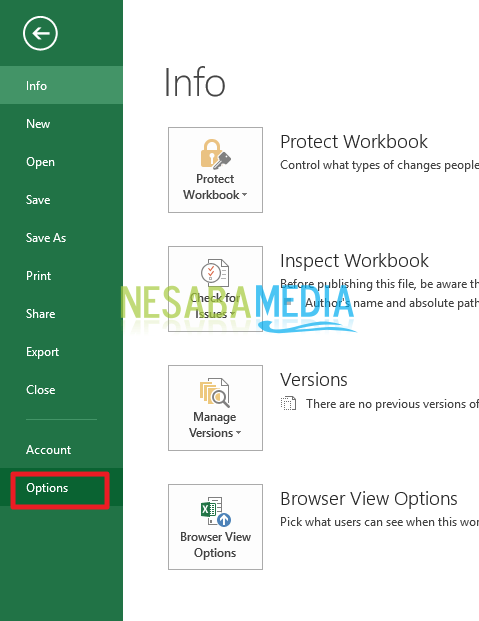
3. Luego, haga clic en “Avanzado”. Como en la imagen de abajo.
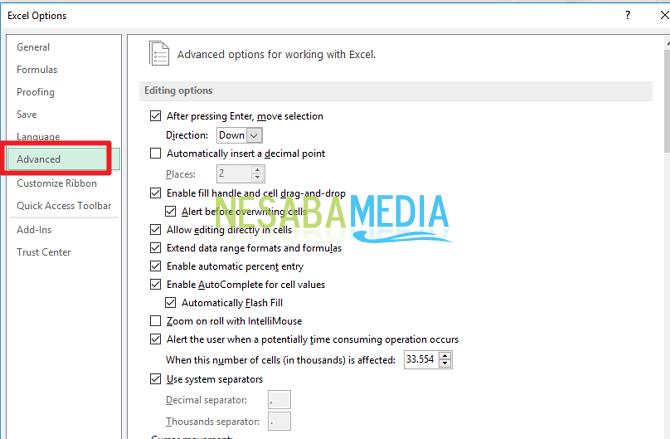
4. Luego, vaya a la sección “Opciones de visualización para este libro de trabajo”. Luego, marque “Mostrar pestañas de hojas” haciendo clic en la casilla junto a él. Luego, haga clic en “OK”. Como en la imagen de abajo.
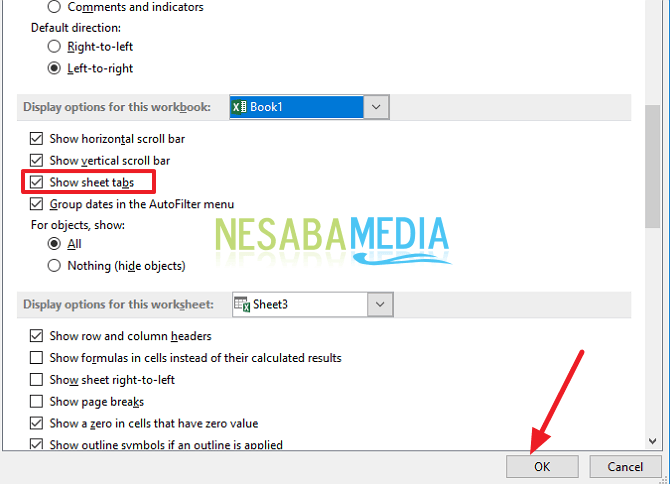
5. Tadaaaaa, toda su hoja se ha vuelto a mostrar con éxito. Como en la imagen de abajo.
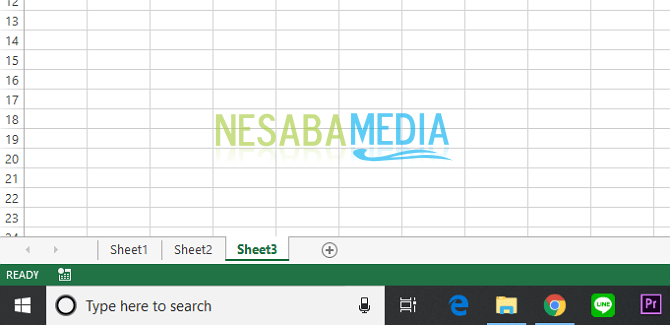
¿Bueno cómo? El método es bastante fácil y muy simple, ¿verdad? Ahora podemos ocultar y mostrar la hoja nuevamente en Excel. Si no queremos saber el contenido de nuestra hoja de trabajo, podemos ocultarlo de inmediato.
Así es como ocultar fácilmente una hoja de trabajo en Excel que puede probar. Si este artículo puede ayudarlo, compártalo con sus amigos para que también sepan cómo ocultar fácilmente hojas de cálculo en Excel. Esperemos que este artículo pueda ser útil para todos nosotros. Si hay un error de escritura, por favor, perdóname. Gracias

