Debes haber hecho un papel y un diario, ¿verdad? Y la numeración de páginas en un artículo o revista debe tener una diferencia. Suele distinguirse la numeración de la portada, el prefacio y también el contenido.
Las portadas generalmente no tienen números de página, los prólogos y otros generalmente tienen números de página con números romanos, y el contenido generalmente tiene números de página en números.
Para organizar el documento podemos usar Salto de sección en Microsoft Word. Porque estas herramientas de salto de sección realmente nos ayudan cuando queremos establecer el formato y el diseño en ciertas secciones de un mismo documento. En este artículo también explicaré cómo crear saltos de sección en documentos en Microsoft Word.
Cómo hacer saltos de sección
Los usos para usar saltos de sección son los siguientes:
Puede establecer el formato de diferentes encabezados y pies de página Puede formatear diferentes números de página en el mismo documento Puede crear diferentes bordes de página en el mismo documento Puede crear diferentes orientaciones de papel en el mismo documento Puede crear diferentes márgenes de página en el mismo documento
A continuación, explicaré cómo crear un salto de sección configurando diferentes números de página en el mismo documento:
1 . Lo primero que debe hacer es abrir el documento de Microsoft Word para el que desea numerar las páginas.
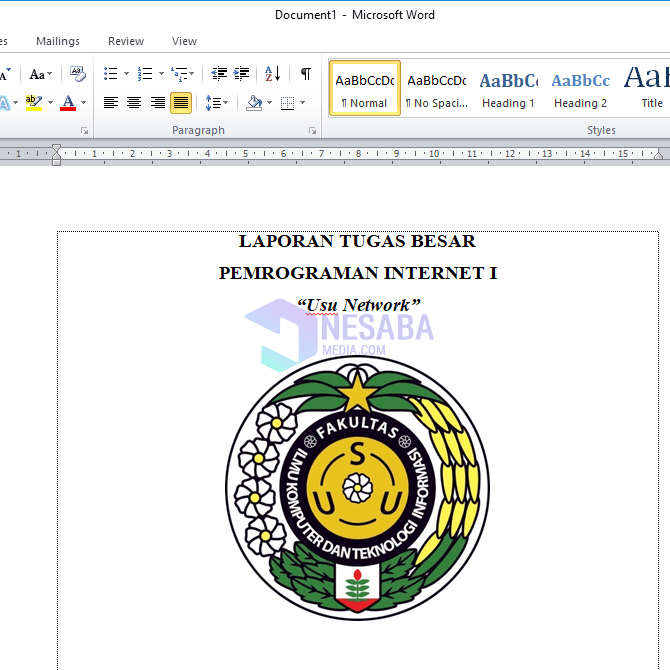
2. Después de eso vas al menú Insertar.
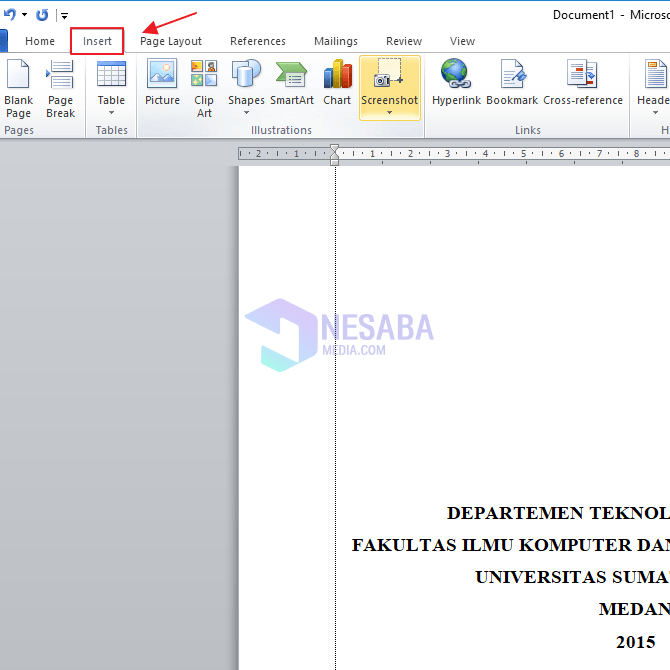
3. Luego de ingresar al menú Insertar, en la herramienta Encabezados y pies de página Puede hacer clic en el menú Número de página. y elige Pie de página y puede elegir el estilo de numeración de páginas que desee. En este tutorial elegí la numeración de páginas en Número sencillo 3.
Si es así, puede ver los resultados, cada hoja del documento ya tiene un número de página en su pie de página.
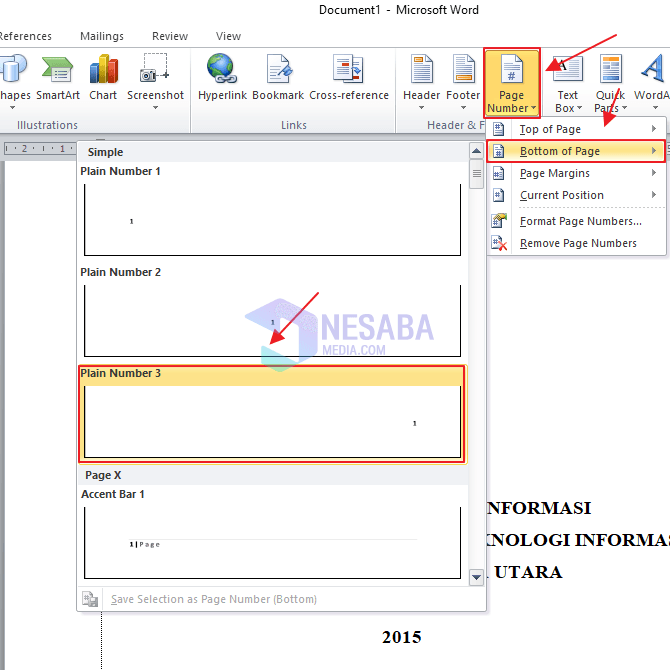
4. Después de eso, para que sea más fácil ver la hoja del documento, puede dividirla en dos partes. El truco es entrar en el menú. Vista y haga clic Dos paginas. Entonces la visualización de la hoja del documento será dos.
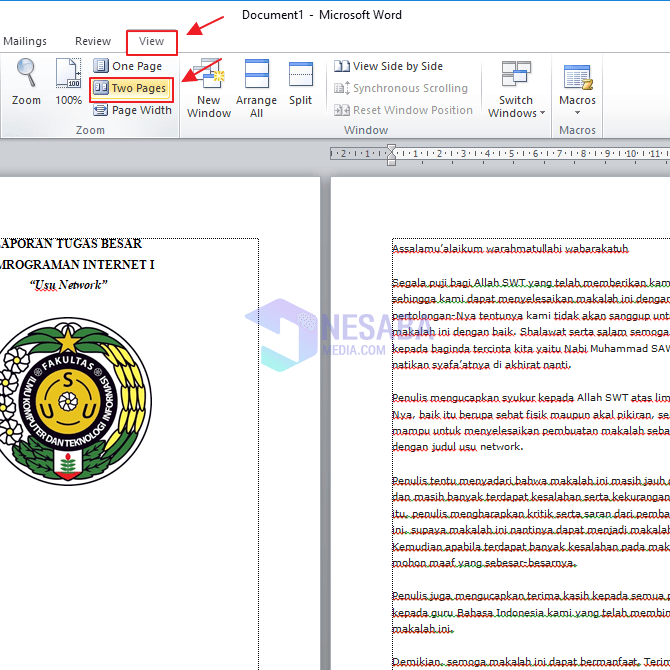
5. Para dar una numeración de página diferente entre la portada y la introducción, puede colocar el cursor al principio del párrafo donde desea diferenciar los números de página. Para entenderte mejor, puedes mirar la imagen de abajo.
Después de eso, puede ingresar al menú. Diseño de página, y en herramientas Configuración de página Puede hacer clic en el menú descansos. Después del menú descansos se abre, luego puede seleccionar Saltos de sección con opciones Siguiente página.
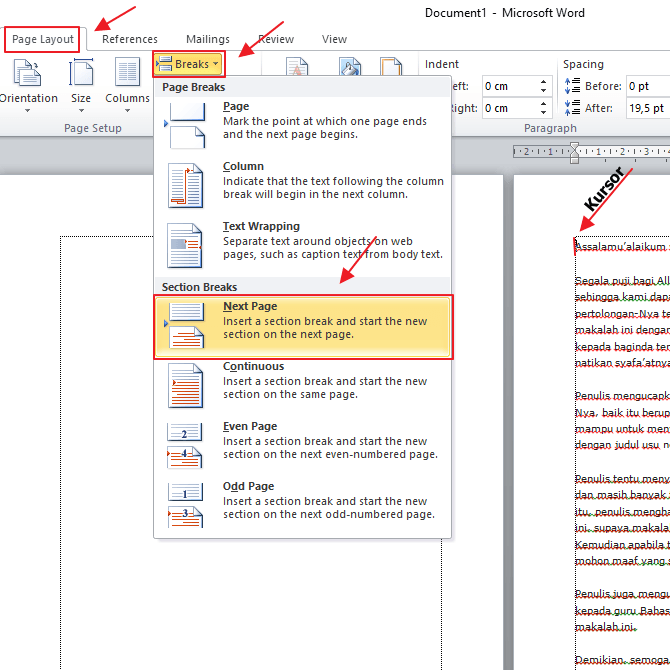
6. Luego, puede hacer doble clic en el pie de página de la introducción que muestra el número de página del prólogo. Y después de eso puedes entrar al menú. Insertar, luego haces clic Número de página y elige Formatos de número de página…
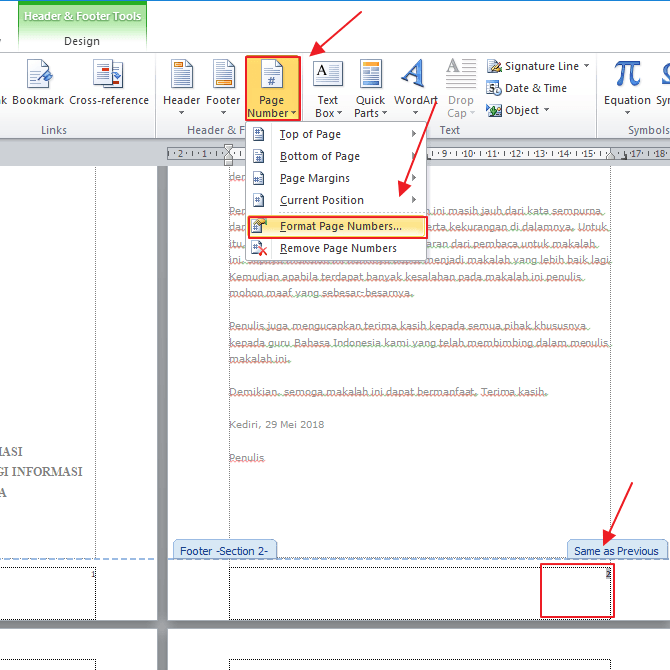
7. Después de que aparezca el cuadro Formato de número de página, puede seleccionar Formato de número con opciones yo, ii, iii,… . Luego haga clic OK. Entonces, puede ver que el pie de página en el prefacio y el documento debajo de él han cambiado a números romanos. Mientras que el pie de página en la portada sigue siendo un número.
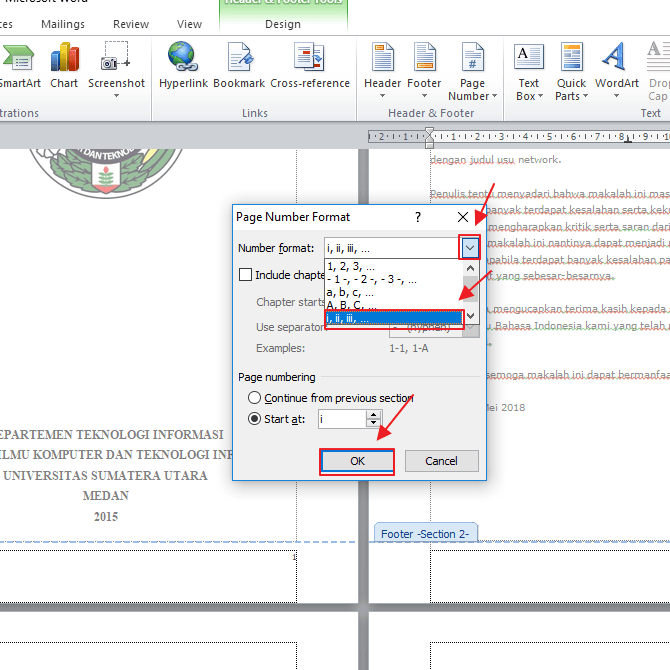
8. Para cambiar el pie de página en la introducción y el cuerpo, puede repetir el método anterior. Eso es colocando el cursor al comienzo del párrafo en el cuerpo y luego seleccionando menú Diseño de página. Después de eso, puede ingresar al menú. Configuración de página y haga clic en el menú Saltos y seleccione Siguiente página.
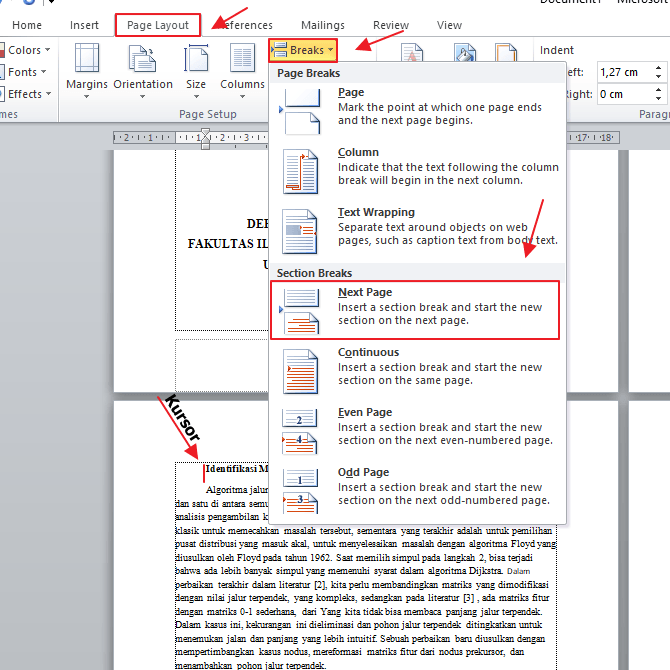
9. Después de eso, puede hacer doble clic en el contenido del pie de página del documento e ir al menú Insertar. Después de eso en el menú Encabezados y pies de página haces clic Número de páginas. Luego haga clic Formatos de número de página…
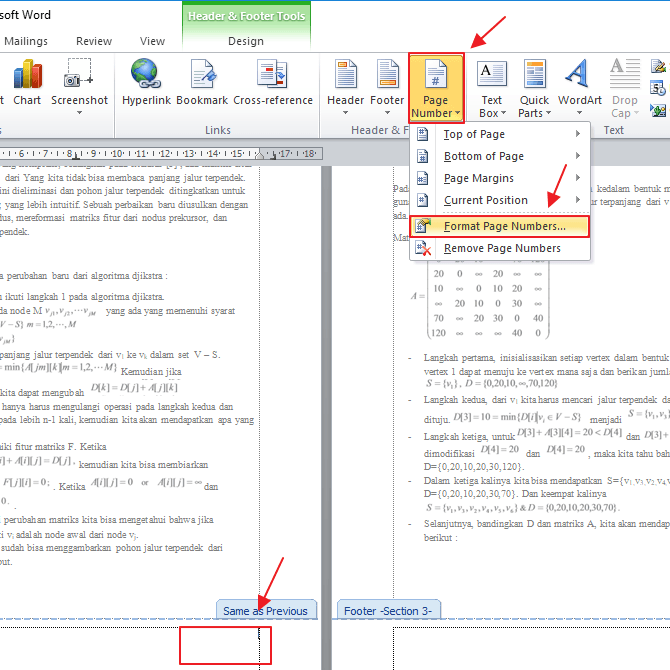
10. Luego aparecerá un cuadro Formato de número de página. a elección Formato numérico Puedes cambiarlo a 1, 2, 3, … . Después de ese clic OK. Luego puede ver los resultados del pie de página en el contenido que mostrará el número de página en forma de números.

11. Anteriormente, el número de página de la portada seguía siendo un número, por lo que puede eliminar el número haciendo doble clic en la portada del pie de página. Después de eso en el menú Diseño Puedes consultar las opciones Primera página diferente. Entonces puede ver que el número de página de pie de página en la portada no existe.
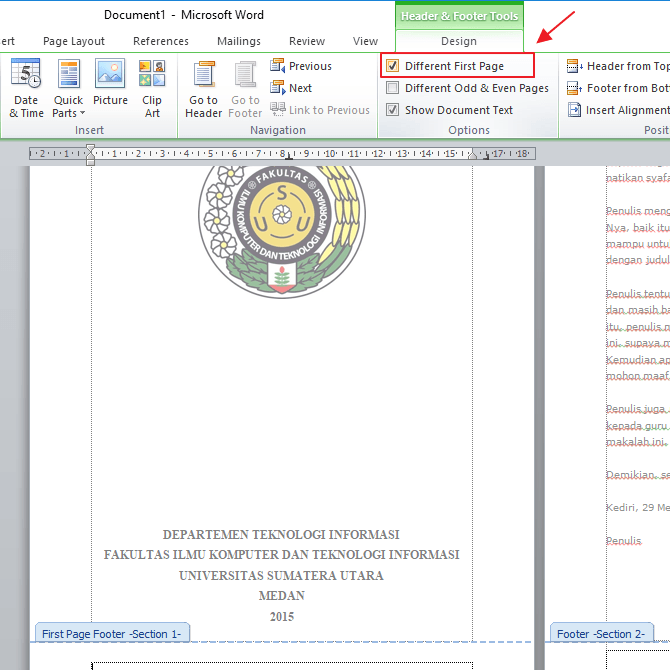
12. El siguiente es el resultado de Cobertura.
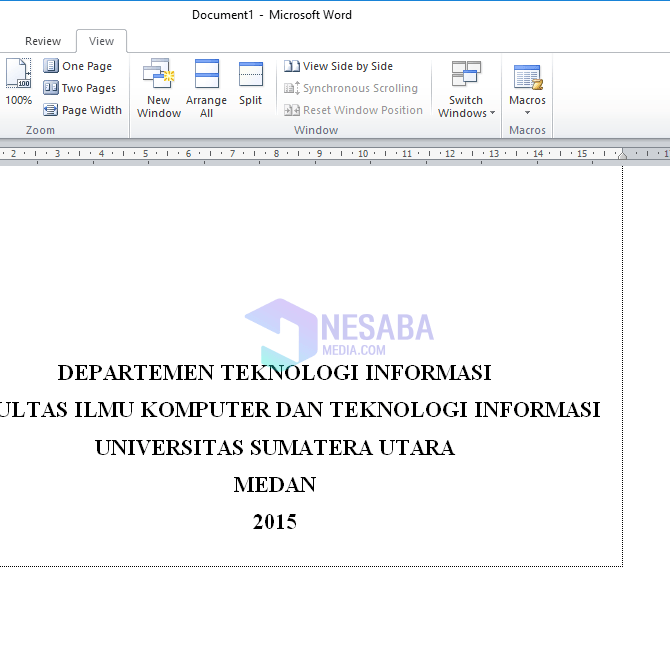
13. El siguiente es el resultado de la introducción.
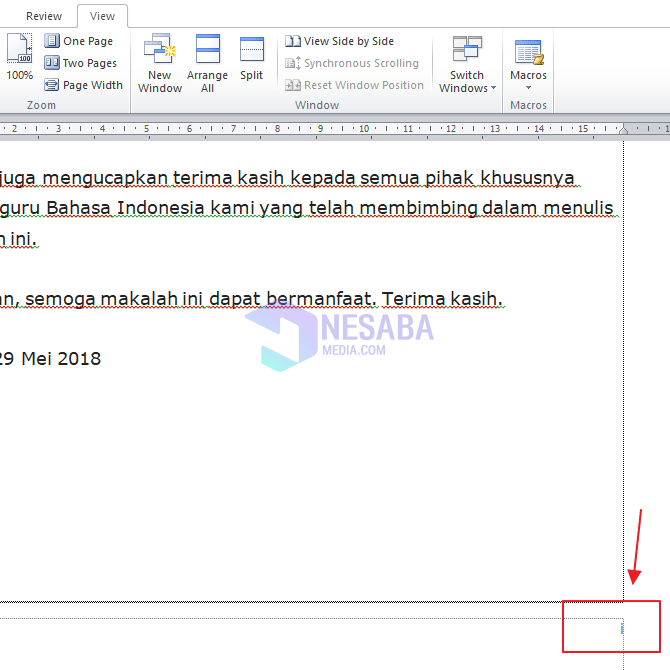
14. Y los siguientes son los resultados del ISI.
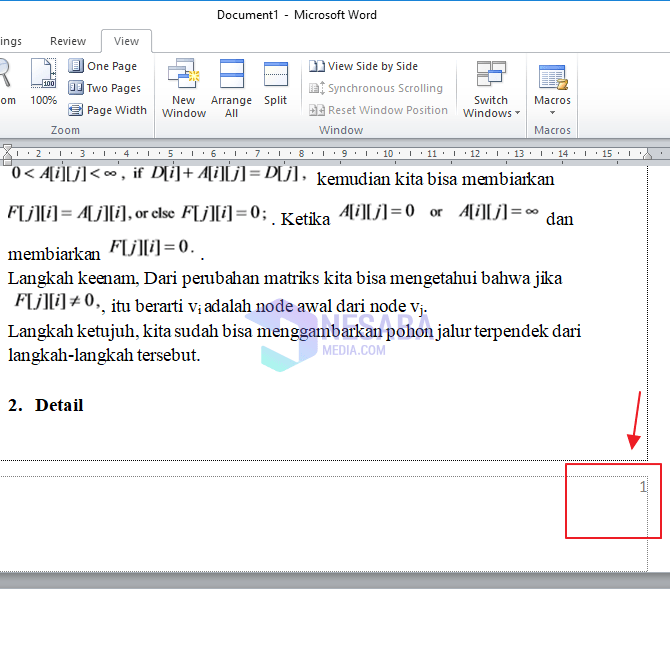
Ese es el tutorial o cómo hacer un salto de sección para establecer diferentes numeraciones de página en un mismo documento. Esperemos que este artículo sea útil para usted.

