¿Quién no conoce Microsoft Word? Esta aplicación pertenece a uno de varios paquetes de instalación propiedad de Microsoft Office. La función principal de Microsoft Word es procesar palabras, por ejemplo, editar, insertar, crear y también formatear documentos.
software de procesamiento de textos o procesamiento de textos Esto se usa generalmente para procesar documentos. Algunos de los documentos que generalmente se procesan incluyen: papel, diarios, tarjetas de presentación, folletos, etc.
Hasta ahora, Microsoft Word sigue siendo el mejor software de procesamiento del mundo. Hay muchos usuarios repartidos por todo el mundo cuyo número ya se cuenta por millones y son usuarios activos de Microsoft Word.
Cómo crear una estructura organizativa en Microsoft Word
Microsoft Word viene con una variedad de características interesantes que los usuarios pueden aprovechar de forma gratuita. Una de sus características es que ayuda a crear una estructura organizativa.
Ciertamente podemos crear una estructura organizativa en la Sra. Powerpoint o Excel, pero los resultados serán mejores si se hace en Microsoft Word porque su función básica es como procesador de textos. Veamos los pasos sobre cómo crear una estructura organizativa en Microsoft Word a continuación:
Comenzamos creando una estructura organizativa en Word. Después de agregar el nombre de la estructura organizativa, vaya a la pestaña Insertar.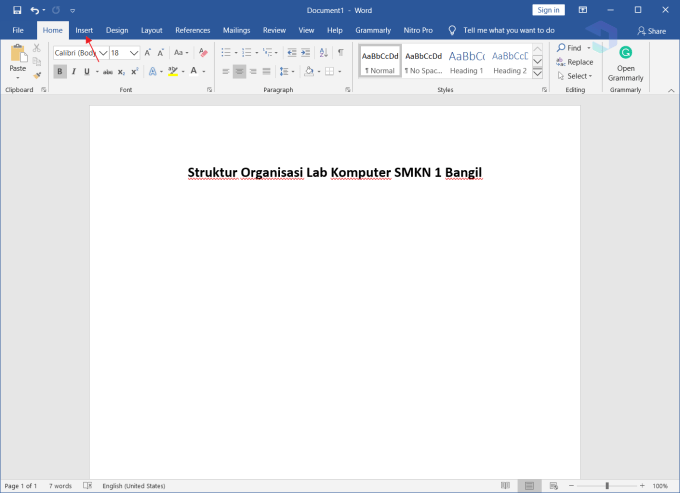
Después de eso seleccione formas y elige la forma caja (como lo indica la flecha) u otra forma deseada.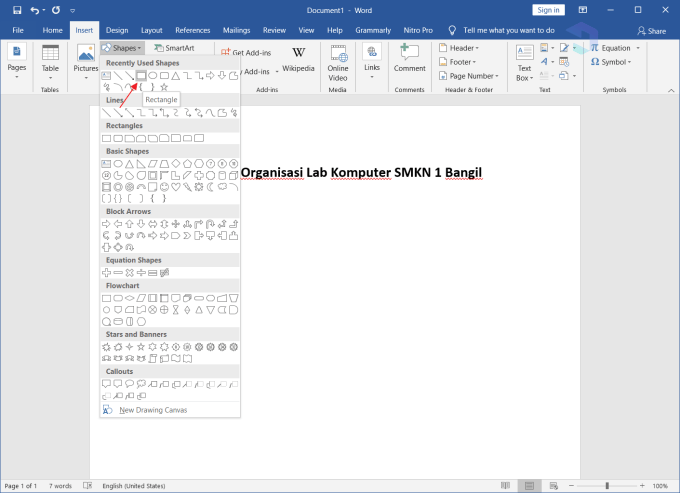
Para agregar texto a una forma, simplemente botón derecho del ratón luego seleccione Añadir texto.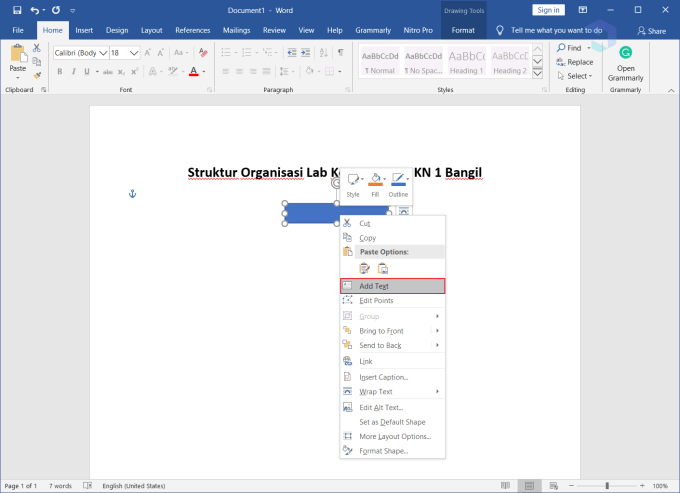
Agregue el texto deseado, por ejemplo, el nombre de la persona que ocupa el puesto en la organización. Después de eso te mueves a la pestaña Formato y seleccione el icono triángulo invertido como indica la flecha. Esta opción le permite seleccionar varios estilos de formas.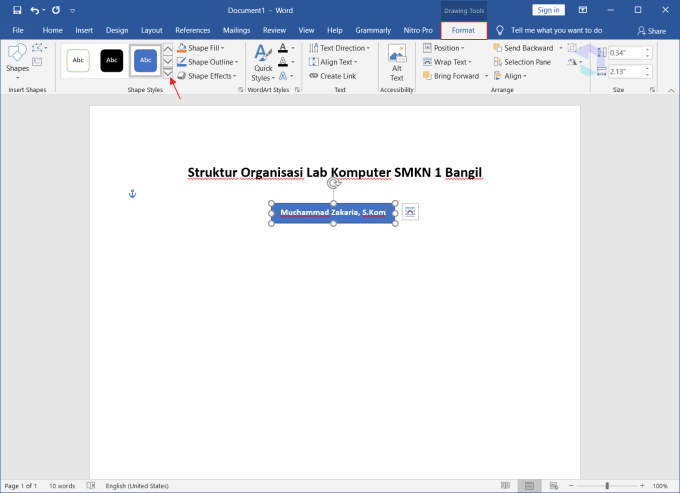
Seleccione el estilo deseado. 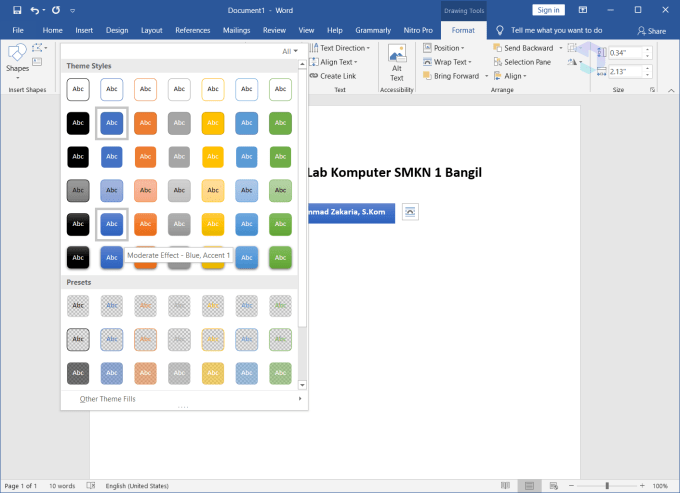
Para cambiar el color de fondo de una forma, simplemente seleccione Relleno de forma luego seleccione el color deseado.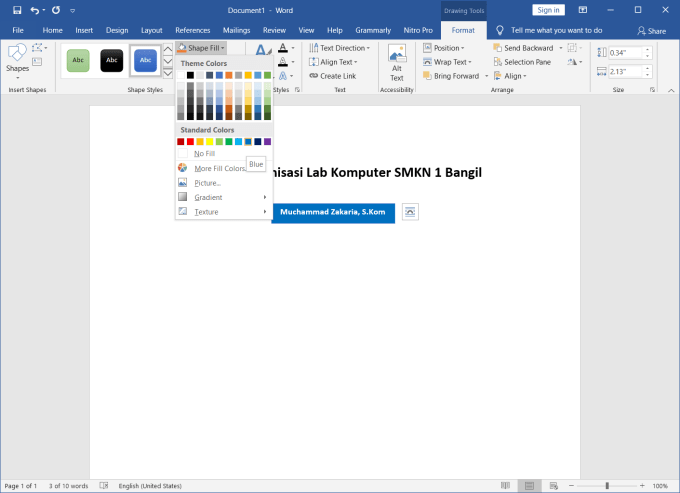
Después de eso, copia la forma (Control + C entonces Control + V) el primero para que luego no tengas que repetir cuando quieras añadir formas. No olvide seleccionar las dos formas que se crearon con éxito con cómo hacer clic en la forma + botón Cambio (para seleccionar dos o más formas a la vez).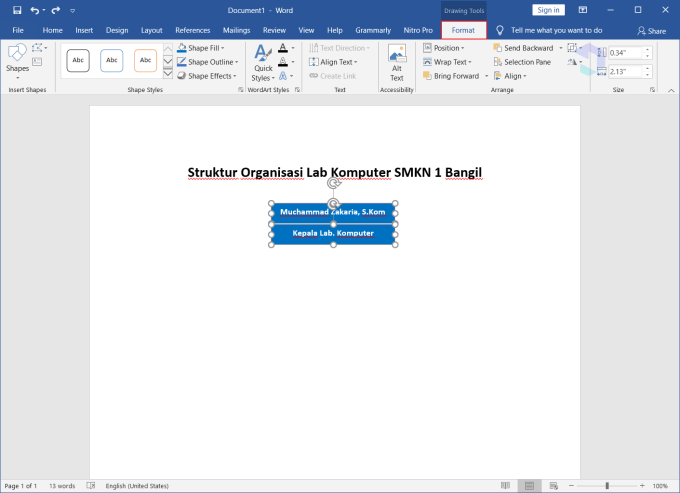
Mover a la pestaña Formato, luego seleccione Efectos de forma luego seleccione el efecto deseado, hay Ajustes preestablecidos, sombras, reflejos Etcétera. Ciertamente no queremos crear una estructura organizativa mediocre, por lo que se recomienda agregar un poco de efecto para que sea más interesante.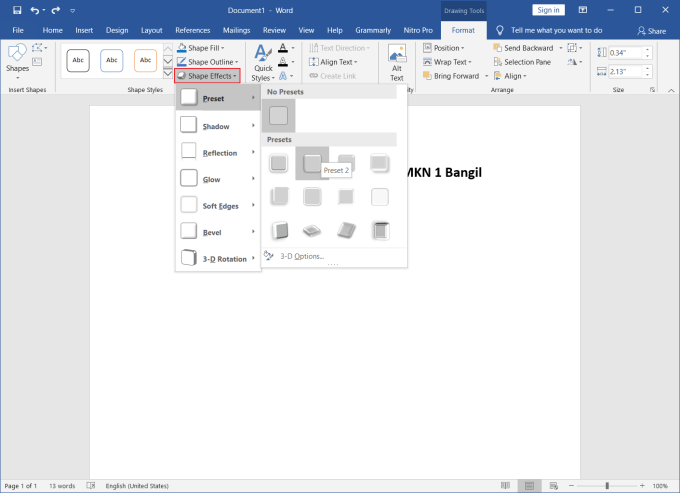
Todavía está a mitad de camino eh. Así que será más o menos así. Después de agregar efectos a la forma. Simplemente copie y pegue la forma, de acuerdo con la cantidad deseada. A continuación, debemos agregar líneas de conexión entre las formas. ir a la pestaña Insertar, escoger formas luego en opciones Líneas, seleccione el tipo de línea deseado. Usualmente uso el tipo de línea numero 1 y número 4 desde la izquierda.
Después de recibir una línea de conexión, el resultado será así. Como puede ver, el grosor de la línea es un poco deficiente. Así que tenemos que engrosar la línea. Seleccione todas las líneas con la tecla Mayús.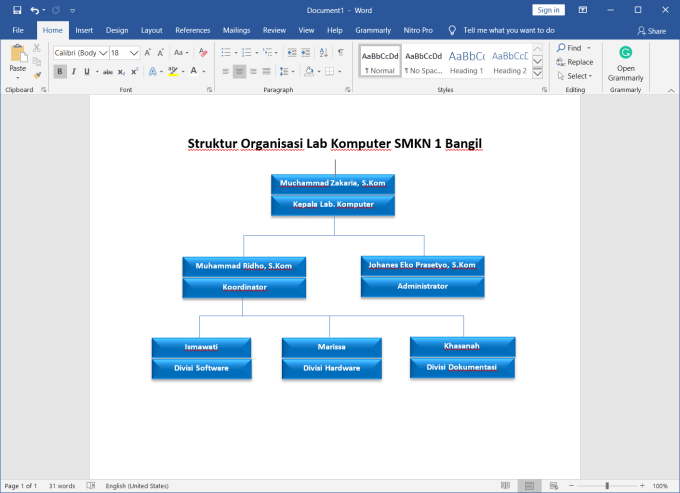
Después de eso te mueves a la pestaña Formato luego seleccione Contorno de forma. Después de eso seleccione Peso y seleccione el tamaño de espesor deseado.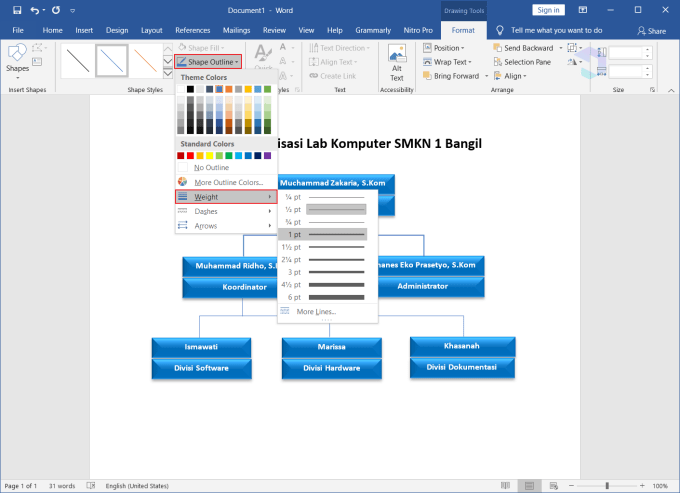
Terminado. El resultado final será más o menos como la imagen de abajo.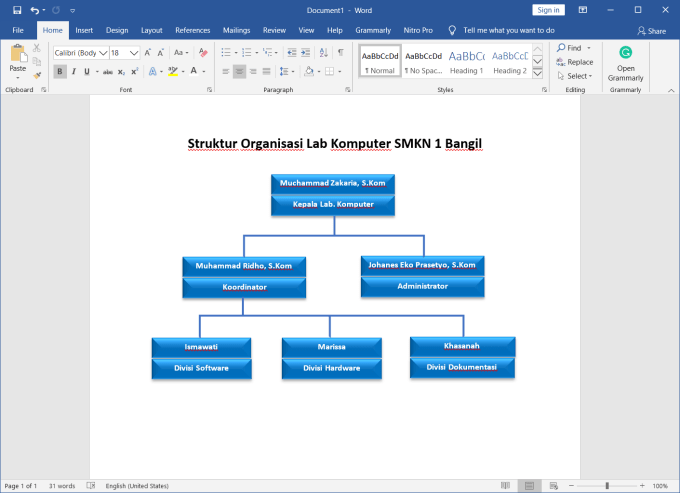
Funciones de Microsoft Word
A continuación mencionaremos algunas de las funciones que tiene Microsoft Word:
Crear un documento: la primera función se utiliza para crear documentos con varios tamaños de papel. Estos documentos pueden ser en forma de documentos oficiales y no oficiales.
Editar un documento: después de que el usuario haya terminado de crear el documento, generalmente se realizará una verificación primero para averiguar si hay partes que aún necesitan ser reparadas o no. Para eso, Microsoft Word ofrece una función para editar el documento para que se ajuste a lo deseado. Hay muchas funciones contenidas en el menú de edición que son muy útiles para obtener las ediciones que desea.
Dar formato al documento: Esta aplicación es muy útil para crear documentos profesionales con una amplia selección de formatos deseados. Por ejemplo, puede configurar el tamaño del papel, las notas al pie, el tamaño de fuente, el tipo de letra e incluso las ecuaciones matemáticas.
Después de explicar las funciones de Microsoft Word, a continuación se presentan algunos de los beneficios que se pueden obtener al usar Microsoft Word.
Microsoft Word se utiliza para crear, editar, formatear documentos. Microsoft Word puede ser útil para crear libros en una variedad de formatos. Crear un documento científico con la presencia de características. referencia que ayuda a facilitar la escritura científica. Microsoft Word está conectado a SkyDrive para que los usuarios puedan guardar sus documentos automáticamente. Ayuda a que sea más fácil editar documentos en cualquier momento y no es complicado. Microsoft Word proporciona una variedad de funciones interesantes y muy útiles.
Así es como se crea fácilmente una estructura organizativa en Microsoft Word. Aunque ahora también hay muchas aplicaciones con funciones similares, todavía no afectan el nombre o la popularidad de Microsoft Word. De hecho, parece que la Sra. Word seguirá siendo la mejor aplicación de procesamiento de textos y ninguna competencia se le compara.

