¿Sabías que Microsoft Word tiene una función para hacer que la escritura sea hermosa y genial? Si eres un ávido usuario de Microsoft Word, lo sabrás. Sí, la característica se llama Arte de palabras. Word Art es una hermosa pieza de escritura que se puede crear en el programa Microsoft Word.
Función Arte de palabras es embellecer o enfriar una pieza de escritura. Por lo general, la palabra arte se coloca en el título de la portada. Sin embargo, a veces, si usamos Word Art, nuestra escritura puede volverse poco clara, pero para los amigos a los que les gusta y son felices en el mundo del diseño, esta función de Word Art es perfecta como medio para expresar sus ideas de diseño.
Pero si queremos hacer un informe de forma formal, no necesitamos usar esta característica de Word Art. Sin embargo, si vamos a diseñar una revista o cualquier cosa que involucre la belleza de la escritura y la creatividad, esta característica de Word Art es perfecta para usar.
Cómo crear Word Art en Microsoft Word
Word Art rara vez se usa para el trabajo diario en oficinas que generalmente solo hacen escritura formal. Word Art se usa a menudo en el mundo del trabajo relacionado con el diseño. Entonces, ¿cómo usas y creas Word Art? En realidad hacer Word Art es muy fácil. Simplemente siga los pasos sobre cómo hacer arte de palabras en Microsoft Word a continuación.
1. Primero, abra cualquier versión de Microsoft Word que tenga.
2. Luego, haga clic en la pestaña insertar que está en la parte superior. Como en la imagen de abajo.

3. Luego, haga clic en Un icono del arte de la palabra. Como en la imagen de abajo.
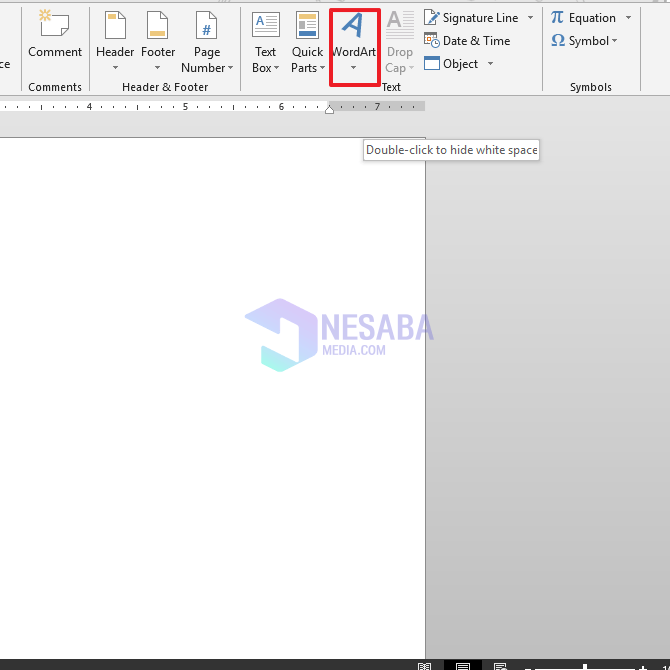
4. Luego, seleccione el modelo o forma de word art que desee. Como en la imagen de abajo.
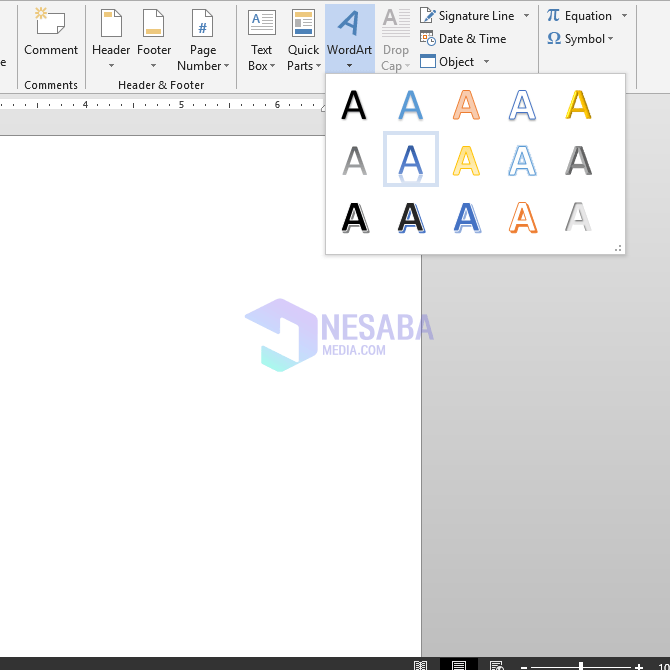
5. Luego, aparecerá un mensaje “Tu texto aqui”. Por favor, escriba el texto que desee en el texto.
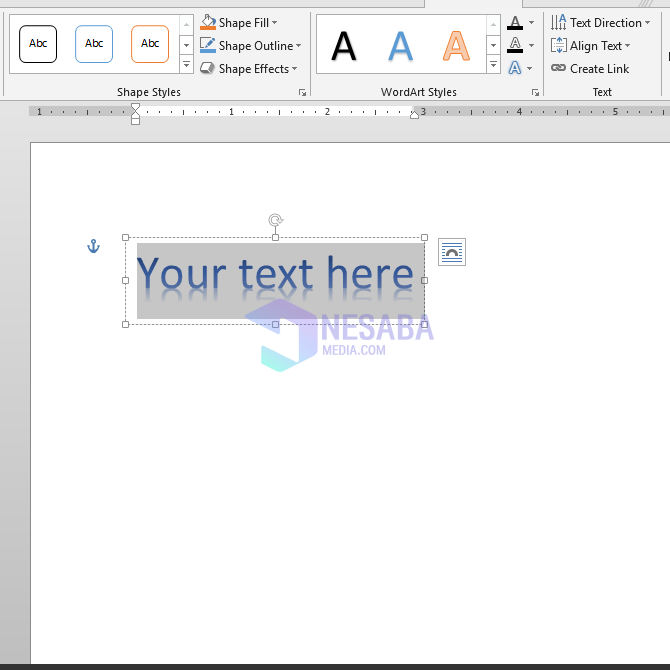
6. Ejemplos de escritura como en la imagen de abajo. La imagen a continuación aún se ve simple, aún no se le agregaron algunos efectos a la palabra arte.
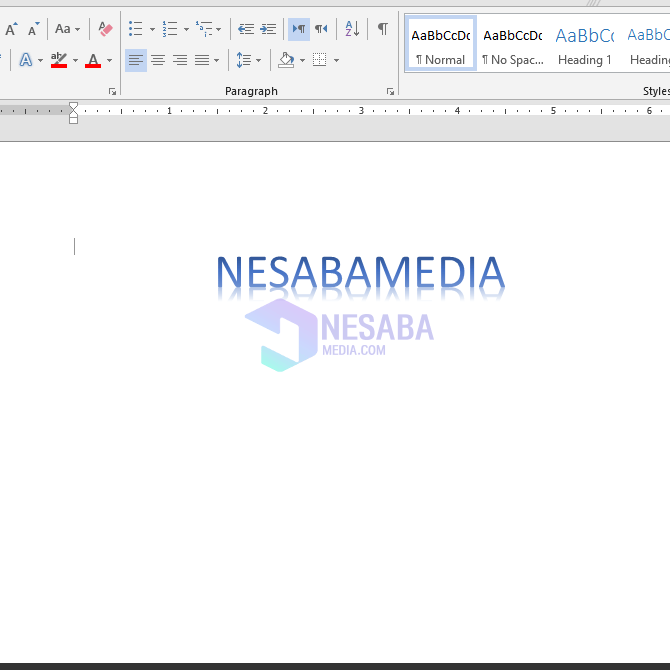
7. Luego, si desea agregar algunos efectos al texto, siéntase libre de haga clic en el texto Ustedes. Como en la imagen de abajo.
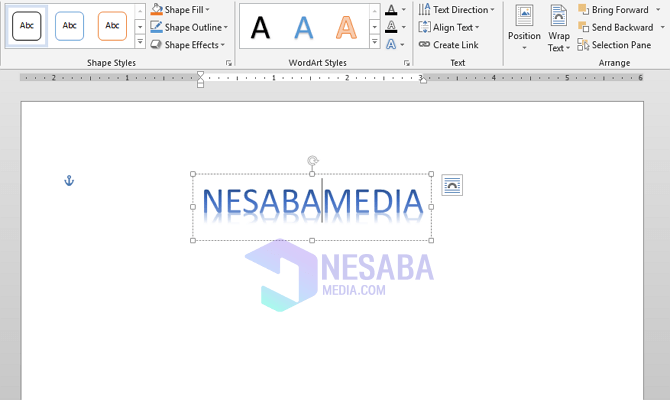
8. Luego, elija icono A como la imagen de abajo. Luego, verás algunos efectos que puedes usar. Elige según lo que quieras.
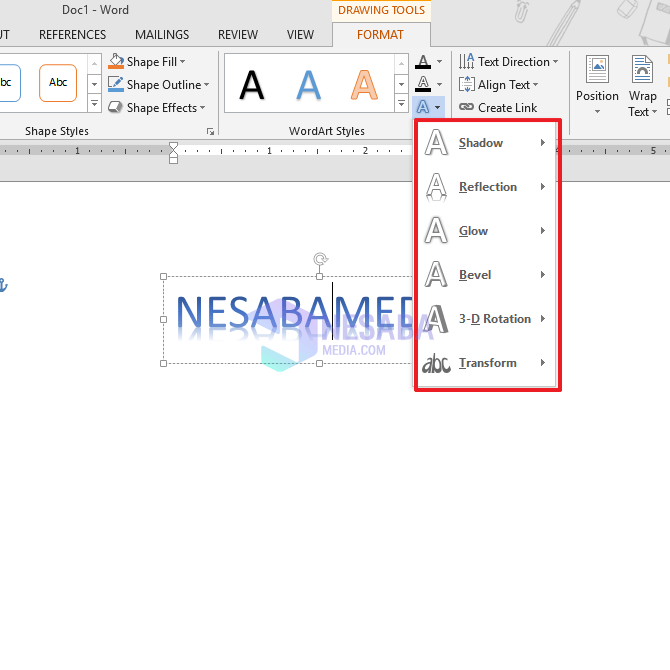
9. Ejemplos de escritura después de haberle dado un efecto, como se muestra a continuación. La imagen de abajo solo usa efectos. Transformar y Sombra. Por favor, ajuste el efecto que desea utilizar.
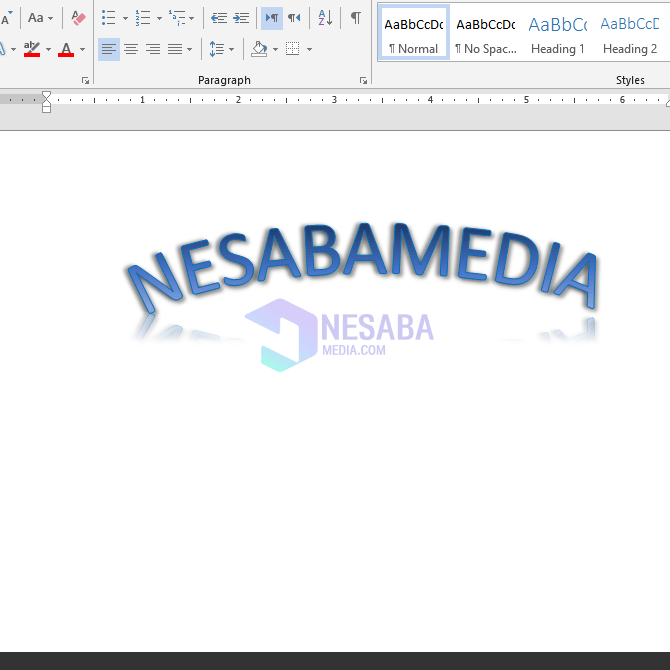
10. Listo.
La configuración de efectos en Word Art no es lo que solía ser. Si ya está utilizando la versión 2013 de Word, los efectos en Word Art se han realizado de la misma manera que los efectos en el texto normal. Pero, tal vez si todavía está usando la versión 2003, la configuración de efectos sigue siendo la misma que antes. Puede ajustar el color del texto, la forma del texto, el espaciado, el tamaño del texto, la posición, etc.

Entonces, ¿es posible si queremos hacer Word Art sobre la escritura que hemos hecho?
La respuesta es por supuesto que puedes. ¿Cómo? Inmediatamente siga los siguientes pasos:
1. Primero, por favor bloque de escritura que desea convertir en Word Art. Como en la imagen de abajo.
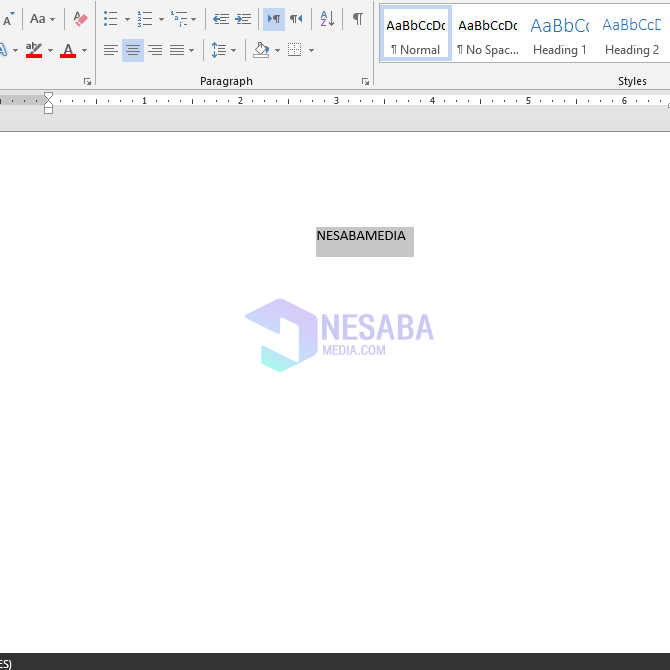
2. Luego, seleccione la pestaña insertar que está arriba. Como en la imagen de abajo.

3. Luego, elija Icono de icono de Word Art y seleccione forma el texto que quieras. Como en la imagen de abajo.
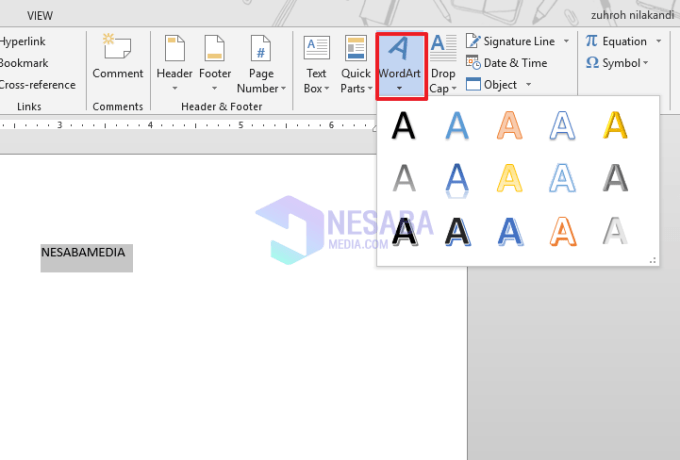
4. Tadaaaaa. Su escritura se ha convertido con éxito en Word Art. Como en la imagen de abajo.
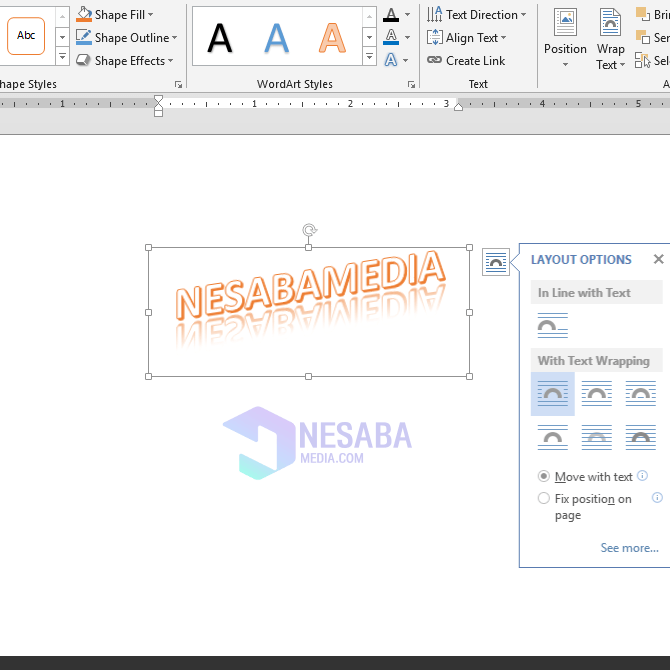
5. Si desea dar efecto, simplemente hágalo como los pasos anteriores.
6. Listo.
Entonces, este tutorial trata sobre cómo crear fácilmente Word Art en Microsoft Word. Esperemos que este tutorial pueda ser útil. Gracias

