Buenas noticias para los usuarios de Windows, anoche Microsoft lanzó oficialmente Windows 11. Este sistema operativo está aquí para reemplazar a su predecesor, Windows 10, que tiene aproximadamente 6 años.
Se podría decir que los cambios no son demasiado significativos, pero Windows 11 aparece con una interfaz más refrescante a la vista. El cambio más notable está en la posición del menú Inicio, que está en el medio con una esquina ligeramente curva de la ventana.
No solo eso, también puede instalar aplicaciones de Android (TikTok, Facebook, Instagram, etc.) en Windows 11, donde esta característica aprovecha la existencia de Amazon Appstore. Hay varias otras ventajas que posee Windows 11.
Guía Cómo instalar Windows 11 con Flashdisk
Aquí compartiré un tutorial sobre cómo instalar Windows 11 de manera compleja, comenzando con la creación de una unidad flash de arranque para los medios de instalación de Windows 11, configurando la prioridad de arranque en el BIOS para el proceso de instalación. Hay varios preparativos a los que debe prestar atención antes de instalar Windows 11, que incluyen:
Primero descargue el archivo ISO de Windows 11 aquí. Para aquellos de ustedes que están reinstalando, asegúrese de que los datos en la partición C: estén respaldados primero, incluidas las carpetas Escritorio, Descargas, Documentos, Música, Imágenes y Videos. Prepare una unidad flash de al menos 8 GB y asegúrese de que la memoria flash esté vacía, no contiene datos importantes. Entonces, primero mueva temporalmente los datos en su flash. Enchufe el cargador de su computadora portátil, no deje que la batería se agote en medio del proceso de instalación.
Etapa 1: creación de un disco flash de arranque Windows 11
1. Primero conecte el flash en su computadora/portátil. Asegúrese de que no haya datos importantes en la memoria flash, ya que más tarde se deberá formatear la memoria flash y automáticamente se perderán todos los datos que contenga.
2. A continuación, abra la aplicación Rufus y asegúrese de que se haya detectado la memoria flash como se muestra a continuación (utilicé una unidad flash V-GEN de 8 GB). Luego haga clic SELECCIONE para seleccionar el archivo ISO de Windows 11.
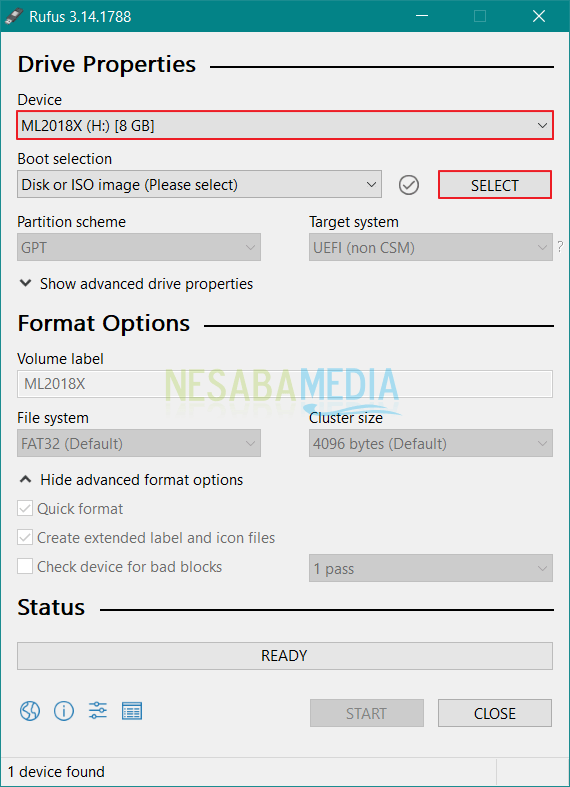
3. Seleccione el archivo ISO de Windows 11 y luego haga clic en Abierto.
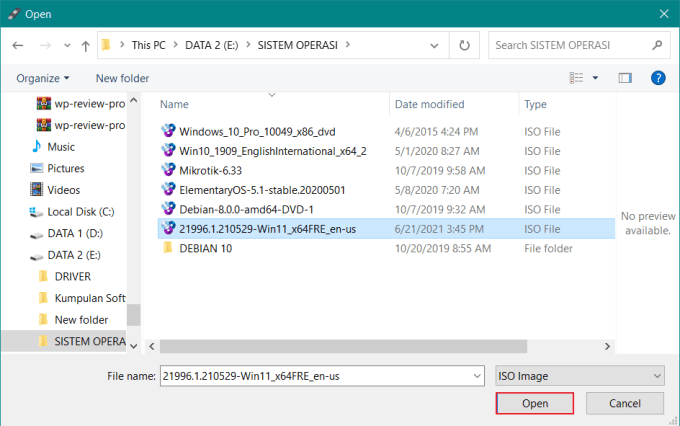
4. Para iniciar el proceso, simplemente haga clic en COMIENZO.
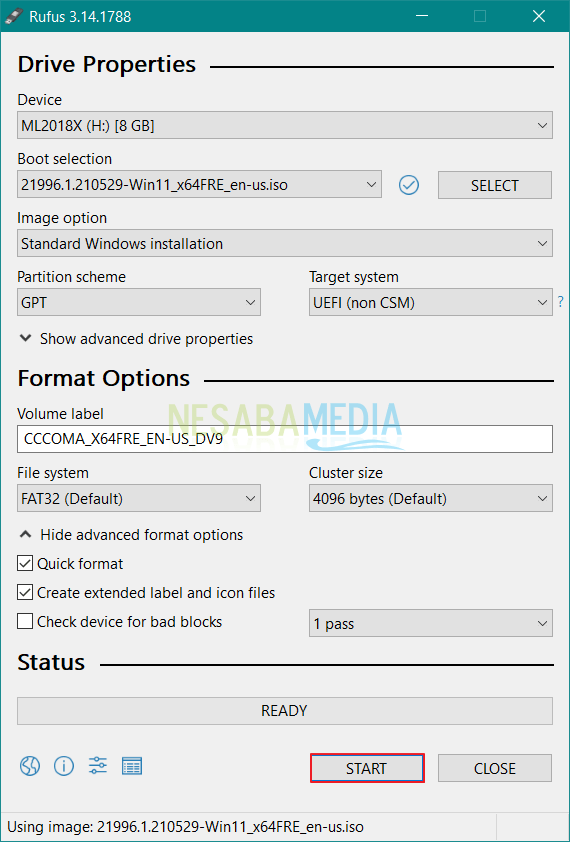
5. Habrá una advertencia de que se eliminarán todos los datos en el flash, haga clic en OK.
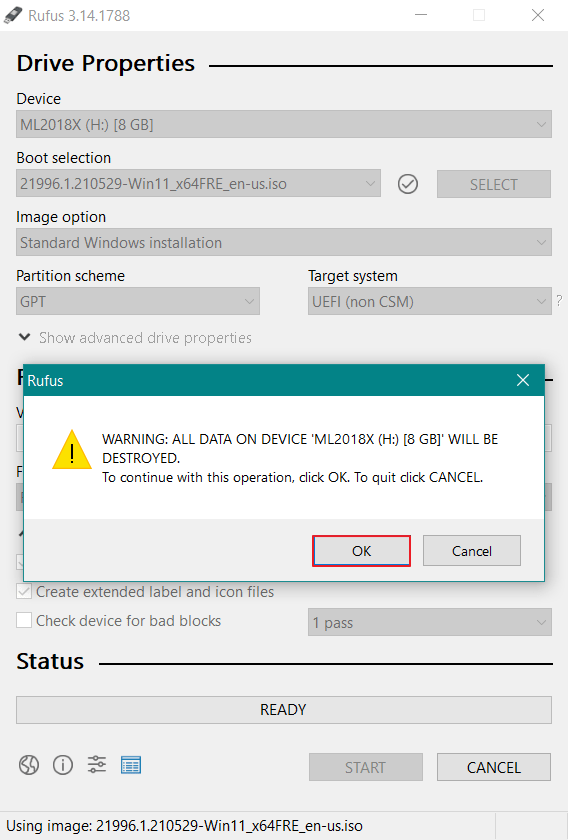
6. Se inicia el proceso de flash de arranque. Este proceso tarda unos 15-20 minutos.
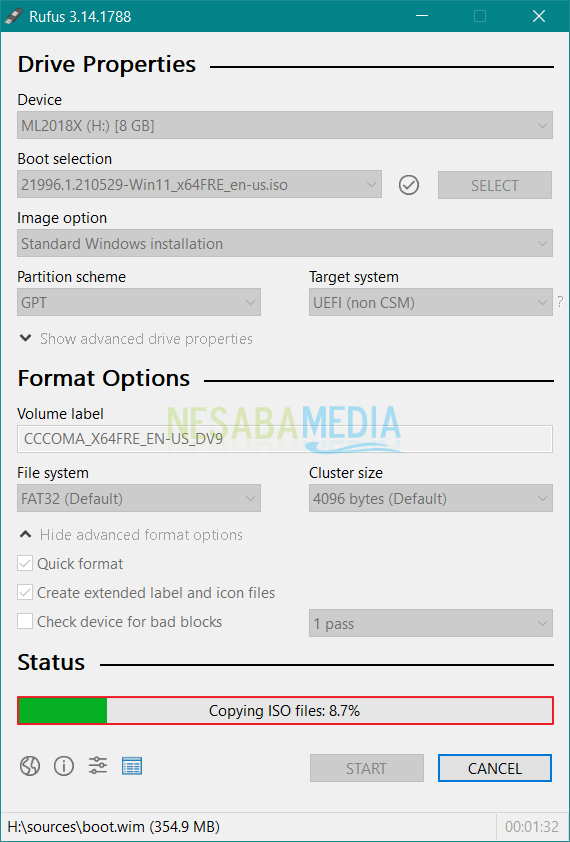
7. Si el proceso está completo, mostrará las palabras LISTO color verde.
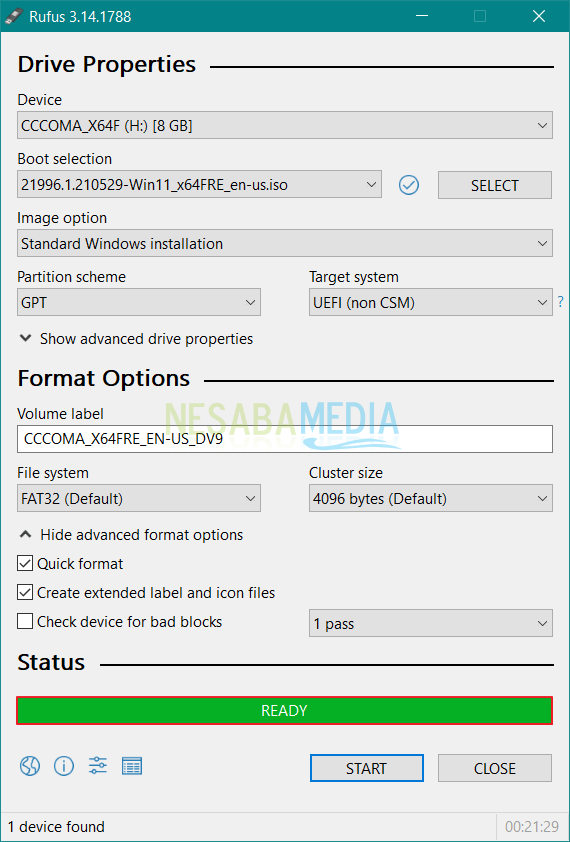
Etapa 2: Configure el BIOS para que arranque desde Flashdisk
1. La siguiente etapa es establecer la prioridad de arranque para que primero se haga desde el flash. Reinicie su computadora / computadora portátil y luego presione el botón F2 para entrar en el menú de la BIOS.
El botón para ingresar al menú del BIOS puede ser diferente, según la marca de la computadora portátil o el tipo de placa base. El siguiente es el botón para ingresar al menú BIOS en algunas marcas de computadoras portátiles.
Portátiles ASUS, Acer, Samsung, Dell y Toshiba: F2
Portátiles Lenovo: Fn + F2
Portátiles HP: F10
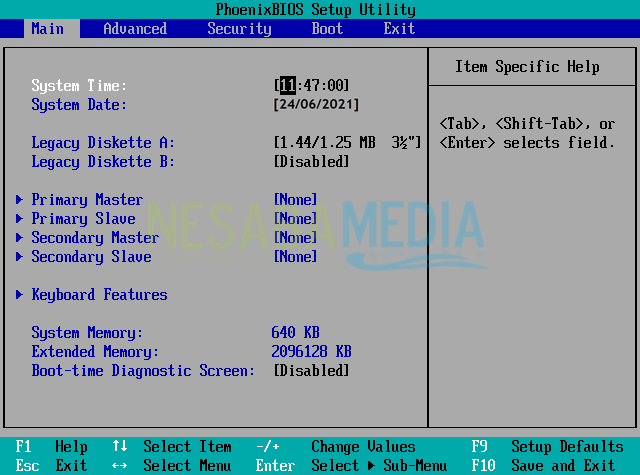
2. Siguiente paso a la pestaña Bota. Aquí verá que la prioridad de arranque (la posición encima de sí misma) es el disco duro, lo que significa que la computadora o la computadora portátil arrancará primero desde el disco duro.
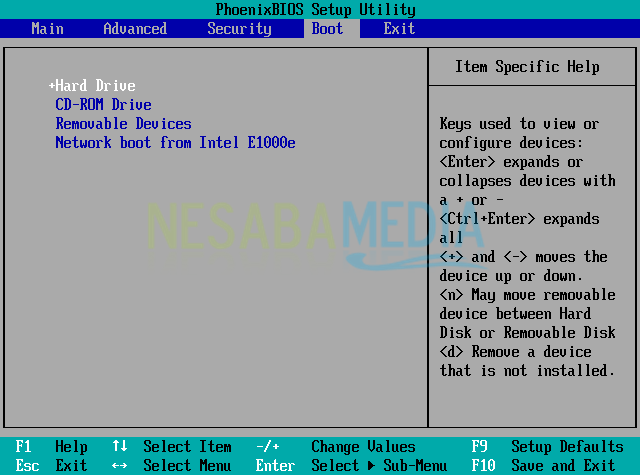
3. Como estamos haciendo la instalación con un flash, debe cambiar la posición Dispositivos extraíbles estar arriba usando el botón + o –. En algunas pantallas de BIOS, por lo general, el nombre no es Dispositivos extraíbles sino la marca de la memoria flash, por ejemplo: KINGSTON, ADATA, SanDisk, etc.
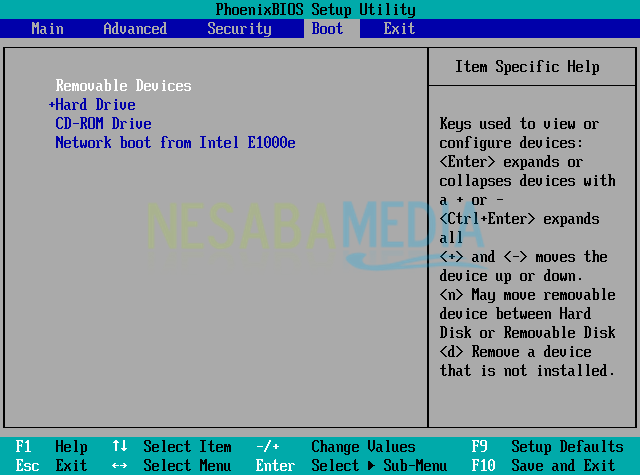
4. Siguiente pulsación F10 para guardar los ajustes realizados.

5. Si aparece una pantalla como esta, simplemente haga clic en Ingresar o cualquier tecla del teclado.
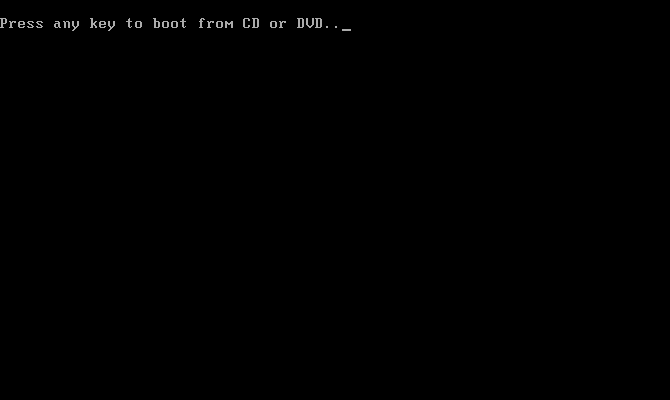
Etapa 3: Proceso de instalación de Windows 11
1. A continuación, accederá a la pantalla de instalación inicial de la ventana 11. Seleccione próximo para ir al siguiente paso.
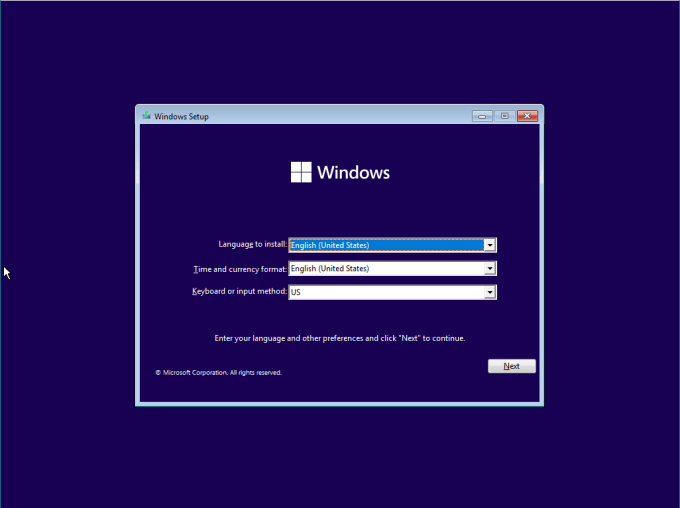
2. Luego seleccione Instalar ahora.
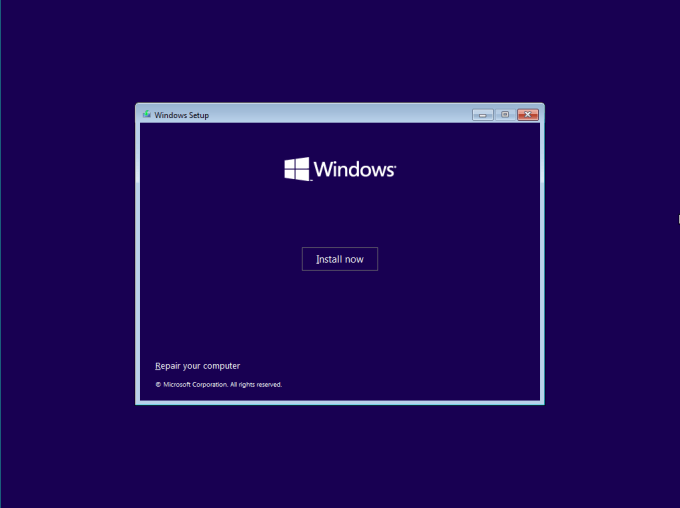
3. Podemos hacer el proceso de activación más tarde, así que seleccione no tengo clave de producto.
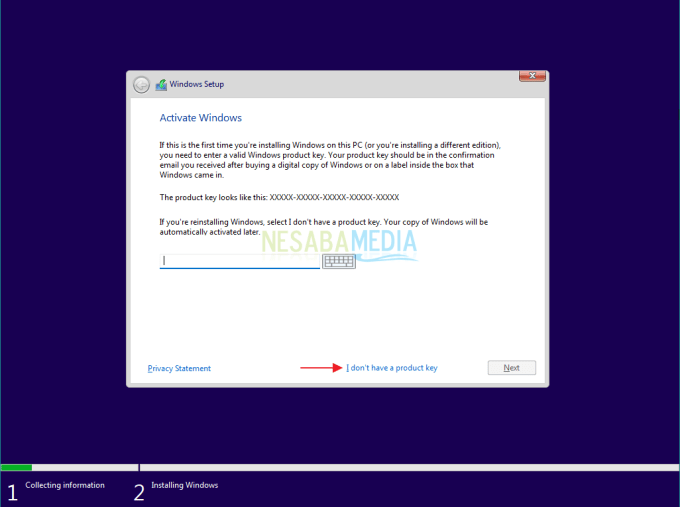
4. Seleccione la versión de Windows 11 que desee. te lo recomiendo mucho Windows 11 Pro.
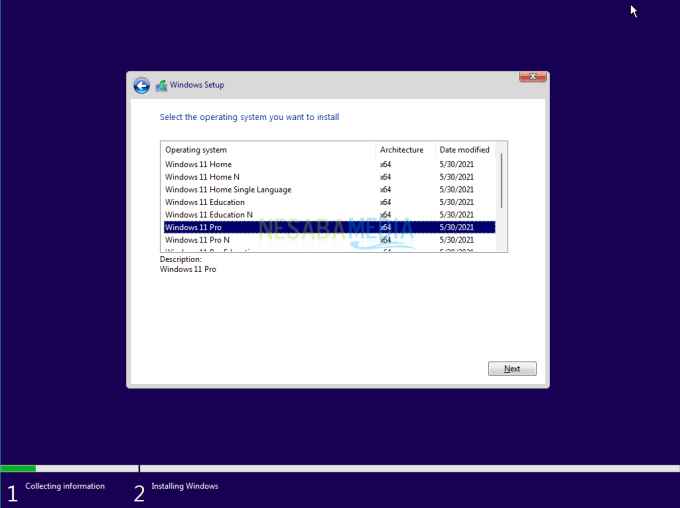
5. Verifique los términos y políticas de Microsoft, luego seleccione próximo.
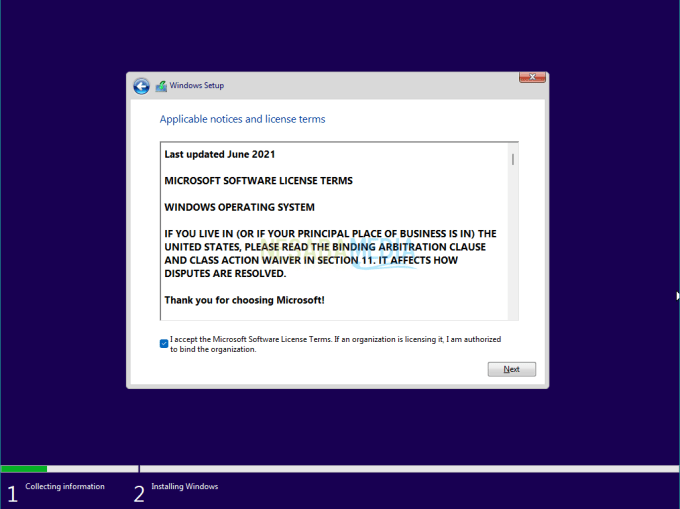
6. Siguiente seleccione Personalizado: instalar solo Windows (avanzado).
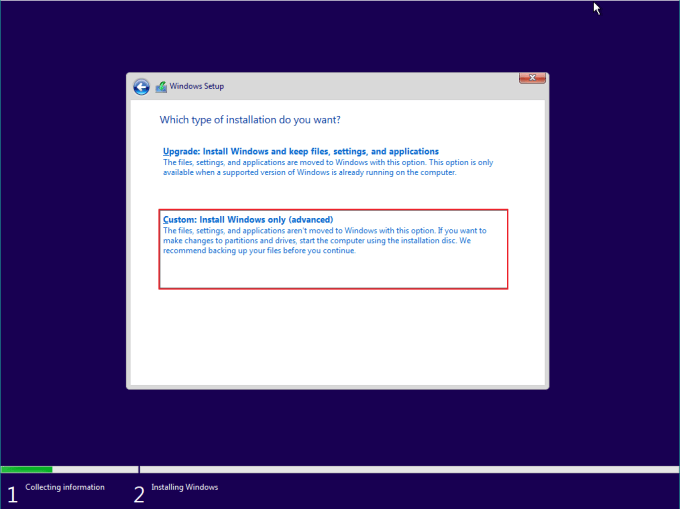
7. Aquí asumo que desea reinstalar Windows 11 en una computadora portátil o computadora que ya tiene un sistema operativo anterior (junto con los datos). Simplemente puede eliminar la partición C: y la partición reservada del sistema. Por favor, en esta etapa debe tener cuidado, no elimine más que las dos particiones que se han mencionado.
escoger Unidad 0 Partición 2 (esta es la partición C:) luego seleccione Eliminar > Aceptar. Entonces bórralo también Unidad 0 Partición 1: Sistema Reservado. Las dos particiones que eliminó anteriormente se convertirán Unidad 0 Espacio no asignado.
Luego cree una nueva partición seleccionando Nuevo luego especifique el tamaño de la partición (creada igual que la partición C: anterior) luego seleccione Solicitar. Posteriormente aparecerá una notificación para la creación de una partición Reservada del Sistema (esta se crea automáticamente), solo selecciónela OK. Luego seleccione la nueva partición que creó anteriormente (Unidad 0 Partición 2) como la ubicación donde se encuentra el sistema Windows 11 (la partición C:). Luego simplemente seleccione Siguiente.
Si está un poco confundido, intente ver el video corto a continuación. ️
Para aquellos que quieren instalar Windows 11 en una nueva computadora/portátil que aún no tiene sistema operativo (todavía en blanco/DOS) omitir el paso No. 7 e ir directamente a paso nro. 8.
8. Seleccione Nuevo para crear una nueva partición. Sugiero hacer al menos 2 particiones, 1 partición C: y 1 partición para almacenar sus datos.
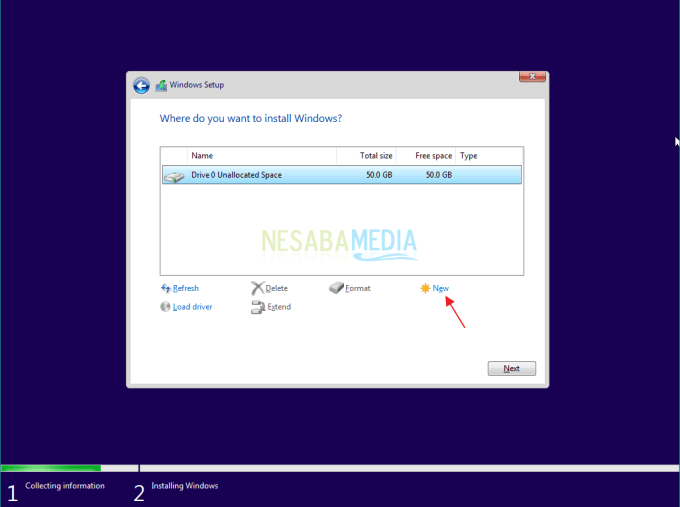
9. Determine el tamaño de la partición C:, ajústelo a la capacidad del disco duro. Por ejemplo, el tamaño del disco duro es de 500 GB, al menos la partición C: tiene un tamaño mínimo de 100 GB. Siguiente seleccionar Solicitar.
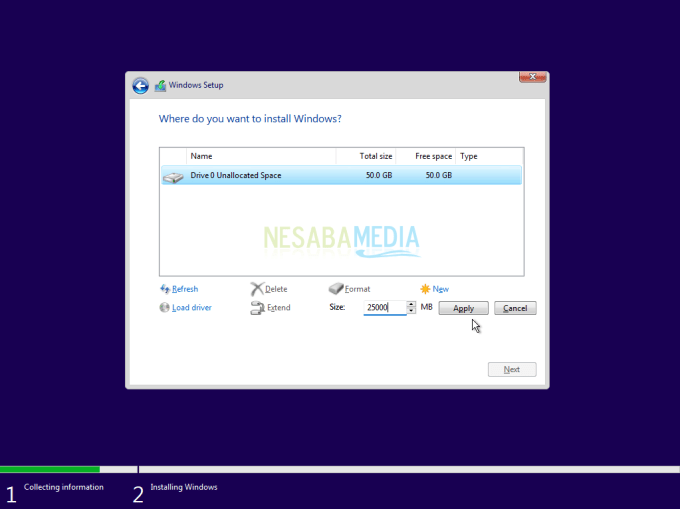
10. Aparecerá una notificación para la creación de una partición reservada para el sistema, simplemente selecciónela OK.
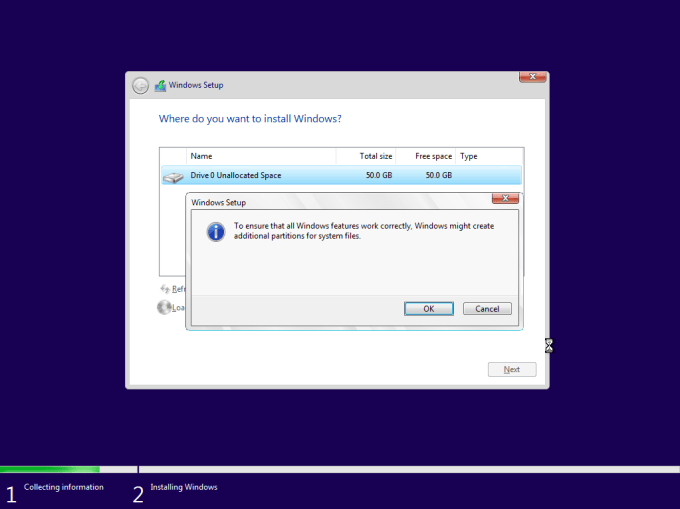
11. Luego cree otra partición (partición para almacenar datos) de la misma manera que en el paso No. 8 – 9.
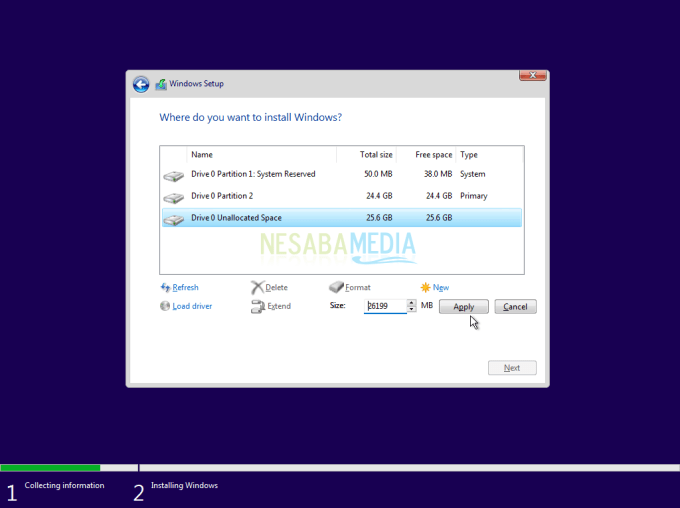
12. Elige Unidad 0 Partición 2 como la ubicación de instalación para el sistema Windows 11. Luego seleccione próximo.
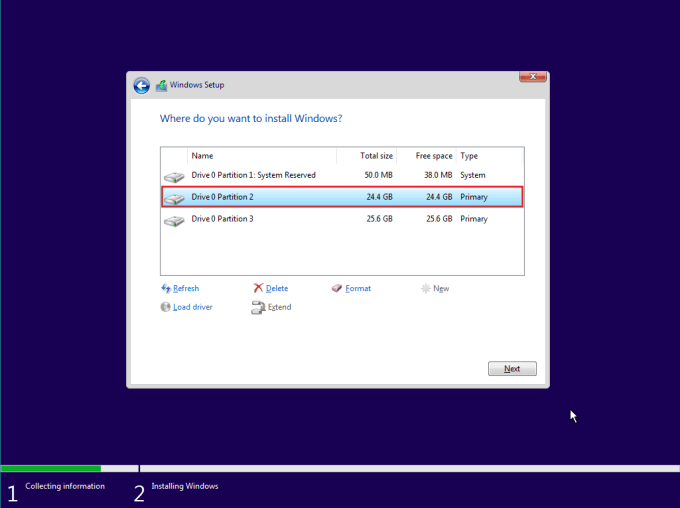
13. Espere a que el proceso de instalación llegue al 100%.
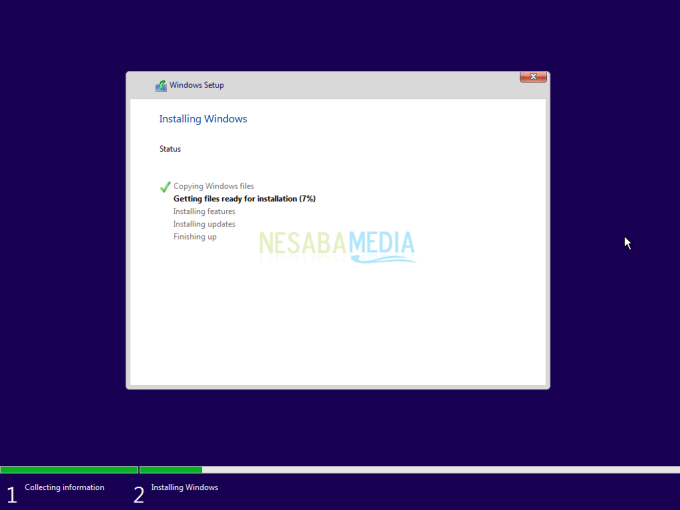
14. Tal vez encuentre que su computadora portátil o computadora se reinicia sola, no se preocupe porque eso es parte del proceso de instalación.
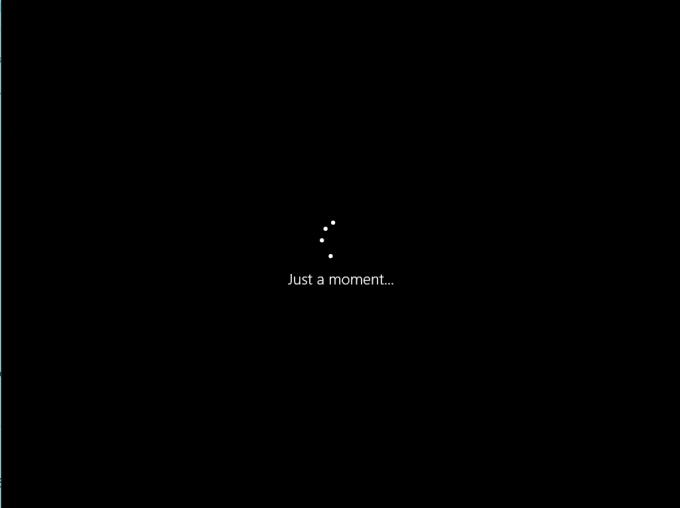
15. El siguiente paso es elegir la ubicación de un país y luego seleccionar próximo.
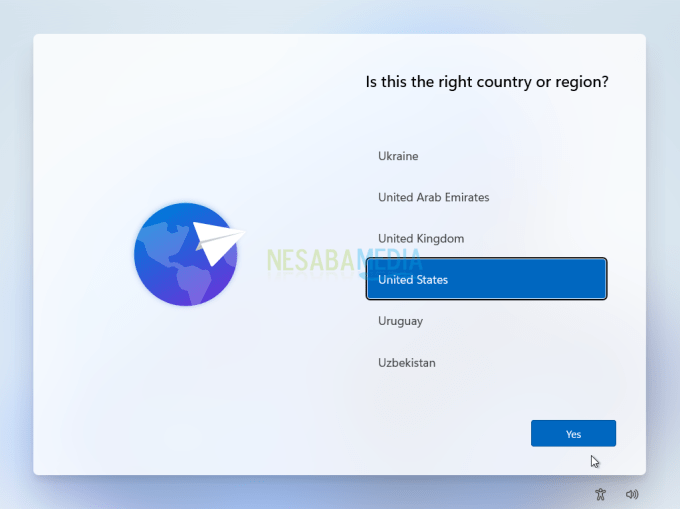
16. Para la distribución del teclado, deje el valor predeterminado de EE. UU. y, a continuación, seleccione sí.
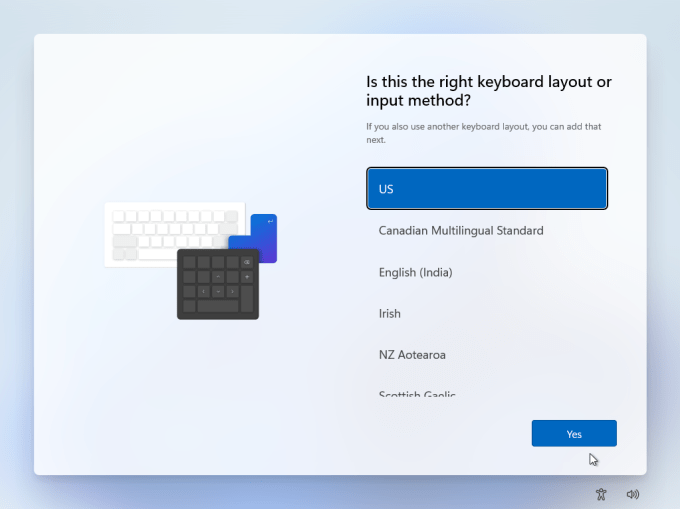
17. No es necesario agregar diseños de teclado adicionales, así que seleccione Saltar.
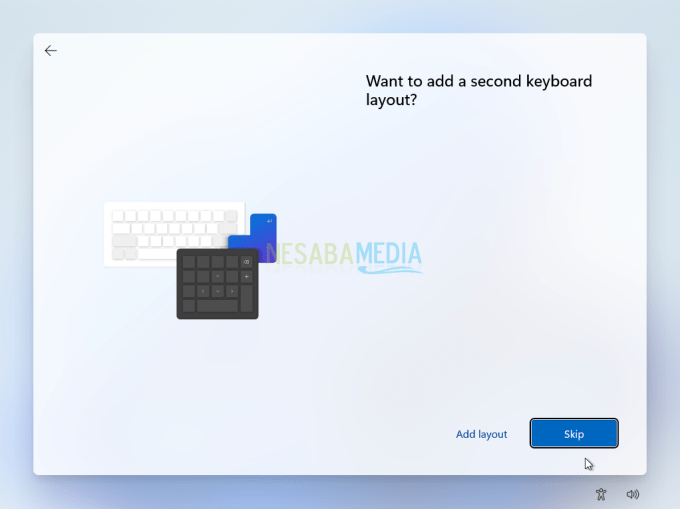
18. Elige Configurado para uso personal, luego seleccione próximo.
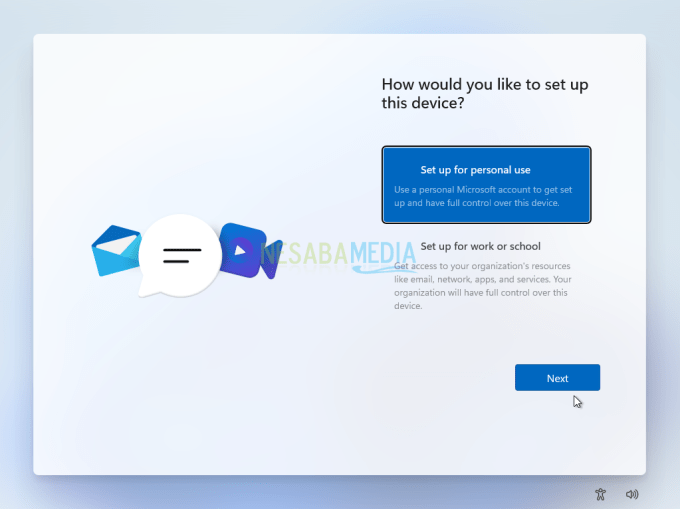
19. Si tiene una cuenta de Microsoft, agréguela aquí (Iniciar sesión). Si no tienes elección Opciones de inicio de sesión.
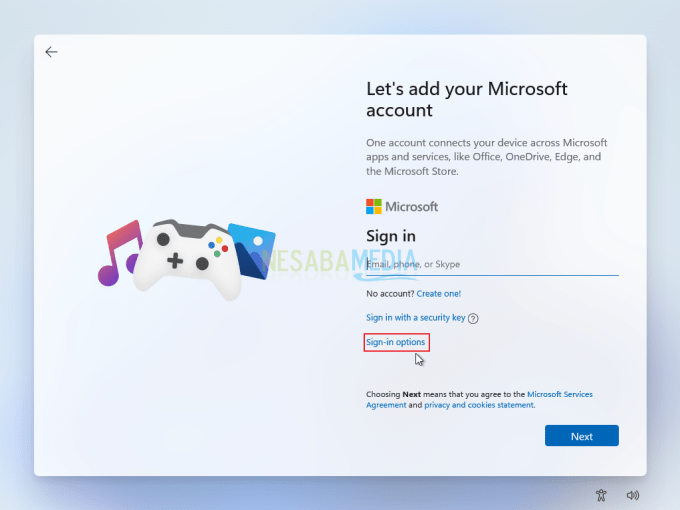
20. Siguiente seleccione Cuentas fuera de línea.
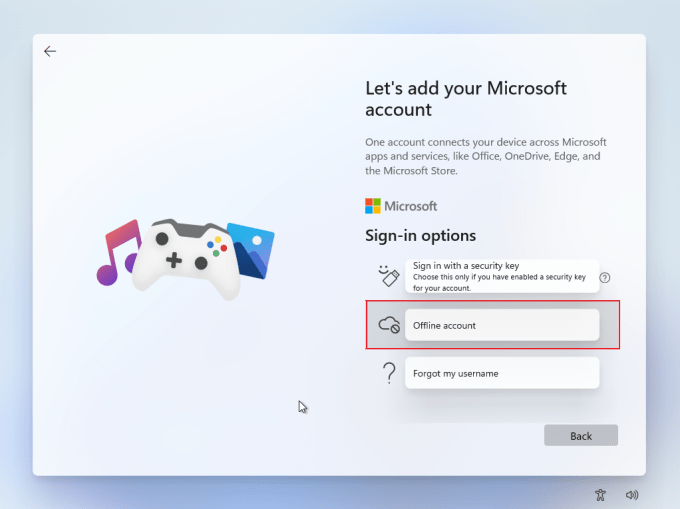
21. Luego seleccione Experiencia limitada.
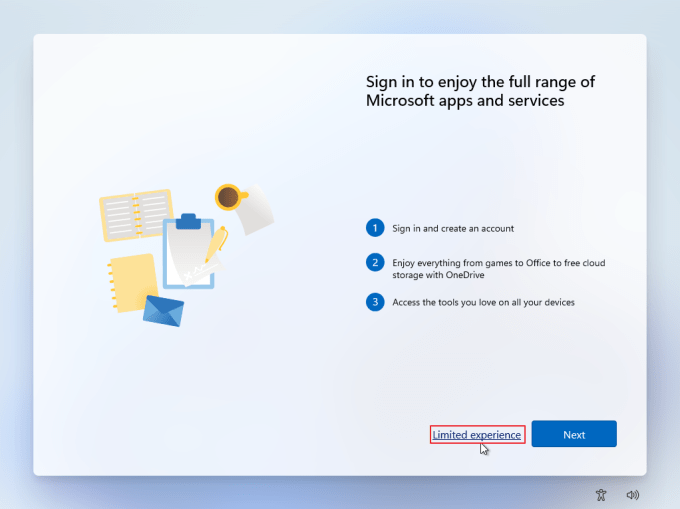
22. Ingrese el nombre de usuario y luego seleccione próximo.
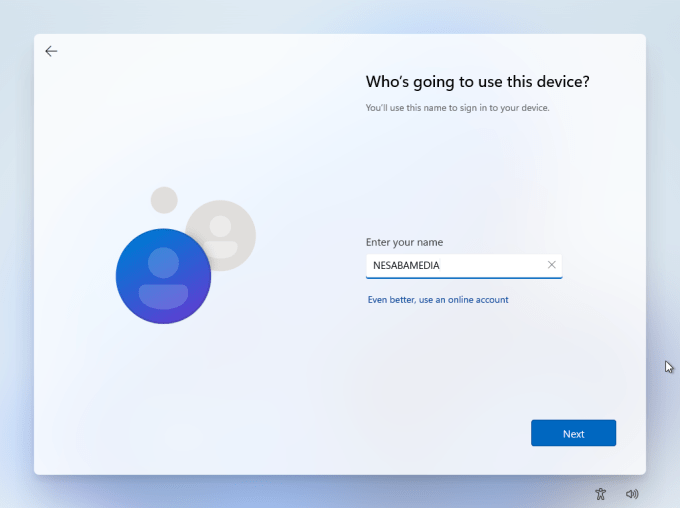
23. Introduce la contraseña para que no cualquiera pueda acceder a tu ordenador/portátil. Si no desea agregar una contraseña, simplemente déjela en blanco. próximo.

24. En la configuración de privacidad, seleccione próximo sólo.
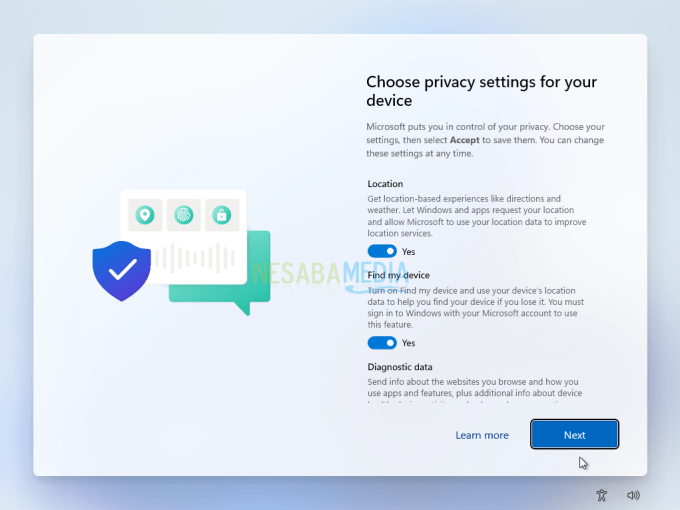
25. Espere a que finalice este proceso.
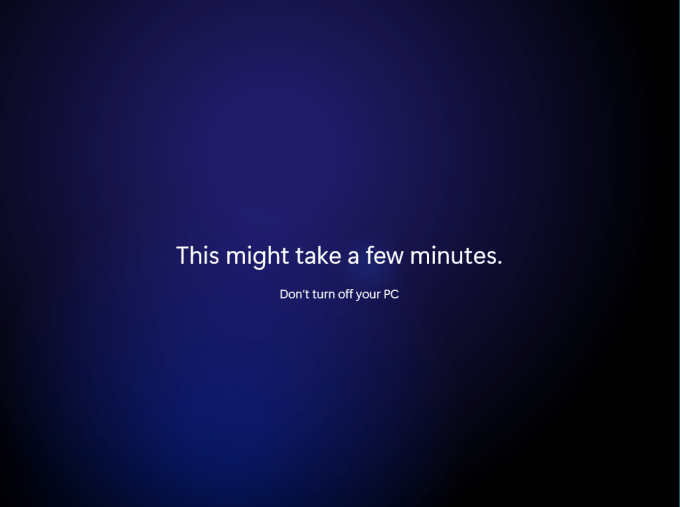
26. Yuhui, Windows 11 con una pantalla llamativa ya está instalado en su computadora / computadora portátil.
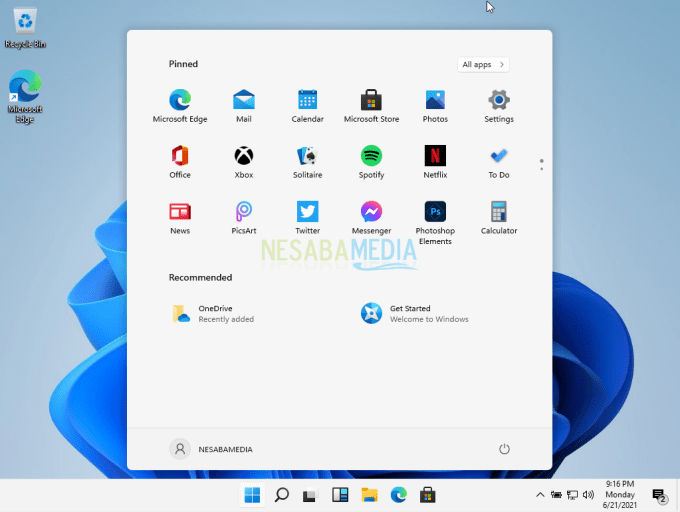
Eso es todo por un tutorial sobre cómo instalar Windows 11 con un flash. Si, por ejemplo, hay dificultades o preguntas sobre Windows 11, no dude en enviarlas en la columna de comentarios provista.
Por cierto, para aquellos de ustedes que ya instalaron Windows 11, ¿cuáles son las impresiones? ¿Cómodo, solo B o no mejor que windows 10?

