Cómo instalar Windows 7 en VMware que puede hacer para agregar virtualización en su computadora o computadora portátil. Y si está buscando una aplicación de virtualización, debe instalar VMware porque esta aplicación es la que más se instala en la computadora. ¿Por qué usar Windows 7? Porque en Windows 7, la memoria utilizada no es demasiada y tiende a ser ligera.
La propia definición de VMware es una aplicación de virtualización que podemos utilizar como máquina virtual. Al instalar aplicaciones de VMware, puede crear virtualización en forma de computadoras, servidores, dispositivos de almacenamiento, sistemas operativos, redes, aplicaciones, etc.
Cómo instalar Windows 7 en VMware
Para poder crear una virtualización, primero debe descargar la aplicación VMware e instalarla en su computadora. Puede instalar la aplicación VMware en el siguiente enlace: Descargar VMware Workstation
1. Si ha instalado la aplicación VMware en su computadora, puede abrir la aplicación VMware y haga clic en Crear una nueva máquina virtual.
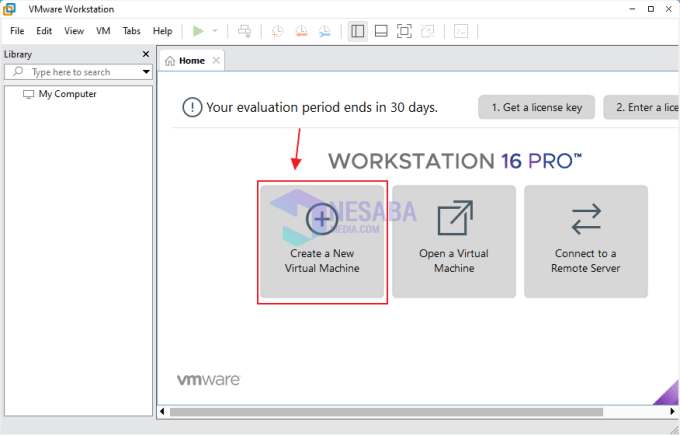
2. Luego aparecerá una ventana como se muestra a continuación, seleccione Personalizado (avanzado) y haga clic en Siguiente.
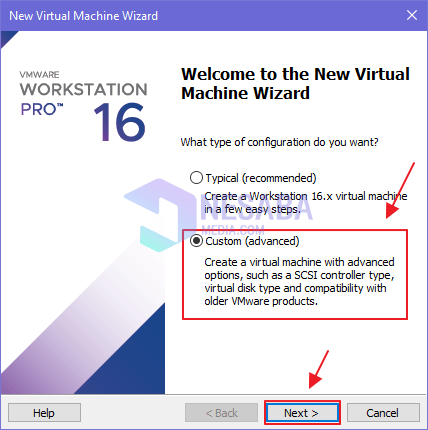
3. Elija el último hardware compatible. Después haga clic en Siguiente.
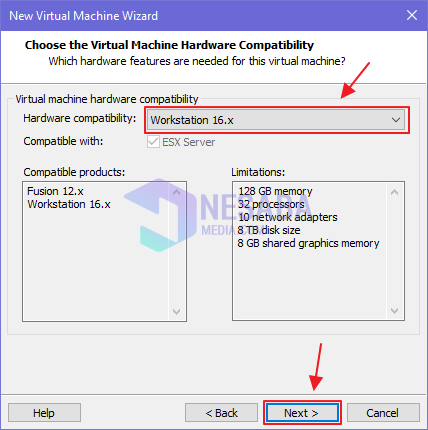
4. Seleccione Instalaré el sistema operativo más tarde. Después haga clic en Siguiente.
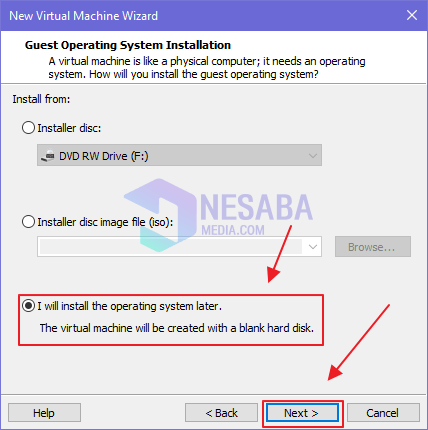
5. El siguiente paso es elegir el sistema operativo Microsoft Windows y también elegir la versión ventanas 7. Entonces haga clic en Siguiente.
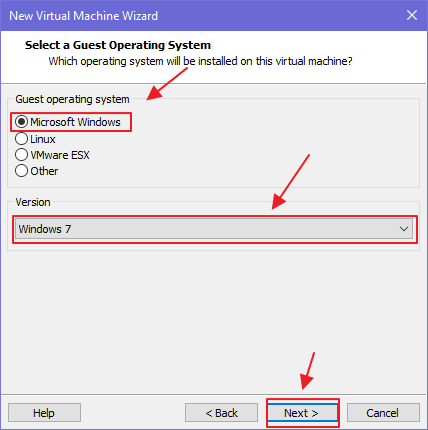
6. Luego se le pedirá que complete el nombre de la máquina virtual. Aquí solo lo nombré Windows 7 y también puede elegir la ubicación de la máquina virtual que creará y haga clic en Siguiente.

7. En la configuración del procesador, seleccione la cantidad total a ser 1 sólo. Entonces haga clic en Siguiente.
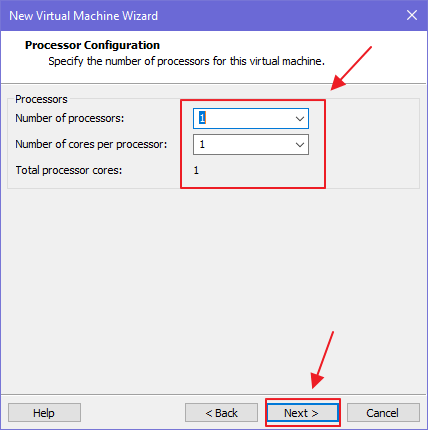
8. Después de eso, puede proporcionar la cantidad de memoria para su máquina virtual. Aquí solo doy tanto 1024 megabytes. Y luego haga clic en Siguiente.
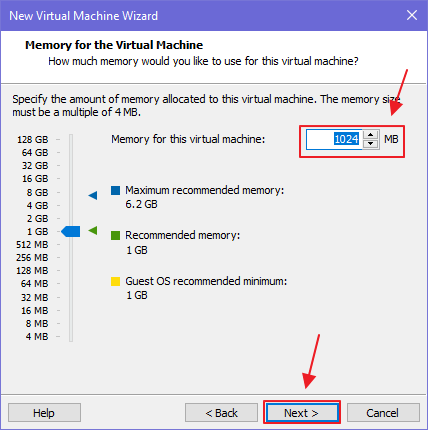
9. Lo siguiente es elegir una conexión de red. Para ello, puede elegir Usar redes en puente. Después haga clic en Siguiente.
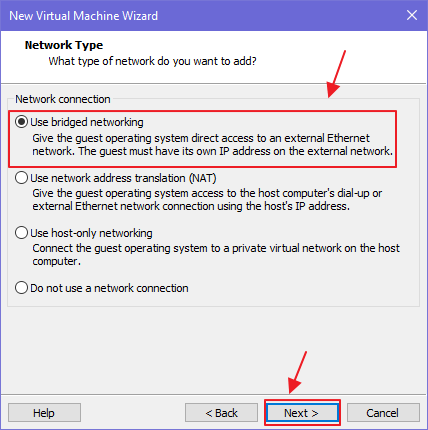
10. Elige LSI Lógico SAS (Recomendado). Entonces haga clic en Siguiente.

11. Para Tipo de disco, seleccione SCSI (recomendado). Entonces haga clic en Siguiente.
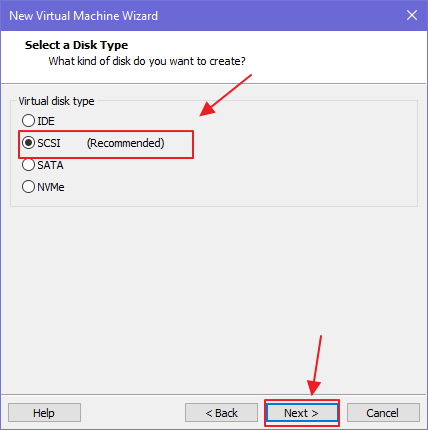
12. Con VMware, también puede elegir qué disco usará. Aquí crearé un disco virtual, luego haga clic en Crear un nuevo disco virtual. Entonces haga clic en Siguiente.

13. Después de seleccionar el disco virtual, debemos proporcionar la capacidad del disco. Aquí elijo 60.0GB. Entonces haga clic en Siguiente.
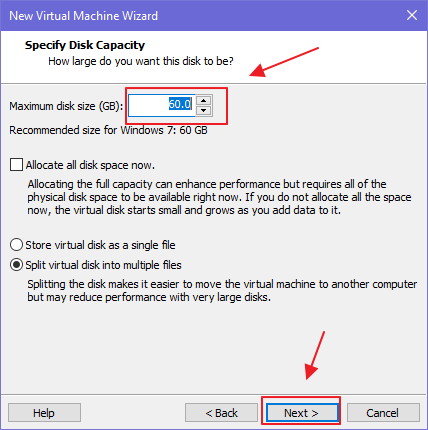
14. Haga clic en próximo.
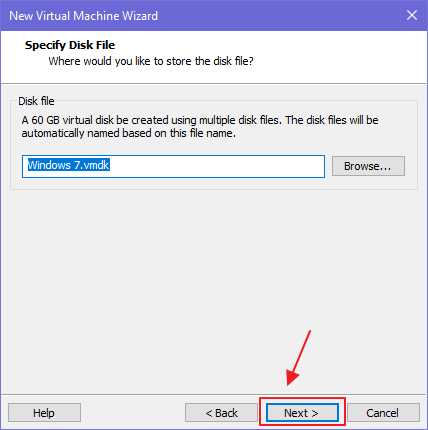
15. Haga clic en Terminar para completar la creación de la máquina virtual.
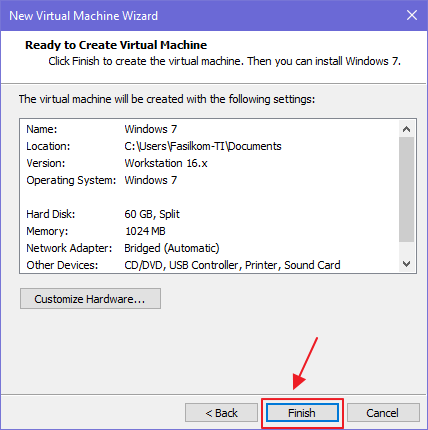
16. La máquina virtual se ha creado con éxito y luego tenemos que editar la configuración de la máquina virtual. Haga clic en Editar configuración de máquina virtual.
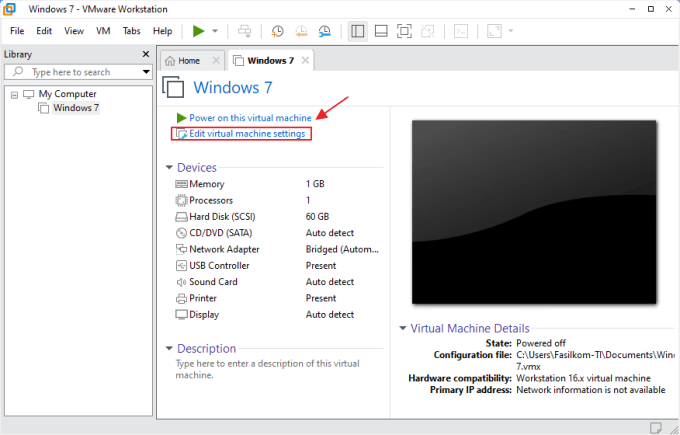
17. Haz clic en el menú Hardware, seleccione el dispositivo CD/DVD (SATA) y luego puedes ingresar la ISO de Windows 7 que usarás. Después haga clic en Aceptar.
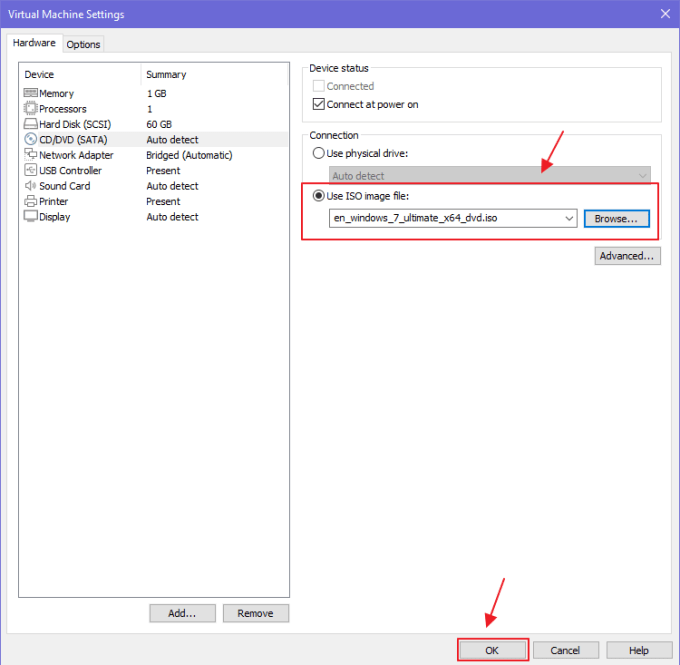
18. Luego regresaremos a la aplicación VMware. Para activar la máquina virtual, haga clic en el botón Encienda esta máquina virtual.

19. Bueno, entonces Windows 7 apareció en la pantalla como se muestra a continuación. Para instalar Windows 7, tenemos que elegir el formato de hora y moneda a ser Indonesia y luego haga clic en Siguiente.
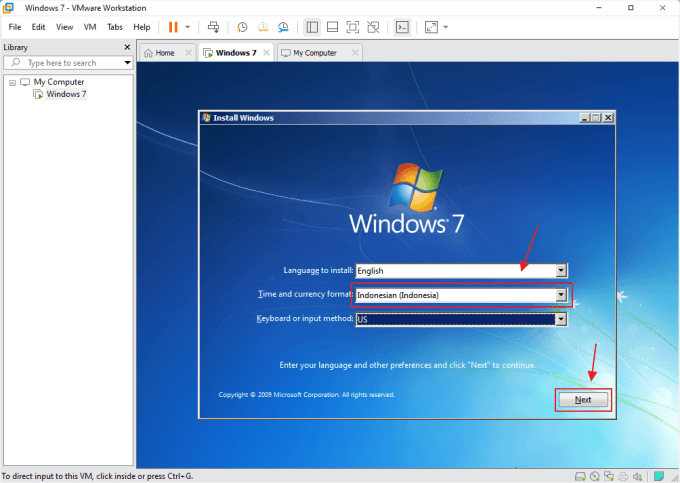
20. Si es así, haga clic en Instalar ahora.

21. Luego, Microsoft le pedirá que acepte los términos de la licencia. Haga clic en marcar acepto los términos de licencia. Y luego haga clic en Siguiente.
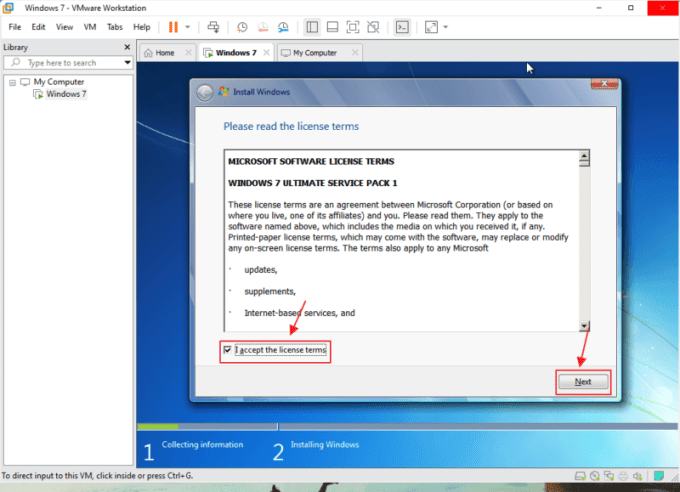
22. Seleccione y haga clic en el menú Modificado avanzado) .
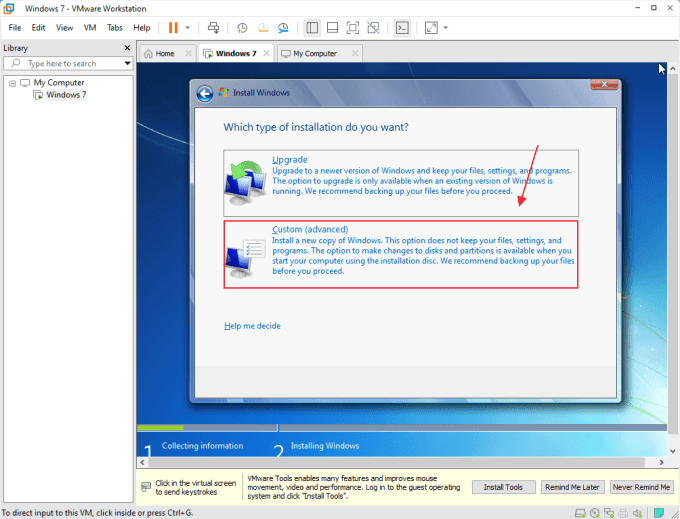
23. Haga clic en el menú Opciones de manejo (avanzadas). Y haga clic en Siguiente.
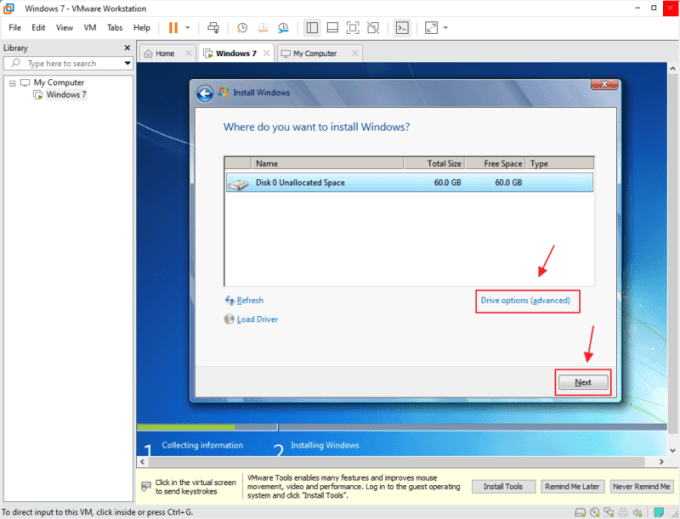
24. Espere unos momentos hasta que todo el proceso de instalación haya terminado.
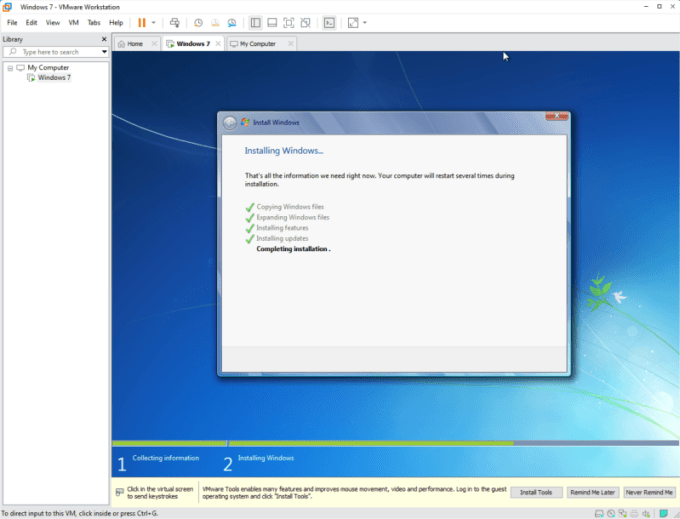
25. Escriba el nombre de usuario de su Windows 7. Después haga clic en Siguiente.

26. Después de proporcionar un nombre de usuario para Windows, luego debe aplicar una contraseña para su Windows. Luego haga clic próximo.

27. Haga clic en el menú Pregúntame Luego.
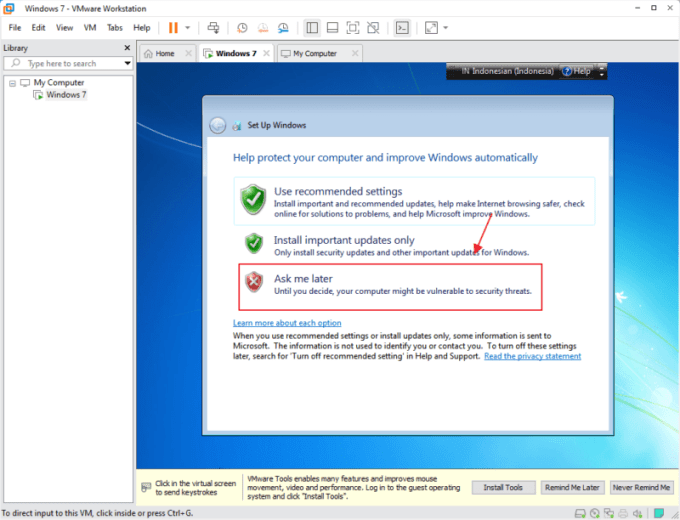
28. A continuación, debe completar la Zona horaria para Windows 7. Elija la zona horaria Bangkok, Hanoi, Yakarta. Luego haga clic próximo.
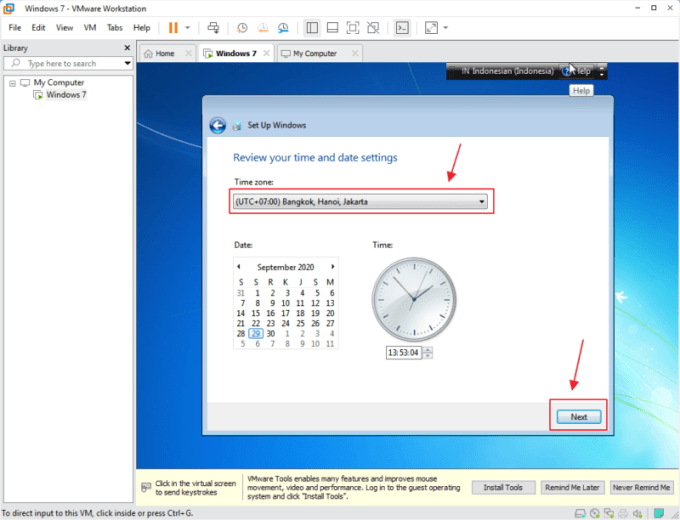
29. Haga clic en Redes Públicas.
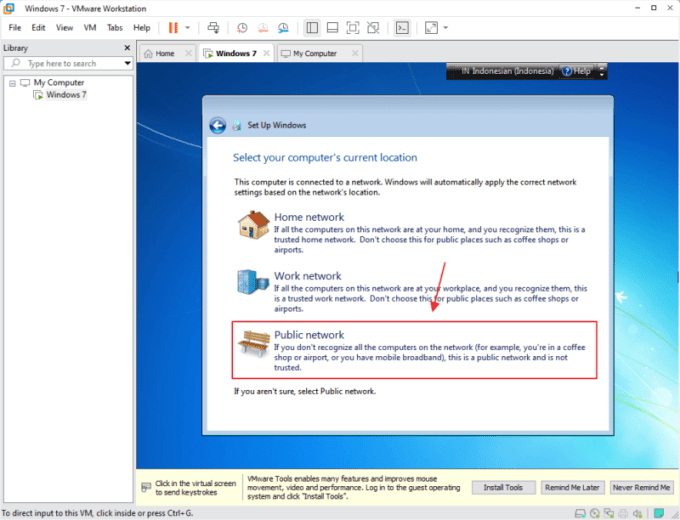
30. Después de eso, puede usar su máquina virtual con Windows 7 usando la estación de trabajo VMware.
De ahí el artículo que explica cómo instalar Windows 7 en VMware. Esperamos que este artículo pueda ayudarlo a crear una máquina virtual.

