La creación de un plano de ubicación generalmente utiliza aplicaciones de diseño profesional como Photoshop, Adobe Illustrator, Coral Draw y otras aplicaciones de diseño. Pero no solo usando la aplicación, también podemos crear un mapa de la ubicación usando Microsoft word.
Seguramente todos están muy familiarizados con Microsoft Word, incluso en su vida diaria para realizar tareas como el trabajo de oficina y la escuela, a menudo usan la aplicación.
De hecho, Microsoft Word es muy útil en nuestro trabajo diario. Por ejemplo, al hacer un plano de planta para varios propósitos. Aquí se explica cómo crear un plano de planta en Microsoft Word.
Cómo hacer un plano de planta en Microsoft Word
Un plano de ubicación es una descripción de una imagen que puede mostrar una ubicación. con un plano Podemos encontrar una ubicación exacta. Por lo general, el plano de ubicación se encuentra en el reverso de las cartas de invitación, folletos de seminarios, cartas de reuniones, etc.
Para crear un plano de ubicación, podemos usar Microsoft Word. Al usar Microsoft Word, hacer un plano de ubicación se sentirá muy fácil y simple. Aquí hay un tutorial para hacer un plano de ubicación usando Microsoft Word.
1. Para crear un plano de ubicación en Microsoft Word, primero debe abrir la aplicación Microsoft Word en su computadora. Si es así, el primer paso que debe hacer es formar una imagen de la carretera que coincida con la ubicación del plano de planta. El truco es hacer clic en el menú. Insertar luego entra al menú formas. En el menú formas, debe seleccionar una forma rectangular.

2. Después de eso, puede arrastrar el tamaño del rectángulo haciendo clic con el botón izquierdo del mouse y luego manteniéndolo presionado hasta que tenga el tamaño del rectángulo que desea. Luego, debe elegir el estilo de formas negras como en la imagen a continuación. El rectángulo es la forma de la carretera.

3. Debe organizar la forma de la carretera para la ubicación en su plan de acuerdo con lo que desea y también de acuerdo con la ubicación real. Puede repetir los pasos anteriores para formar un plano de planta. Y el siguiente es el resultado de la imagen del plan de ruta que he descrito usando Microsoft Word.
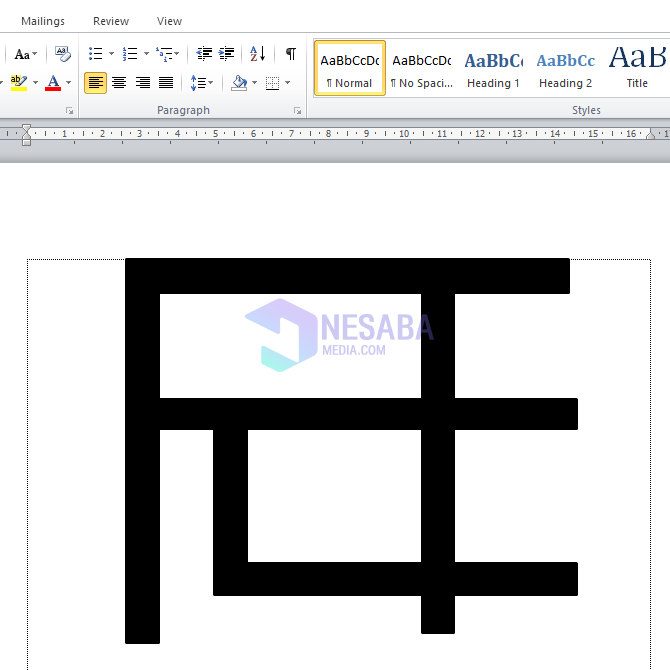
4. El siguiente paso es proporcionar un ícono de casa o mezquita como marcador de camino para llegar a la ubicación. Para imágenes de casas e íconos de mezquitas, puede buscarlos en Google. Seleccionas la imagen del icono que se adapte a tu gusto. En este tutorial, uso el ícono de inicio como se muestra en la imagen a continuación.
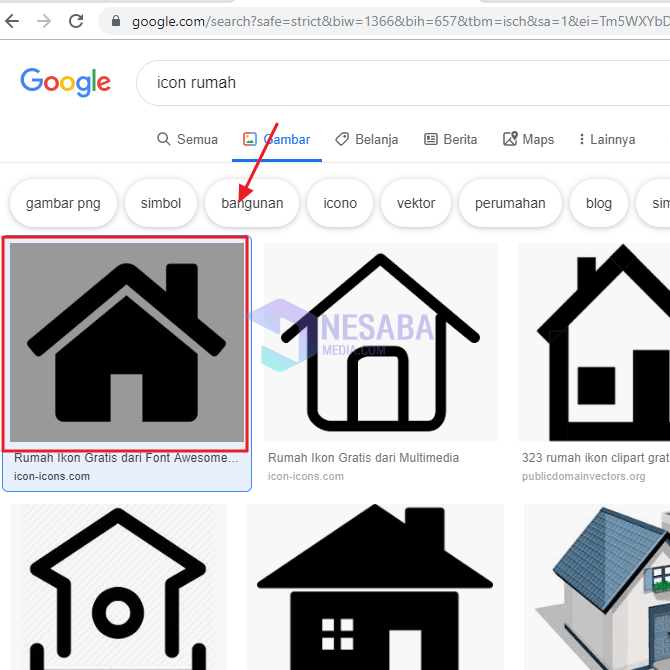
5. Para insertar una imagen del ícono de la casa, puede ingresar al menú Insertar y luego haga clic Imagen. Después de eso, aparecerá un cuadro de archivo en nuestra computadora. Busque la imagen guardada y haga clic en Insertar.

6. Luego tienes que mover el ícono de acuerdo a su lugar. Para moverlo, tienes que hacer clic Ajustar texto luego seleccione Delante del Texto.

7. Puede hacer lo mismo para insertar la imagen del icono en un lugar que se convierta en un marcador. Este es el plano de planta que logré hacer.

8. A continuación, debe ingresar una imagen de flecha para mostrar las instrucciones para llegar al destino. Para ingresar una imagen de tierra, puede ingresar al menú Insertar, luego haga clic formas. Luego seleccione el icono de pana como se muestra en la imagen de abajo.

9. Puedes apuntar la flecha. Luego, tienes que cambiar el color de la flecha a blanco. El truco consiste en hacer doble clic en la flecha y luego hacer clic en formas Esquemay elija blanco.

10. Este es el resultado de las direcciones que hice usando flechas para llegar a la ubicación de destino.

11. El siguiente paso es darle un nombre al icono que es un marcador de carretera. La forma es haciendo clic en el menú. Insertar y luego haga clic Caja de texto. Entonces escoge Cuadro de texto sencillo.
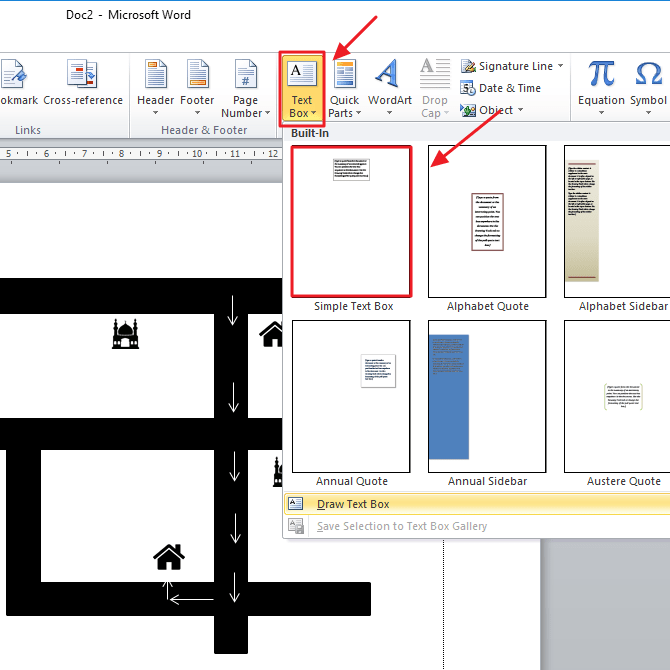
12. Después de escribir el nombre del marcador en el icono, debe eliminar el contorno del cuadro de texto. el camino es con botón derecho del ratón en el cuadro de texto y luego seleccione icono de contorno como se muestra a continuación y seleccione sin contorno.

13. Este es el resultado del diseño del plano de ubicación que logré realizar usando Microsoft word.
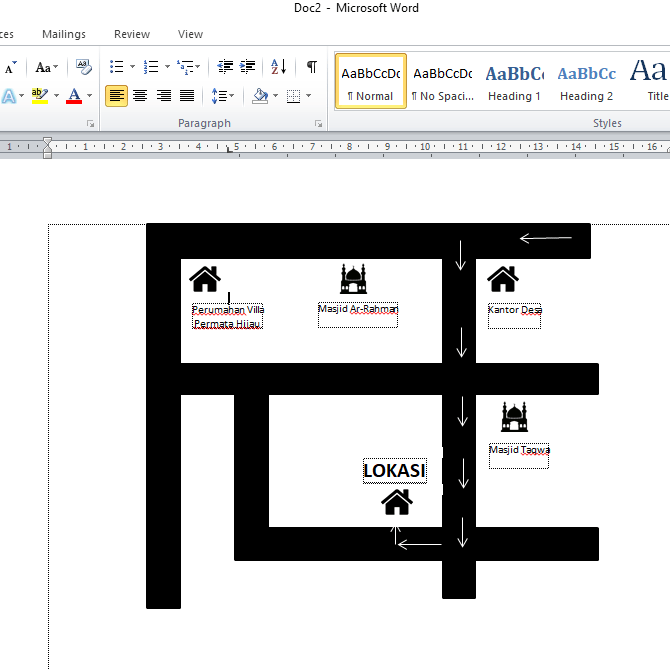
Ese es un artículo de tutorial sobre cómo hacer un plano de ubicación usando Microsoft Word. Esperamos que este artículo pueda ser útil para usted y agregar a su conocimiento.

