Puede experimentar que su iPad no responde. Cuando su iPad se congela, no responderá a ninguna entrada (por ejemplo, tocar la pantalla, presionar botones, etc.). Este breve artículo ofrece recomendaciones para ayudar a resolver este problema.
Consulte este artículo si su iPad funciona con lentitud
Algunos de los síntomas incluyen:
iOS / iPadOS deja de responder Nada se mueve en la pantalla del iPad Los botones no funcionan
Ver también: ¿iPhone muerto?
Este es un tema importante. Si su iPad se congela o se bloquea mientras está trabajando, afectará su productividad. Por lo tanto, querrá resolver algunos problemas básicos. Seguir los consejos a continuación le ayudará a descongelar su iPad.
Qué hacer cuando su iPad se congela o se bloquea
Si su iPad se congela mientras lo está usando, puede forzar el reinicio de su iPad. No te preocupes, esta acción no borra nada. Aquí es cómo:
Si tiene un iPad con Face ID:
Presione y suelte el botón para subir el volumen y luego presione y suelte el botón para bajar el volumen y luego presione y mantenga presionado el botón lateral / superior hasta que vea el logotipo de Apple.
Si tiene un iPad con un botón de inicio:
Mantenga presionado el botón de Inicio y los botones laterales (botón de reposo / activación) juntos y siga presionándolos hasta que vea el logotipo de Apple. Luego puede soltar los botones (vea la imagen a continuación). Tu iPad se iniciará.
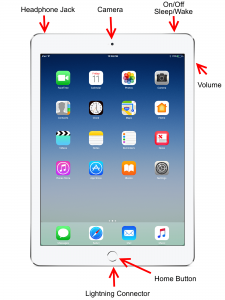
Si su iPad se sigue congelando mientras lo usa, es posible que desee averiguar cuál es la causa. Entonces, la gran pregunta es por qué su iPad se congela y cómo puede abordar este problema. Aquí es cómo:
Compruebe si hay una aplicación defectuosa
Ciertas aplicaciones pueden ser uno de los factores que pueden desencadenar este problema de congelación del iPad. Solía tener un juego en mi iPad que causaba esto cada vez que uso esta aplicación. Si nota que una sola aplicación le da este tipo de problemas, es posible que desee hacer algunas cosas. Uno de ellos es verificar si hay una actualización para esta aplicación en particular. Esta actualización puede solucionar su problema. Para resolver esto, toque App Store en su iPad y luego toque Actualizaciones. Después de la actualización, si todavía tiene este problema, es posible que desee eliminar la aplicación en particular. Para eliminarlo, mantenga presionado el botón Inicio y luego presione el icono (x) ubicado en la esquina superior derecha de la aplicación.
Demasiadas aplicaciones abiertas
Puede ser que se estén ejecutando demasiadas aplicaciones en segundo plano. Esto puede ralentizar la memoria y la potencia de procesamiento de su iPad y hacer que su iPad deje de funcionar. Salga (cierre) de las aplicaciones. Aquí es cómo:
Presione dos veces el botón de Inicio, si posee un iPad sin un botón de Inicio, deslice el dedo hacia arriba desde la pantalla de Inicio. Esta acción abrirá el selector rápido de aplicaciones. Luego, deslice hacia arriba en los autos de la aplicación. Tenga en cuenta que esto no elimina ningún dato de la aplicación. Tenga en cuenta que puede deslizar el dedo de izquierda a derecha o de derecha a izquierda para navegar.
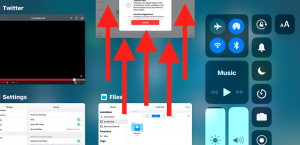
Actualiza tu iPad
Algunos errores pueden hacer que su iPad se congele. Y Apple lanza actualizaciones con frecuencia para corregir estos errores. Así que asegúrese de que su iPad esté ejecutando la última versión del software iOS. Puede actualizar su iPad fácilmente yendo a Configuración> General> Actualización de software.
Ver también: ¿Pantalla negra de iPhone?
Desactivar algunas funciones
Algunas de las funciones de iOS pueden estar ralentizando su iPad. Especialmente actualización de aplicaciones en segundo plano y descargas automáticas. Intente deshabilitar estas funciones para ver si esto soluciona su problema. Aquí es cómo:
En su iPad, vaya a Configuración> General> Actualización de la aplicación en segundo plano y desactive esta opción. En su iPad, vaya a Configuración> iTunes y App Store> y desactive Descargas automáticas.
Carga tu iPad
Cuando su iPad tiene poca batería, iOS intentará aumentar el rendimiento minimizando algunas operaciones del sistema. Esto puede hacer que su iPad se congele. Simplemente cargue su iPad. Primero conecte su iPad al cable USB y luego conéctelo a una toma de corriente.
¿Sin espacio suficiente?
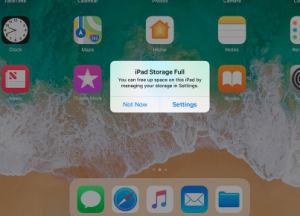
¿Cuánto espacio libre de almacenamiento de datos queda en su iPad? Cuando su iPad tiene poco espacio libre, es posible que su iPad no funcione correctamente. Vaya a Configuración> General> Almacenamiento y uso de iCloud para verificar su uso. Encuentra las aplicaciones que ocupan más espacio. Es posible que desee eliminarlos. Es posible que también desee eliminar las aplicaciones que no necesita o desea. También puede transferir sus fotos o videos a su computadora para liberar espacio.
Consulte también: ¿Logotipo de Apple parpadeando?

