Varios usuarios de Mac han dicho que la cámara no funciona en Google Meet cuando usan la aplicación Chrome en su Mac. Los usuarios han declarado además que hay varios aspectos de este problema. Son, como han dicho los usuarios:
La cámara en la Mac funciona sin ningún problema, excepto en Google Meet y Chrome. Lo que significa que este problema de la cámara ha afectado solo a los usuarios de Google Chrome y Google Meet. Este es un problema recurrente y comenzó después de una actualización de macOS. La cámara falla y la capacidad de presentar y compartir, usando Google Meet, la pantalla a otros participantes de la reunión deja de funcionar. Lo que significa que es posible que otros usuarios no lo vean a pesar de que la cámara parece estar funcionando con la luz indicadora de la cámara al lado de la cámara es verde.
En este artículo, enumeramos varios consejos de solución de problemas que puede utilizar para solucionar los problemas de su cámara con Google Meet en su Mac. Compruebe si la cámara funciona después de cada paso.
Ver también: Google Chrome mostrando líneas horizontales azules
Antes de hacer nada, intente reiniciar su Mac. Después de reiniciar, verifique si puede usar Google Meet en Chrome en su Mac. Puede reiniciar su Mac haciendo clic en el menú Apple y seleccionando la opción Reiniciar.
Consulte este artículo si tiene problemas con la cámara después de la actualización de iOS 14 en su iPhone.
1. Actualización
Actualice su Mac a la última versión de macOS. Y asegúrese de estar utilizando la última versión de Chrome. Aquí es cómo:
Mac: en tu Mac, haz clic en Preferencias del sistema y Actualización de software. Esto buscará actualizaciones y si hay una actualización, siga las instrucciones en pantalla para actualizar su Mac. Chrome: las actualizaciones de Chrome pueden ocurrir automáticamente, pero puede verificar si está ejecutando la última versión de Chrome. Simplemente, abra Chrome, haga clic en el ícono de tres puntos en la esquina superior derecha, luego vaya a Ayuda> Acerca de este Chrome. Esta página le permitirá saber si Chrome está actualizado y puede iniciar una actualización.
2. Verifica tu configuración
Verifique la configuración de macOS y asegúrese de que Chrome tenga permiso para usar la cámara. Así es como puede comprobarlo.
Vaya al menú Apple> Preferencias del sistema, luego haga clic en Seguridad y privacidad Seleccione la pestaña Privacidad y luego asegúrese de que Google Chrome esté habilitado para Cámara, Micrófono y Grabación de pantalla seleccionando la casilla de verificación junto a ella.

3. Desactive la aceleración de hardware
Algunos usuarios han dicho que desactivar la aceleración de hardware en Chrome. Aquí es cómo:
En Chrome, haga clic en el icono de más (tres puntos). Haga clic en Configuración Haga clic en Avanzado y Sistema. Luego, desactive la opción “usar aceleración de hardware cuando esté disponible”. Cuando haga eso, aparecerá un botón Relanzar y haga clic en él para reiniciar Chrome.
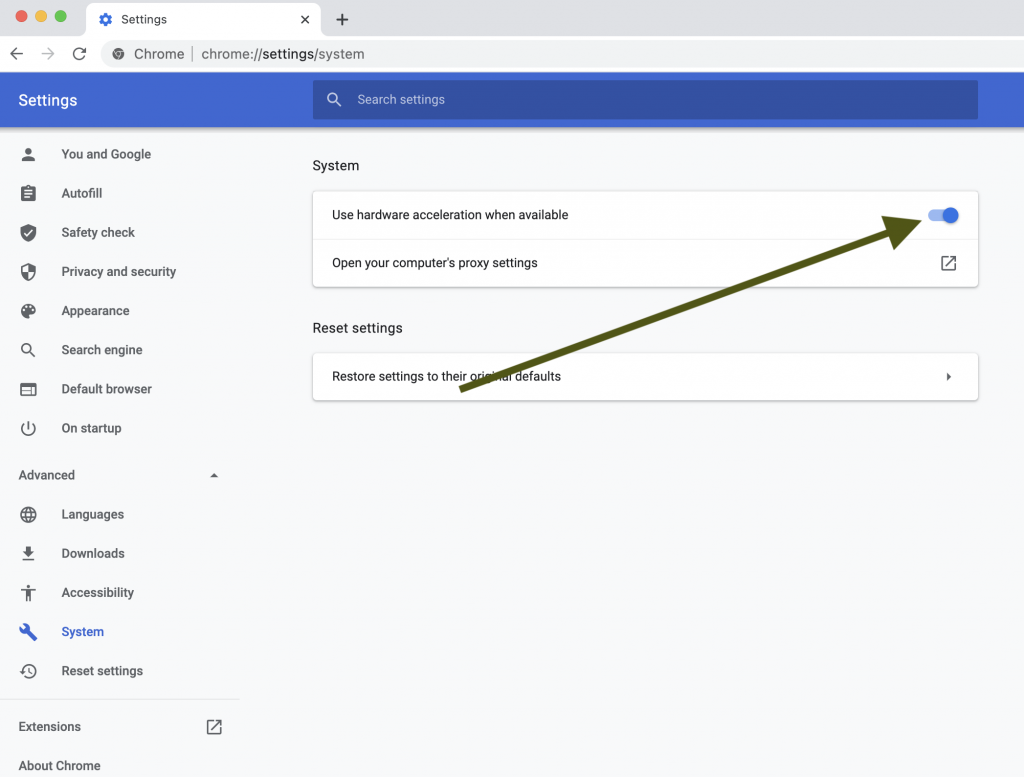
Ver también: Chrome no se abre en Mac
4. Permisos de la cámara
Asegúrese de dar permiso para usar su cámara en Chrome. Es posible que desee revisar la configuración de su cámara Chrome para verificar que todo esté correcto. Aquí es cómo:
Abre Chrome y haz clic en el ícono de tres puntos (más) en la parte superior derecha. Haga clic en Configuración. Haga clic en Privacidad y seguridad (barra lateral izquierda). Haga clic en Configuración del sitio. Haga clic en Cámara.
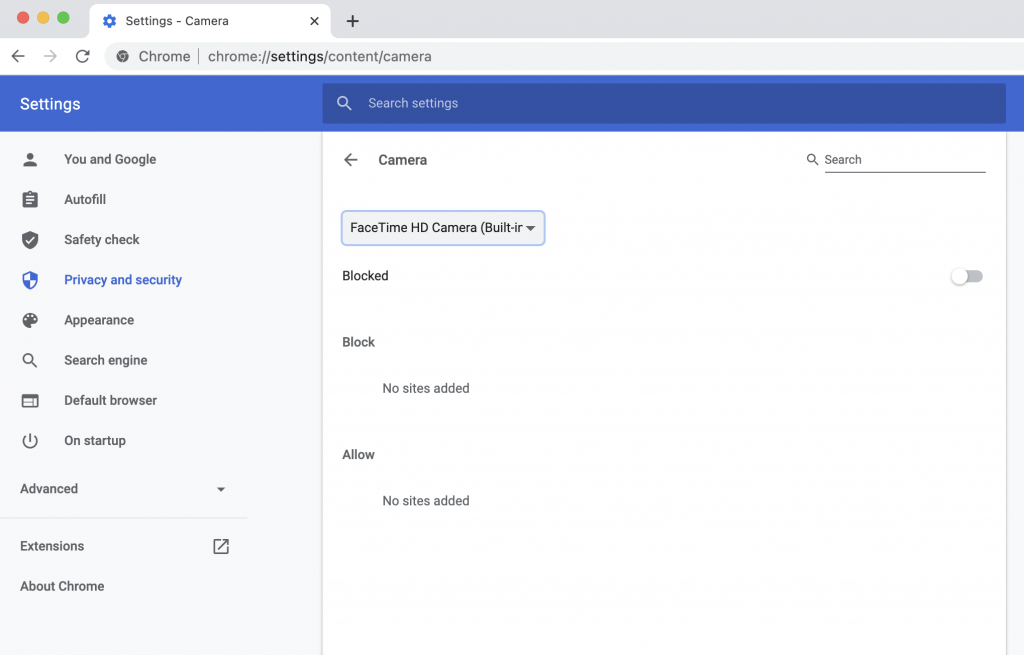
Esto abrirá la configuración de la cámara de Chrome. Asegúrese de que esté seleccionada la cámara correcta. Asegúrese de que “Bloqueado” no esté seleccionado. Asegúrese de que meet.google.com no esté bloqueado.
5. Restablecer el SMC
Si aún tiene este problema, es posible que desee restablecer el SMC.
Ver también: No hay video, FaceTime no ha recibido ningún video de la cámara conectada, Corregir

