Algunos usuarios han informado que se enfrentan a un problema de que el Wi-Fi es lento en su iPhone. Este es un problema importante.
Puede haber muchas razones por las que la conexión Wi-Fi de su iPhone puede parecer insatisfactoria. Debería ser muy molesto tener velocidades de Wi-Fi lentas cuando estás pagando por un plan de Internet de alta velocidad. En este artículo, explico cómo puedes solucionar el lento problema de Wi-Fi en tu iPhone. Muchos factores contribuyen a este problema. Afortunadamente, hay algunas cosas que puedes probar.
Si tiene problemas de Wi-Fi con su iPad, consulte este artículo. Si su iPhone no se conecta a una red Wi-Fi, consulte este artículo.
Enrutador
Puede haber muchos problemas con su enrutador. Su enrutador Wi-Fi afecta su velocidad de Internet:
¿Su enrutador está colocado en un mal lugar? La señal de su enrutador puede ser demasiado pobre. Es posible que desee colocar su enrutador en un lugar central y abierto para maximizar la intensidad de la señal. Las paredes, los suelos, determinados electrodomésticos y de la cocina (frigoríficos, hornos microondas, etc.) pueden interferir en la conexión. También puede considerar la posibilidad de adquirir un extensor de Internet. ¿Su enrutador es demasiado viejo? Es posible que un enrutador antiguo no sea capaz de manejar la velocidad de Internet. Optimice la configuración de su enrutador. Los diferentes enrutadores tienen varias configuraciones diseñadas para mejorar la intensidad y la velocidad de la señal. Revise el manual de su enrutador para obtener más información sobre estas configuraciones. Asegúrese de que su conexión Wi-Fi esté protegida con contraseña.
Pruebe los siguientes consejos para aumentar la velocidad de su Internet:
Reinicie su enrutador / módem: desenchufe el cable de alimentación del dispositivo. Espere un minuto, vuelva a enchufarlo. Asegúrese de mantener actualizado el firmware de su enrutador. Consulte el manual del enrutador para obtener más información.
Ver también: iPhone sigue diciendo una contraseña de Wi-Fi incorrecta (pero es correcta); Arreglar
iPhone
Si cree que su enrutador está funcionando como se esperaba y su Wi-Fi es rápido en todo excepto en su iPhone, esto es lo que puede hacer:
Ver también: Wi-Fi no se enciende en iPhone o iPad
Modo avión
Cuando experimento este problema, siempre hago esto primero. Esto puede ayudarlo a resolverlo rápidamente. Simplemente encienda el modo Avión en su dispositivo (Configuración> Modo Avión), espere 20 segundos y luego apáguelo.
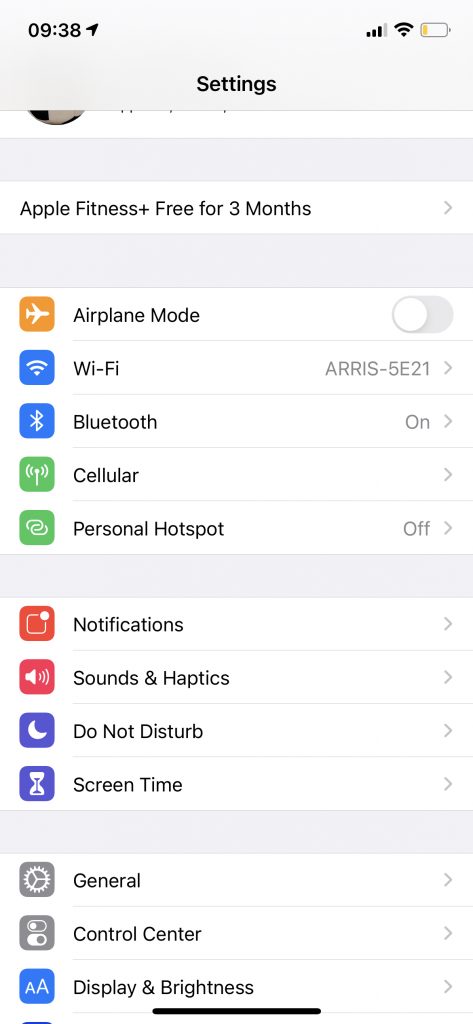
Reinicia tu iPhone
Simplemente reinicia tu iPhone. Aquí es cómo:
iPhone X, 11, 12 o posterior: Mantenga presionado el botón lateral y cualquiera de los botones de volumen hasta que vea el control deslizante de apagado. Arrastra el control deslizante. Espere unos segundos a que su iPhone se apague. Luego presione y mantenga presionado el botón lateral hasta que aparezca el logotipo de Apple.
Otros modelos de iPhone (iPhone 8 o anterior): Mantenga presionado el botón de encendido (lateral o superior, según el modelo de su iPhone) hasta que aparezca el control deslizante de apagado. Luego arrastre el control deslizante. Espere a que su dispositivo se apague por completo. Luego presione y mantenga presionado el botón lateral hasta que vea el logotipo de Apple.
Recomendaciones de Wi-Fi
iOS es capaz de detectar problemas con las conexiones Wi-Fi. Si iOS detecta un problema, se mostrará una recomendación bajo el nombre de la red Wi-Fi. Puede utilizar esta recomendación para solucionar su problema. Aquí es cómo:
En tu dispositivo, ve a Configuración> Wi-Fi. ¿Ves algún mensaje de alerta debajo del nombre de la red? Algunos mensajes de alerta comunes: Red no segura Seguridad débil Sin conexión a Internet Recomendación de seguridad Si lo ve, tóquelo para ver más detalles. Tenga en cuenta que esto puede ser algo que no pueda solucionar.
Actualizar
Asegúrese de haber instalado las últimas actualizaciones de software de iOS en su iPhone. Puede hacer esto de forma inalámbrica:
Olvídese del Wi-Fi
Es posible que desee olvidar su red Wi-Fi y luego volver a conectarse. Cuando olvide una red Wi-Fi, su teléfono ya no se conectará automáticamente a ella hasta que, la próxima vez, ingrese su contraseña y se conecte nuevamente. Y si está usando iCloud Keychain, sus otros dispositivos que usan iCloud Keychain no volverán a unirse a esta red. Aquí es cómo:
En su iPhone, vaya a Configuración> Wi-Fi. Busque la red inalámbrica que desea olvidar y toque el icono (i) de información junto a él. Toque Olvidar esta red. Aparecerá un mensaje emergente para confirmar su decisión. Toque Olvidar de nuevo.
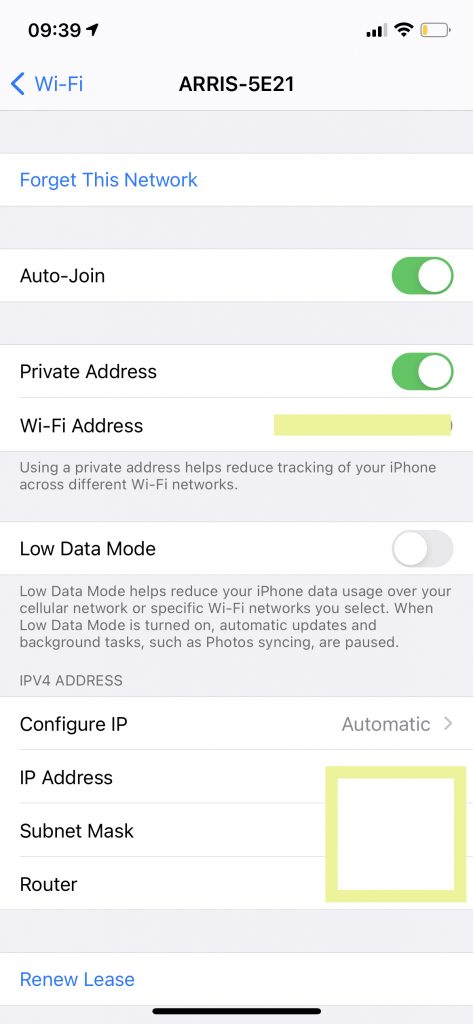
Le recomendamos que reinicie su dispositivo. Y luego:
Vaya a Configuración> Wi-Fi. Toque el nombre de su red Wi-Fi que acaba de olvidar. Ingrese la contraseña de Wi-Fi. Y conéctese nuevamente para ver si esto mejora su conexión.
Nota: también puede olvidarse de las redes Wi-Fi en su Mac.
Reiniciar configuración de la red
Restablezca la configuración de red, si aún tiene este problema. Esto puede ayudarlo a solucionar su problema porque la configuración de su red podría haberse dañado. Cuando restablezca la configuración de su red, se borrarán sus contraseñas de Wi-Fi y otras configuraciones de conexión. Sus aplicaciones, contenido u otros datos no se eliminarán. Aquí es cómo:
En su iPhone, vaya a Configuración> General> Restablecer> Restablecer configuración de red. Es posible que deba ingresar su contraseña. Ingrese si se le solicita. Su teléfono se reiniciará.
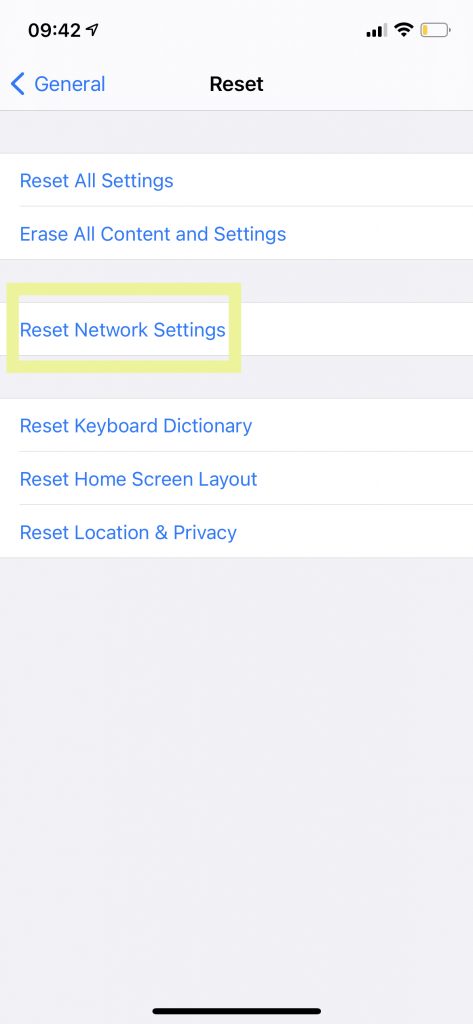
Redes e inalámbricas
Algunos usuarios han dicho que deshabilitar “Redes e Inalámbricas” solucionó su lento problema de Wi-Fi. Puedes probar esto también. Deshabilite esto y luego, si no le ayuda, puede habilitarlo nuevamente. Aquí es cómo:
En su iPhone, vaya a Configuración> Privacidad> (desplácese hacia abajo) Servicios de ubicación> Servicios del sistema y desactive Redes e inalámbricas.
DNS personalizados
Puede cambiar el servidor DNS (Sistema de nombres de dominio) cuando se conecta a redes usando su iPhone. Hay dos servicios DNS populares que son de uso gratuito: Google DNS y OpenDNS. Las direcciones del servidor DNS de Google son 8.8.8.8 y 8.8.4.4, (para IPv6: 2001: 4860: 4860 :: 8888 y / o 2001: 4860: 4860 :: 8844) y las direcciones del servidor OpenDNS son 208.67.222.222 y 208.67.220.220. Puede cambiar el servidor DNS y esto puede acelerar su conexión Wi-Fi. Si lo desea, esto también se puede deshacer fácilmente. Aquí es cómo:
En tu iPhone, toca Configuración> Wi-Fi. Toque el icono (i) junto a la red Wi-Fi a la que desea cambiar sus servidores DNS. Desplácese hacia abajo y toque Configurar DNS. Cambie la configuración de Automático a Manual. Ahora elimine los números existentes tocando el círculo menos rojo al lado del Servidores DNS. Ingrese las direcciones del servidor DNS de su elección (Google, OpenDNS u otro) tocando Agregar servidor. Luego, cuando haya terminado, toque Guardar.

Ahora prueba tu Wi-Fi. Si no está satisfecho con los resultados, puede volver atrás fácilmente. Vaya a Configuración> Wi-Fi> Icono de información (i)> Configurar DNS y seleccione Automático. Hacerlo restaurará su servidor DNS especificado por la red Wi-Fi.
¿Sigue siendo Wi-Fi lento?
Si aún tiene problemas después de haber probado todos los consejos anteriores, quedan dos cosas por hacer:
- Llame a su proveedor de Internet para asegurarse de que no haya problemas por su parte. Si tiene este problema en todos sus dispositivos, este puede ser el motivo. Comuníquese con ellos y explíqueles que está obteniendo velocidades más lentas de las que debería. Comuníquese con Apple, es posible que tenga un problema de hardware. Apple puede diagnosticarlo y repararlo. Para reparaciones de hardware, puede enviar su producto por correo a un Centro de reparación de Apple o llevarlo a una Apple Store si programa una cita con Genius Bar. Si su dispositivo necesita una reparación, es posible que esté cubierto por la garantía: la garantía estándar de Apple o la garantía AppleCare.
Ver también:

