Varios usuarios han informado que no pueden ingresar la contraseña de administrador (admin) en la Mac porque ya no se acepta la contraseña. En este artículo, explicamos cómo puede solucionar problemas si su contraseña de administrador no funciona en su Mac.
Los usuarios han declarado que después de ingresar su contraseña, el cuadro de contraseña se agita indicando que se ingresó una contraseña incorrecta. Por lo tanto, no pueden iniciar sesión con la contraseña de la cuenta. Los usuarios también han declarado que Preferencias del sistema no acepta su contraseña de administrador. Si Preferencias del sistema se niega a aceptar su contraseña de Mac, no podrá realizar cambios en el sistema, como agregar o eliminar usuarios, cuando haga clic en el icono de candado para realizar cambios.
Ver también: Cómo reparar el sobrecalentamiento de MacBook después de la actualización
Algunos usuarios han declarado además que el problema que están experimentando comenzó solo después de una o más actualizaciones de macOS. Puede haber varias razones por las que su Mac parece olvidar y rechazar su contraseña válida. Por ejemplo, puede deberse a un error de software. En este artículo, explicamos cómo puede abordar estos problemas.
Consulte también: ¿Las preferencias del sistema están ocupadas?
Su Mac puede tener varias cuentas de usuarios habituales. También puede tener varias cuentas de administrador. En su Mac, su contraseña de administrador le otorga privilegios de administrador. Un administrador puede realizar varios cambios en todo el sistema en la Mac.
Antes de hacer cualquier cosa, asegúrese de que está ingresando su contraseña correctamente. Continúe solo si su Mac no acepta una contraseña de administrador válida. Esto significa que su contraseña no funciona incluso si es la contraseña correcta. Tenga en cuenta que hay varias formas de recuperar su contraseña de administrador si la cambia o la olvida.
Consulte también: KernelManagerd que provoca un uso elevado de la CPU y un consumo de batería
Actualiza tu Mac
Lo primero que debe hacer es intentar actualizar su Mac. Por supuesto, las actualizaciones de macOS son cambios en todo el sistema que, puede pensar, requieren derechos de usuario administrador, lo que significa que se necesita su contraseña de administrador. Pero la respuesta es no. Puede actualizar su Mac usando una cuenta de usuario si necesita iniciar sesión en su Mac.
Simplemente vaya a Preferencias del sistema> Actualización de software. Y si hay actualizaciones disponibles, siga las instrucciones en pantalla para descargarlas e instalarlas.
Restablecer SMC
Parece que algunas computadoras Mac con Apple T2 Security Chip pueden experimentar este problema. Si su Mac tiene este chip, esta puede ser la razón. Parece que restablecer el SMC (controlador de gestión del sistema) soluciona este problema. Si no está seguro de si su Mac tiene este envío, puede ir al menú Apple> Información del sistema. En la barra lateral, haga clic en Hardware y luego haga clic en Controlador o iBridge. Luego, verifique si dice “T2 Chip”.
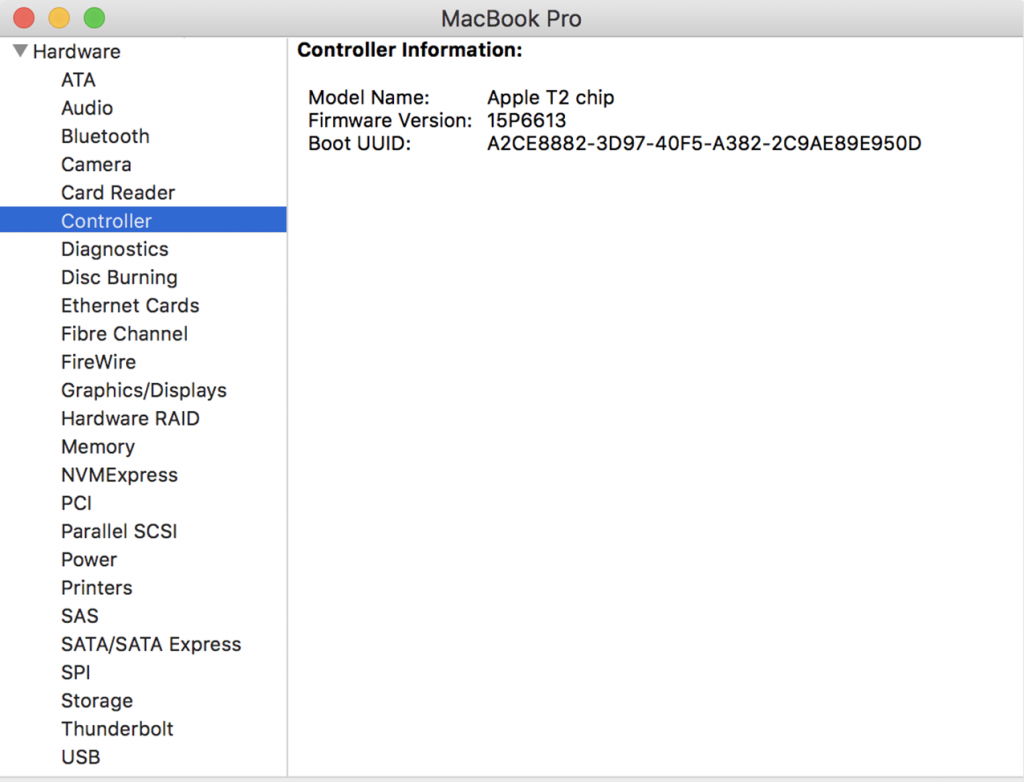
Le recomendamos que reinicie el SMC incluso si su Mac no tiene el chip de seguridad T2 de Apple. Aquí es cómo:
Portátiles Mac que tienen el chip T2:
- Apague su Mac (menú Apple> Apagar). En su teclado, ubique estas tres teclas: Control, Opción (Alt), Shift. Mantenga presionadas estas tres teclas durante siete segundos. Después de 7 segundos, presione y mantenga presionado el botón de encendido. también (ahora está pasando Control, Option, Shift y Power). Mantenga presionadas estas cuatro teclas durante 7 segundos. Después de 7 segundos, suelte todas las teclas. Espere 15 segundos. Luego encienda su Mac presionando el botón de encendido.
Computadoras de escritorio Mac que tienen el chip T2
Apaga tu Mac. Desenchufe el cable de alimentación. Espere 15 segundos. Vuelva a conectar el cable de alimentación. Espere 5 segundos. Encienda su Mac presionando el botón de encendido.
Nuevamente, si tiene este problema de contraseña en su Mac sin el chip T2, es posible que aún desee considerar restablecer el SMC. Lea nuestro artículo anterior que explica este proceso: Cómo restablecer el SMC.
Crea una nueva cuenta de administrador
Tenga en cuenta que este método puede no funcionar para usted. Es posible que se le solicite su contraseña de administrador.
Si aún tiene este problema, es posible que desee crear otra cuenta de administrador. Como no podemos usar las Preferencias del Sistema, usaremos Terminal.
Consulte también: Cómo iniciar en modo de usuario único o en modo detallado en macOS
Además, puede usar esta nueva cuenta para otorgar privilegios de administrador a su cuenta original y luego eliminar esta nueva. Aquí es cómo:
Primero, determinemos el nombre de su disco de inicio. Puede encontrarlo en Preferencias del sistema> Disco de inicio. Tenga en cuenta su disco de inicio, que suele ser Macintosh HD.
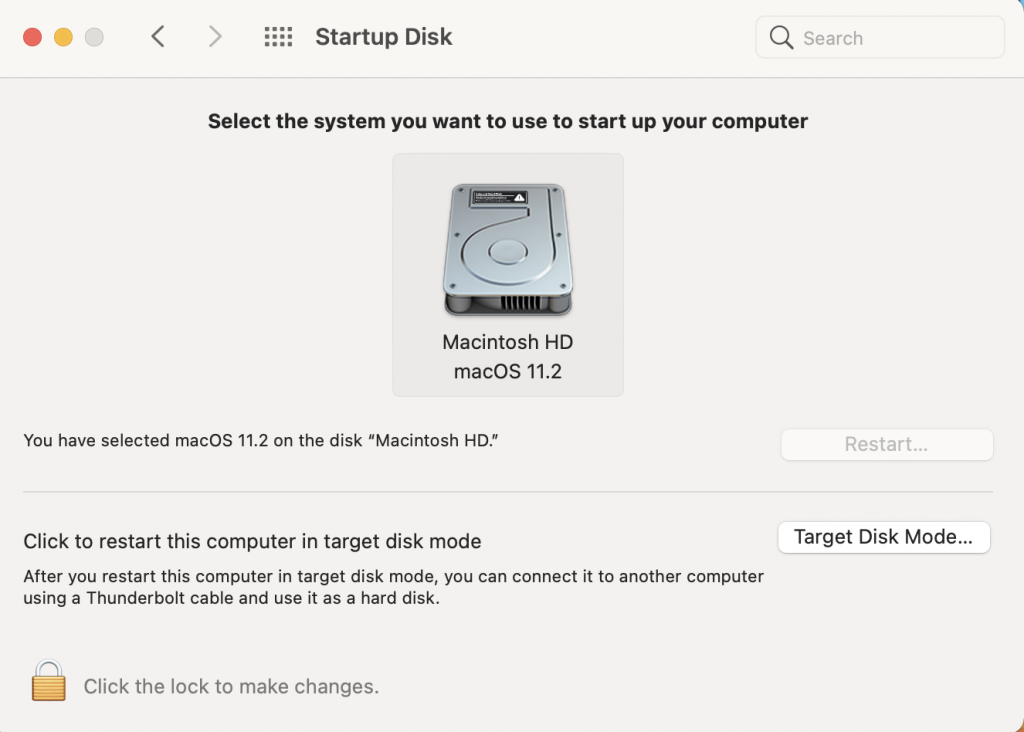
Ahora arrancaremos tu Mac en modo de recuperación. (ya que perderá esta página durante este proceso, anote o imprima los siguientes pasos, ábralo en otro dispositivo). Aquí es cómo:
- Apaga tu Mac. Asegúrate de que tu Mac esté completamente apagada. Presiona el botón de encendido e inmediatamente mantén presionadas las teclas Comando-R. Esto abrirá la ventana Utilidades de macOS. Desde la barra de menú, haga clic en Utilidades> Terminal. Esto abrirá Terminal, y en Terminal ingrese el siguiente comando y presione enter:
rm “/Volumes/Macintosh HD/var/db/.applesetupdone.”
- Asegúrese de que haya un espacio después de rm. Además, asegúrese de incluir la cotización y luego escriba el siguiente código:
reboot
- Y siga las instrucciones en pantalla.
Ahora puede usar esta nueva cuenta para restablecer la contraseña original.
Ver también: Esta contraseña ha aparecido en una fuga de datos: recomendaciones de seguridad en iPhone

