Este artículo enumera varios consejos que puede probar cuando no tenga audio en las instrucciones paso a paso en Apple Maps en el iPhone. Las instrucciones de voz de Apple Maps facilitan la navegación al permitirle escuchar alertas de tráfico, dónde girar, qué salida tomar y cuál es el límite de velocidad. Muchos usuarios se han quejado de que Apple Maps no tiene sonido al proporcionar direcciones.
¿Está silenciada la aplicación Mapas?
Este es el primer paso que debe verificar. Es posible que, sin saberlo, haya silenciado la voz para recibir instrucciones habladas. Esto me pasó a mí también. Simplemente puede activar el sonido para recuperar el sonido.
Tenga en cuenta también que iOS 15 cambió algunas de las configuraciones de Maps, en la siguiente sección las explicaré a continuación.
Cuando inicie la navegación, aparecerá un botón de micrófono. De hecho, hay tres iconos de micrófono para activar y desactivar las instrucciones habladas:
Puede silenciar todas las direcciones. Asegúrese de que no esté seleccionado. Puede silenciar todas las direcciones, excepto las alertas y los peligros. Puede habilitar las instrucciones habladas.
Si no ve el ícono del micrófono, haga clic en el ícono de ubicación de la flecha y aparecerán los íconos del micrófono.
Verifique su configuración de audio para obtener instrucciones paso a paso
Como dije anteriormente, la configuración de audio para las instrucciones paso a paso en Maps cambió con iOS 15. Recomiendo actualizar su iPhone a la última versión de iOS. La actualización puede ayudarlo a resolver esto. Puede verificar su versión (y actualizar) simplemente yendo a Configuración> General> Actualización de software.
Si su iPhone tiene iOS 14 o anterior:
Si está utilizando iOS 14, puede desactivar las instrucciones de voz o cambiar el volumen. Es posible que desee comprobar esta configuración. Vaya a Configuración> Mapas> Navegación y orientación. Aquí hay varias opciones. Asegúrese de habilitar las instrucciones de volumen. También puede cambiar si desea pausar el audio hablado para las instrucciones de voz.
Si su iPhone tiene iOS 15 o posterior
En su iPhone, vaya a Configuración> Mapas> Direcciones habladas. Aquí hay tres configuraciones:
Indicaciones Pausar podcasts Indicaciones Activar dispositivo Indicaciones en la radio
Es posible que desee revisar su configuración para ver si están causando el problema.
Reiniciar
Si aún tiene este problema de sonido, simplemente reinicie su iPhone. Reiniciar puede solucionar el problema de Apple Maps.
iPhone X o posterior:
Mantenga presionado el botón para subir (o bajar el volumen) y el botón lateral al mismo tiempo. Aparecerá la pantalla Deslizar para apagar. Suelte los botones cuando vea esta pantalla. Arrastra el control deslizante. Espere 30 segundos. Mantenga pulsado el botón lateral. Verá el logotipo de Apple. Suelta el botón lateral.
Otros modelos de iPhone
Mantenga presionado el botón de encendido (es el botón lateral o superior, según su modelo). Suelte el botón de encendido cuando vea la pantalla de apagado. Arrastre el control deslizante. Espere 30 segundos. Mantenga presionado el botón de encendido nuevamente para encender su dispositivo.
Eliminar y reinstalar
Si reiniciar no lo soluciona, el siguiente paso es eliminar la aplicación Mapas de su iPhone y luego reinstalarla. Aunque Apple Maps es una de las aplicaciones integradas, puede eliminarlo. Aquí es cómo:
En la pantalla de su iPhone, busque el ícono de la aplicación Apple Maps. Mantén presionada la aplicación hasta que aparezca un menú. En el menú, seleccione Eliminar aplicación. Aparecerá una ventana emergente, seleccione Eliminar aplicación. Deberá tocar Eliminar nuevamente para confirmar.
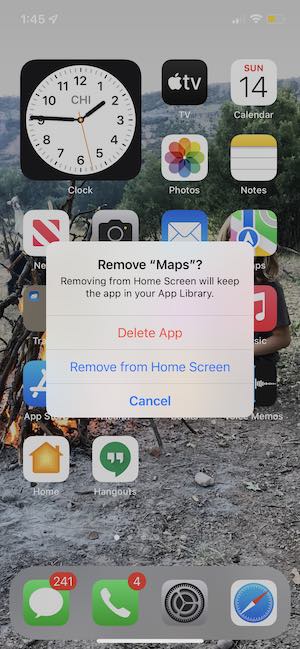
Después de eliminar, reinicie su iPhone. Después de reiniciar, reinstale la aplicación:
En su iPhone, abra la aplicación App Store. Toque Buscar. Ingrese “Apple Maps” en el campo de búsqueda. Toque el ícono de la nube para descargarlo e instalarlo.
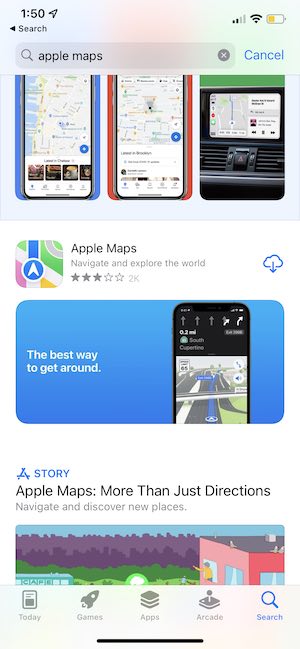
Después de reinstalar, abra Apple Maps y pruébelo.
Reiniciar ajustes
Hay dos reinicios que recomendaré para solucionar este problema. Intentaremos el primero y si eso no lo soluciona, haremos el otro.
El primero es restablecer “Ubicación y privacidad”. Vaya a Configuración> General> Restablecer (o Transferir o Restablecer iPhone)> Restablecer ubicación y privacidad. Luego siga las instrucciones en pantalla.
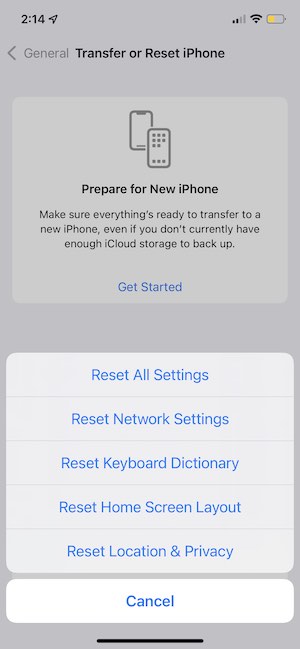
Si restablecer la opción de ubicación y privacidad no le ayuda, el siguiente restablecimiento es “Restablecer todas las configuraciones”. Esto borrará todas sus configuraciones. Pero sus datos, contenido o medios no se eliminarán. En su iPhone, vaya a Configuración> General> Restablecer o Transferir o Restablecer iPhone> Restablecer y siga las instrucciones en pantalla. Después de completar los pasos, abra la aplicación Mapas para ver si ha solucionado el problema.
Ver también:

