Varios usuarios han dicho que su tarjeta SD no aparece en la barra lateral del Finder en Mac. En este artículo, explicamos lo que puede hacer si su tarjeta no aparece cuando la coloca en la ranura para tarjetas de su Mac.
Las tarjetas SD pueden contener documentos, imágenes, audio, videos, etc. Varios modelos de Mac incluyen una ranura para tarjetas SD (Secure Digital). Si inserta un medio en la ranura, su Mac podrá leer y escribir datos en un medio SD. Cuando un dispositivo está conectado a su Mac, como una tarjeta SD, su computadora reconocerá la tarjeta y aparecerá en la barra lateral del Finder. Desde allí, puede usar su tarjeta, lo que significa que puede montar, escribir y leer desde su tarjeta SD. Sin embargo, si su tarjeta no se monta, o en otras palabras, si su Mac no reconoce la tarjeta insertada en la ranura, entonces no podrá acceder a su contenido. Si este es el caso, este artículo es para ti.
Correcciones de tarjetas SD:
Pruebe los pasos a continuación en orden hasta que haya solucionado el problema.
- Puede restaurar elementos y agregarlos a la barra lateral del Finder. Vaya a, en Finder, Finder> Preferencias> Barra lateral y revise su configuración y asegúrese de que la opción “discos externos” esté seleccionada, como puede ver a continuación.
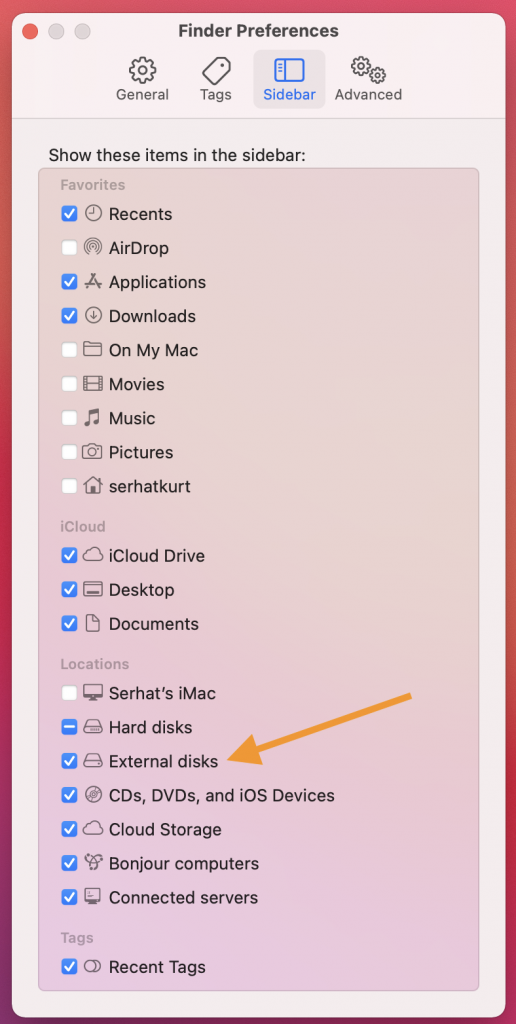
- Reinicia tu Mac. Un reinicio de su Mac puede solucionar su problema. Siempre es una buena idea tomarse unos minutos para reiniciar su Mac y ver si eso sucede para solucionar el problema. Asegúrese de que su Mac tenga la última versión de macOS. Puede buscar actualizaciones yendo a Preferencias del sistema> Actualización de software. Limpia cuidadosamente tu tarjeta. Es posible que desee limpiar el área de contacto con un cepillo suave. Limpia la ranura SD de tu Mac. Puede que haya algún tipo de suciedad en la ranura. Lo que puedes hacer es limpiar con aire comprimido. También puede intentar apagarlo usted mismo. También puede usar un palillo de dientes para sacar los desechos de la ranura. Tenga cuidado y sea gentil. Retire su tarjeta y vuelva a insertarla. Es posible que desee hacer esto varias veces. No inserte su tarjeta con demasiada lentitud. Restablece el SMC de tu Mac. Use la Utilidad de Discos para reformatear una tarjeta SD. Tenga en cuenta que al hacerlo se eliminarán todos los datos de la tarjeta. He aquí cómo: Abra la Utilidad de Discos en su Mac (Aplicaciones> Utilidades). Seleccione su tarjeta SD, puede ser algo como SIN NOMBRE o SIN TÍTULO. Haga clic en el botón Borrar. Deberá elegir una opción de formato en el menú desplegable. Seleccione MS-DOS FAT. Luego, siga las instrucciones en pantalla para completar el proceso de restablecimiento. Algunos usuarios han informado que cambiar el nombre de la tarjeta solucionó su problema. Así es como puede hacerlo: Busque la tarjeta en su escritorio. Si no aparece en el escritorio, primero vaya a Finder> Preferencias> General> y asegúrese de que la opción “Discos externos” esté seleccionada (como se muestra en la imagen a continuación :). Selecciónelo y haga clic derecho (control-clic) en él. Seleccione Obtener información. Haga clic para abrir la opción Nombre y extensión. Ingrese un nuevo nombre. Alternativamente, seleccione su tarjeta y luego presione la tecla Retorno / Entrar en el teclado y luego ingrese un nuevo nombre. Luego expulsa tu tarjeta (Archivo> Expulsar). Vuelva a colocar su tarjeta. Y pruebe su problema.
Si aún tiene problemas, es posible que desee ponerse en contacto con Apple.

