Algunos usuarios han dicho que no pueden usar Quick Look después de actualizar su Mac al software macOS más reciente, Monterey. Los usuarios han informado estos problemas:
No pasa nada al presionar la barra espaciadora. Vista rápida solo muestra las miniaturas de los archivos y su contenido y las opciones de edición no aparecen. Los videos no se pueden reproducir en Vista rápida. Quick Look muestra pantallas en blanco.
Utilizo Quick Look a menudo en mi Mac. Quick Look permite una vista previa muy rápida de cualquier tipo de contenido de archivo sin abrir el archivo. Puede ver y editar sus archivos usando Vista rápida. Con Quick Look, puede obtener una vista previa de archivos como PDF, HTML, archivos de imagen (PNG, GIF, JPG, etc.), documentos (Words, Pages, Excel, Keynote, etc.) o archivos de video (AVI, videos QuickTime, MPEG-4, etc.) ). Quick Look puede permitirle acelerar su flujo de trabajo.
El funcionamiento de esta función es sencillo. Cuando desee ver una vista previa rápida de un archivo, selecciónelo y luego presione la barra espaciadora; Se abrirá una pequeña ventana que muestra su contenido. Luego puede acercar o alejar, rotar, marcar, recortar (si es un archivo de audio o video) o compartir.
Solucionar el problema de Quick Look no funciona
Hay tres soluciones que te recomiendo que pruebes. Estoy seguro de que alguno de ellos te ayudará.
Reinicia el Finder
La primera solución es forzar el reinicio del buscador. Esto puede solucionar su problema. Sigue estos pasos:
Mantenga presionadas las teclas Opción y Control juntas y haga clic con el botón derecho en el ícono del Finder en su Dock. Seleccione Relanzar.
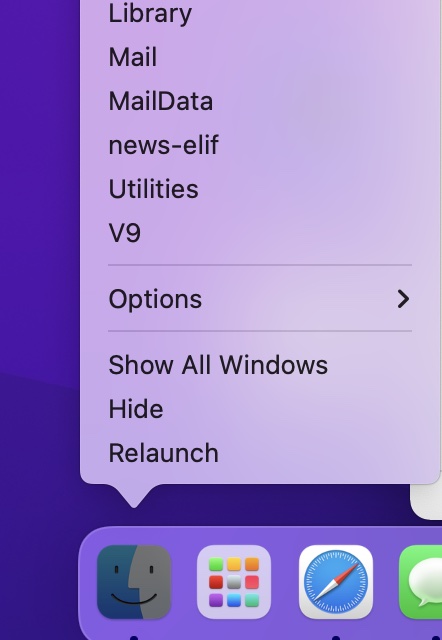
Después de reiniciar, seleccione un archivo y obtenga una vista previa de un archivo con Vista rápida.
Borrar caché de Quick Look
Si reiniciar el Finder no funciona, es posible que desee borrar los datos de la caché de Vista rápida. Esto es simple. Siga estos:
Abra Terminal en su Mac (Aplicaciones> Utilidades). Ingrese el siguiente comando y presione enter:
qlmanage -r cache
Esto eliminará la caché. Si los datos de la caché se eliminaron con éxito, Terminal dirá esto:
qlmanage: call reset on cache
Esto le permitirá saber que se eliminó la caché de Vista rápida, como puede ver a continuación:

Reinicia tu Mac y vuelve a intentarlo.
Modo seguro
Si los métodos anteriores no funcionan, reinicie su Mac en Modo seguro. Deberá probar Quick Look en modo seguro. Luego salga del Modo seguro y pruebe nuevamente. Si funciona en Modo seguro pero no funciona cuando abandona el Modo seguro, esto significa que su problema es causado por el software. Debo mencionar que los programas antivirus o de limpieza de terceros pueden causar este problema. Así es como puede reiniciar su Mac en modo seguro:
1. Determine su tipo de Mac: Intel o Apple silicon (menú Apple> Acerca de esta Mac> Descripción general).
Intel: apaga tu Mac. Espere 1 minuto para que su Mac se apague. Encienda su Mac e inmediatamente presione y mantenga presionada la tecla Shift hasta que aparezca la pantalla de inicio de sesión. Silicona de Apple: apaga tu Mac. Mantenga presionado el botón de encendido hasta que aparezca la pantalla de opciones de inicio. Seleccione su disco de inicio. Mantenga presionada la tecla Shift y haga clic en “Continuar en modo seguro”.
2. Inicie sesión en su Mac. Es posible que deba iniciar sesión varias veces.
3. Ahora su Mac está en modo seguro. Seleccione un archivo y pruebe Vista rápida. ¿Funciona?
4. Reinicie su Mac. Y vuelva a probar Quick Look.
Ver también:

