– Tal vez no mucha gente sepa que la pantalla de Android se puede mostrar en una pantalla de computadora o computadora portátil. Por supuesto, esto se hace con el apoyo de una aplicación llamada aplicación de espejo.
La existencia de estas aplicaciones lo hace muy fácil cuando queremos obtener una vista más grande, como leer documentos, mirar videos o incluso jugar juegos. Algunas de las aplicaciones de duplicación de Android a PC que pueden ser la mejor opción se explicarán a continuación.
Aplicación de duplicación de Android a PC
1. Espejo de pantalla
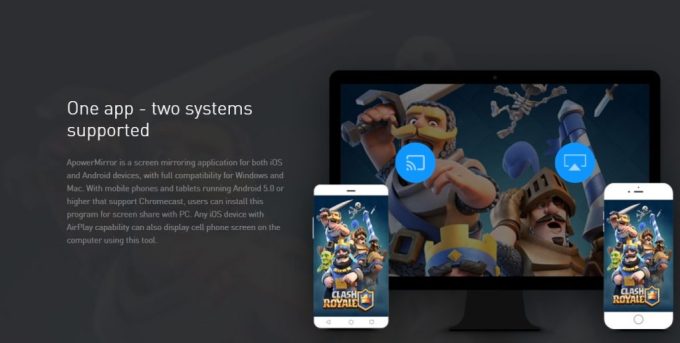
Screen Mirror es una aplicación de duplicación de Android a PC que discutiremos primero. Esta aplicación hace que la visualización en la pantalla del teléfono celular Android se pueda mostrar en la computadora.
Para las personas que usan Screen Mirror por primera vez, no será difícil porque esta aplicación es fácil de usar con una hermosa pantalla. simpático. Los pasos para usar Screen Mirror son los siguientes:
Descargue la aplicación Screen Mirror en Play Store Después de eso, encienda thethering en el teléfono celular Conéctese a una computadora portátil o computadora a través de la conexión del teléfono celular Asegúrese de que ninguna otra aplicación esté conectada a la misma red El siguiente paso, abra el sitio web oficial de Screen Mirror a través de un navegador En el sitio web oficial Screen Mirror Aparecerá la pantalla del código QR. Escanee el código QR usando la aplicación espejo. Ahora el teléfono inteligente está conectado a una PC.
2. Visor
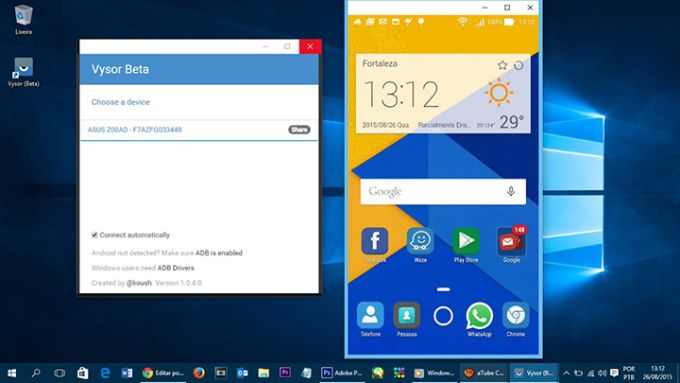
Vysor es la segunda aplicación que también puede ser la mejor opción para conectar un teléfono Android a una PC.
Similar a Screen Mirror, esta aplicación también es fácil de usar incluso si es la primera vez que la usa. Los pasos para usar Vysor son los siguientes:
El primer paso que se debe hacer es la depuración USB en un teléfono Android, para habilitar la depuración USB, todo lo que necesita hacer es ir a desarrollador de moda
Debe entenderse que cada teléfono inteligente tiene una forma diferente de activar esta función. Pero, en general, a los usuarios se les suele pedir que ingresen la configuración. En la sección números de construcción, el usuario debe tocar o tocar 7 veces hasta que el teléfono inteligente notifique que el usuario ha ingresado al modo de desarrollador. Si puede ingresar al modo de desarrollador, entonces se puede habilitar la depuración de USB. El siguiente paso, los usuarios deben descargar la aplicación Vysor a través de Play Store. Luego, abra el navegador en la PC. Instale el archivo de extensión Vysor en el navegador. Si usa Chrome, entonces el usuario debe instalar la extensión Vysor en Chrome. Abra Vysor en PC o Android. Más tarde, se le pedirá al usuario que combine el teléfono celular con la computadora portátil mediante un cable USB. Si está conectado, Vysor comenzará a detectar la visualización de la pantalla en el teléfono Android.
Ahora la pantalla de Android se puede mostrar en la pantalla de la computadora. Vysor es una aplicación de duplicación gratuita. Pero si desea obtener funciones más completas, le recomendamos que descargue la versión paga.
3. AirDroid
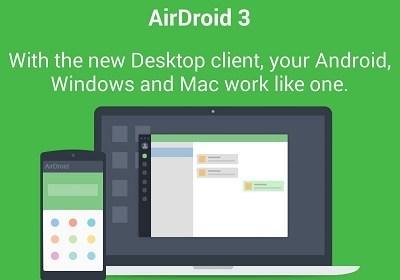
AirDroid es también una de las aplicaciones de duplicación de Android a PC más utilizadas. Además de usarse como espejo, resulta que esta aplicación también se puede usar como una aplicación de administración de archivos a la que se puede acceder desde una PC, aunque con funciones limitadas. Usar AirDroid es uno de los más fáciles donde los usuarios solo necesitan descargar esta aplicación y crear una cuenta en la aplicación.
Después de eso, el usuario debe ingresar al sitio web oficial de AirDroid a través de un navegador en una PC o computadora portátil. Para poder conectar Android a la PC, ambos dispositivos deben estar conectados a una red Wi-Fi a través de modo de conexión local. Luego, inicie sesión con la cuenta de AirDroid en el navegador de la PC o en Android. Asegúrese de que la cuenta utilizada para iniciar sesión sea la misma.
Una de las ventajas de AirDroid es que los usuarios pueden ver la pantalla usando la función de captura de pantalla. Sin embargo, esta aplicación solo puede mostrar imágenes sin proporcionar un control total, como la transferencia de datos o la navegación en Android. Sin embargo, los usuarios tendrán fácil acceso a fotos, videos, etc.
4. Pantalla de droide
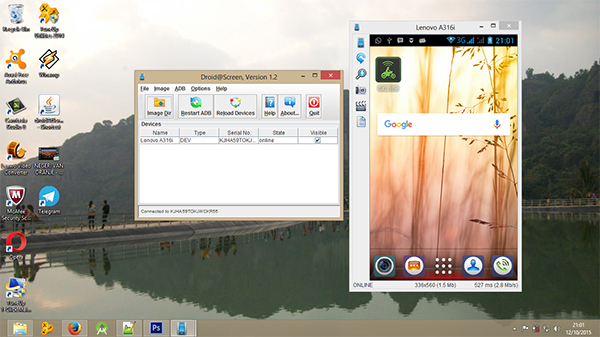
Además de usar las tres aplicaciones anteriores, otra aplicación de espejo que no es menos popular es Droid Screen. Pero esta aplicación parece todavía no apta para usuarios que no quieren complicarse. Esto se debe a que si desea usar DroidScreen, el usuario debe instalar muchas aplicaciones y realizar la depuración de USB.
Una de las cosas que hace que esta aplicación sea bastante complicada es que los usuarios tienen que descargar el SDK de Android con el que no todo el mundo está familiarizado.
Para los usuarios que no tienen problemas con esto, descarguen e instalen Droid Screen tanto en una computadora como en un teléfono Android. Después de eso, simplemente siga los pasos de acuerdo con lo que se describe en el sitio web oficial.
5. Conexión de AirServer
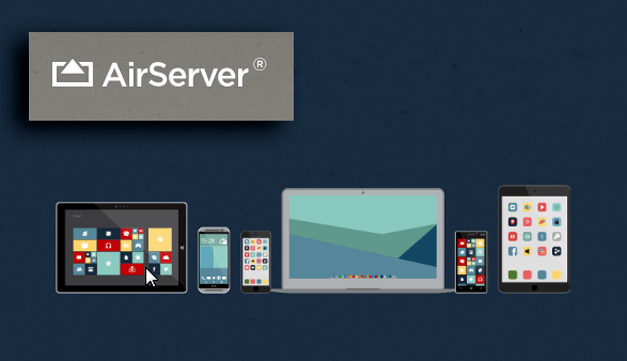
AirServer Connect también se puede usar para mostrar la pantalla de Android en la PC. Aunque esta aplicación es una de las buenas aplicaciones de duplicación, desafortunadamente AirServer Connect es una aplicación paga.
Sin embargo, el pago no es una suscripción, sino un pago único. Por el precio, es bastante atractivo y aún puede considerarse asequible.
Si solo está probando AirServer Connect, use la versión de prueba que es válida por 30 días. Los pasos para usar esta aplicación son:
Descargue AirServer Connect tanto en su teléfono inteligente como en su PC. Abra esta aplicación en su PC y luego escanee el código QR usando la aplicación AirServer Connect en su teléfono celular.
6. Mobizen
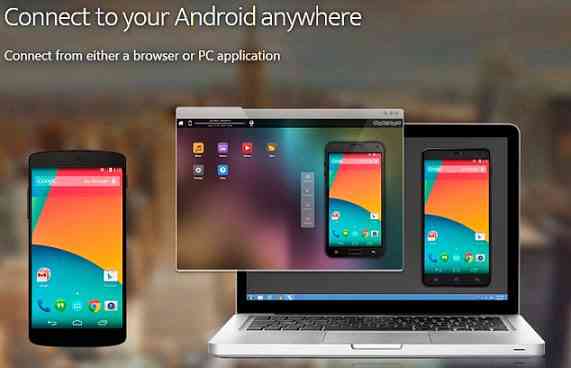
¿Alguna vez has usado Mobizen? Posiblemente Mobizen todavía sea relativamente menos familiar. Mobizen en realidad no solo se usa para mostrar la pantalla de Android en una computadora, sino que también se puede usar para hacer copias de seguridad de datos, transferir datos y enviar mensajes en una computadora portátil.
Similar a DroidScreen, esta aplicación también es bastante complicada. La gente común tiende a tener dificultades cuando lo usa por primera vez.
Aun así, Mobizen ofrece funciones completas. Además de la versión gratuita disponible, Mobizen también tiene disponible una versión de pago. A los usuarios se les cobrará una tarifa de $2. La versión gratuita solo está disponible durante 2 días.
7. Enlace de PC ASUS
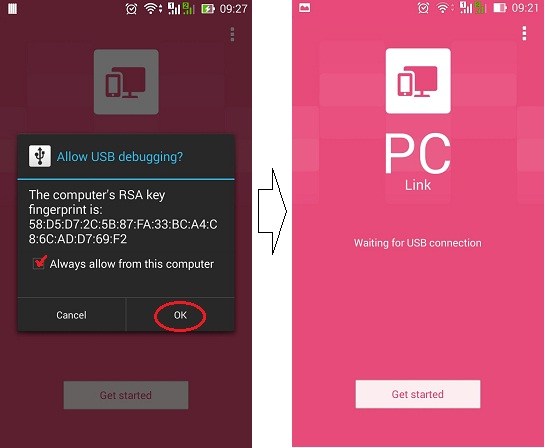
Para la aplicación de duplicación, esta solo puede ser utilizada por Asus Zenfone. Entonces, si alguien usa Asus Zenfone, entonces no necesitan usar otras aplicaciones porque ASUS PC Link es la mejor opción. Los pasos para usarlo son los siguientes:
Descarga e instala PC Link en una laptop o computadora Conecta el celular Asus Zenfone a la laptop con un cable USB. Los usuarios también pueden conectarse a la misma red Wi-Fi entre teléfonos inteligentes y computadoras. Active la función Asus PC Link en el teléfono celular y aparecerá una pantalla dispositivo
Haga doble clic para conectarse Vaya a PC Link y conéctese a su teléfono celular. El tiempo requerido es de aproximadamente 30 segundos. Ahora la pantalla del celular Asus ha aparecido en la pantalla de la computadora.
8. Pantalla de barbacoa

BBQScreen también puede ser una alternativa para mostrar la pantalla del celular Android a una PC. Para usarlo, ambos dispositivos deben tener instalado BBQScreen.
Además, la aplicación también incluye pago pero tiene características que no son menos completas que otras aplicaciones pagas.
Lo que debe tenerse en cuenta al descargar BBQScreen para una computadora es asegurarse de que la aplicación descargada coincida con la versión de Windows que está usando, ya sea que esté usando Windows de 64 bits o de 32 bits.
Los pasos para usar BBQScreen son los siguientes:
Después de descargar BBQScreen para teléfono celular y PC, ingrese la configuración de IP en Símbolo del sistema o CMD. Escribe ipconfig-a
Abra BBQScreen en el teléfono celular y luego haga clic en el botón ON. Vea si la dirección IP aparece o no. Si no aparece, comprueba tu conexión a Internet. Si aparece, escriba BBQScreen instalado en la computadora. Ahora la pantalla del teléfono celular Android se puede mostrar en la computadora.
9. ApowerMirror
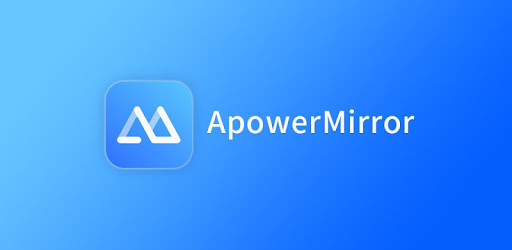
ApowerMirror no es solo una aplicación de duplicación, sino que también se puede usar para capturar pantallas, controlar dispositivos Android o realizar grabaciones de pantalla.
La ventaja es que esta aplicación se puede utilizar para mostrar las pantallas de tres dispositivos Android al mismo tiempo. Hay una función llamada Game Keyboard que permite a los usuarios asignar atajos de teclado para que la funcionalidad de Android sea más fluida.
10 Screen Stream Mirroring MobZapp (inalámbrico)
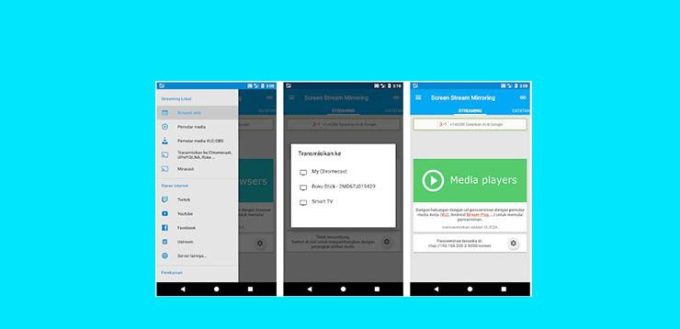
Para esta última aplicación, generalmente se usa para transmitir dispositivos Android. Screen Streaming Mirroring MobZapp es compatible con varios reproductores multimedia, como KODI, VLC y OBS.
Incluso esta aplicación se puede usar para compartir pantalla con DLNA o UPnP como Smart TV. Es solo que, para obtener todas las funciones, el usuario debe usar la versión paga. También hay una versión gratuita, pero tiene funciones limitadas y, a veces, anuncios molestos.

