Es natural verificar los archivos y el tamaño de la carpeta en su computadora con Windows para liberar espacio de almacenamiento o transferir archivos a un dispositivo USB o dispositivo externo. Te da una idea de cuánto espacio de almacenamiento puedes liberar o transferir. También es importante verificar el tamaño del archivo y el tamaño de la carpeta al cargarlo en un servicio de almacenamiento en la nube como OneDrive o Google Drive.

Hay varias formas de verificar el tamaño de la carpeta en Windows 10. Siga los pasos a continuación y verifique el tamaño de la carpeta antes de cargar o cargar la carpeta para una experiencia sin errores.
1. Mantenga el puntero del mouse sobre la carpeta
Esta es la forma más fácil de controlar el tamaño de la carpeta en Windows 10. Pero viene con una limitación notable.
Mantenga el puntero del mouse sobre la carpeta en la aplicación Administrador de archivos y mostrará la fecha de creación, la hora, el tamaño de la carpeta y el contenido de la carpeta.
El problema con el método es que no es confiable y no muestra el tamaño de la carpeta. Si el tamaño de la carpeta es grande en cientos de GB, es posible que no vea el tamaño de la carpeta inmediatamente con el truco.
2. Utilice el menú Propiedades
Este truco le brinda más detalles que el tamaño de la carpeta simple en Windows 10. La mayoría de los usuarios eligen este truco para controlar el tamaño de la carpeta, la cantidad de archivos, ver archivos ocultos, cambiar el nombre de la carpeta, opciones avanzadas para compartir y más. Siga los pasos a continuación.
Paso 1: Abra la aplicación Administrador de archivos en Windows 10.
Paso 2: Identifique la carpeta.
Paso 3: Para verificar el tamaño de la carpeta, haga clic derecho sobre ella y abra el menú contextual.
Etapa 4: Seleccione Propiedades en el siguiente menú.
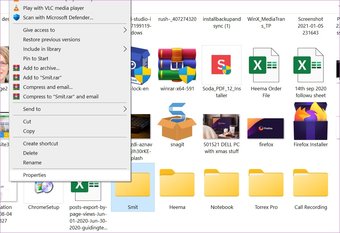
Puede ver los nombres de las carpetas, el tamaño en GB y bytes, la cantidad de archivos, la hora y la fecha de creación, los atributos y más.
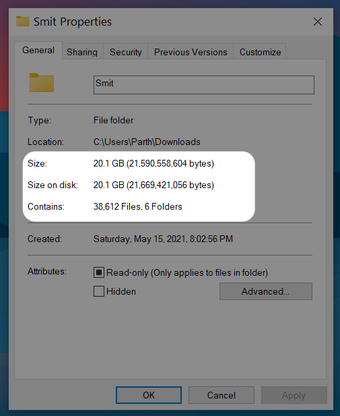
También puedes jugar con el uso compartido, la seguridad, comprobar versiones anteriores e incluso personalizar el icono de la carpeta desde el mismo menú.
3. Usa el Explorador de archivos
Con el menú de opciones del menú Archivo, puede habilitar la visualización de información sobre el tamaño del archivo en la opción Sugerencias de carpeta. Realice los pasos a continuación para realizar los cambios pertinentes.
Paso 1: Presione la tecla de Windows y abra el menú de búsqueda de Windows 10.
Paso 2: Escriba Opciones del Explorador de archivos y presione Entrar.
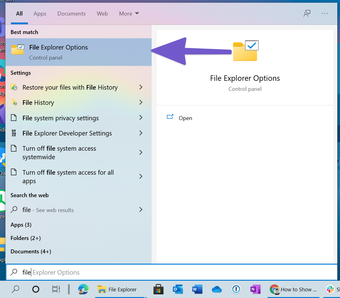
Paso 3: Se abrirá el menú de opciones del Explorador de archivos.
Etapa 4: Vaya al menú Ver.
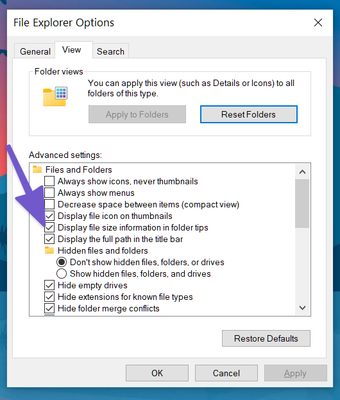
Paso 5: Habilite Mostrar información de tamaño de archivo en la opción de sugerencias de carpetas.
4. Use una aplicación de terceros
Los consejos anteriores deberían funcionar bien al mostrar el tamaño de la carpeta en Windows 10. Si ninguno de ellos funciona, debería considerar elegir un software de terceros de la web.
Con la ayuda de software de terceros, también puede ver más opciones de carpetas y detalles en Windows 10. Lo desarrollaremos más adelante.
Hay docenas de aplicaciones de terceros para controlar el tamaño de la carpeta de Windows 10. Entre ellas, hemos elegido una opción gratuita que hace el trabajo sin anuncios innecesarios ni precios elevados.
Siga los pasos a continuación.
Paso 1: Descargue el software TreeSize desde el siguiente enlace.
Paso 2: Instale la aplicación y siga las opciones habituales para configurar el servicio.
Paso 3: La aplicación permanece en su lugar y se puede acceder a ella desde el menú contextual.
Etapa 4: Cuando desee verificar el tamaño de la carpeta, haga clic derecho en la carpeta y seleccione TreeSize Free.
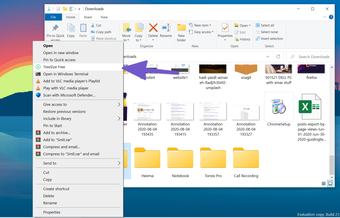
Aquí verá una división detallada de la carpeta principal con otras carpetas y archivos. También puede ver qué porcentaje del espacio ha sido adquirido por un archivo o carpeta específicos en la carpeta principal. Es un pequeño detalle pero ayuda mucho en algunos escenarios.
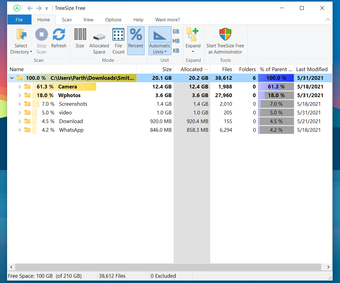
También puede seleccionar Número de archivos y Porcentaje en la barra de menú y ver información adicional en la carpeta.
Cambiar icono de carpeta
¿Quieres hacer una carpeta específica que destaque del resto? Windows 10 también permite a los usuarios cambiar el icono de la carpeta. Es un buen truco y realmente útil cuando se trata de cientos de carpetas en el menú Administrador de archivos. Lea los pasos para saber cómo cambiar el icono de la carpeta en Windows 10.
Paso 1: Seleccione la carpeta y haga clic derecho sobre ella.
Paso 2: Haga clic en Propiedades en el siguiente menú contextual.
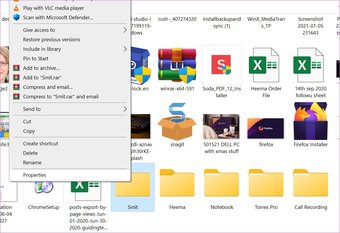
Paso 3: Haga clic en Personalizar.
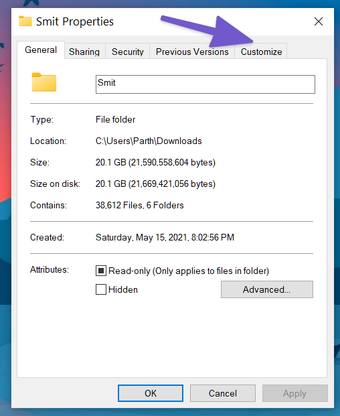
Etapa 4: Seleccione otro icono en el menú Icono de carpeta.
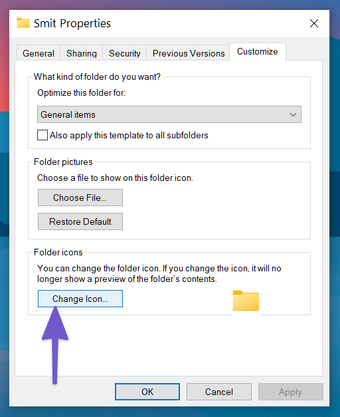
Paso 5: Seleccione el icono de la lista y presione Ok.
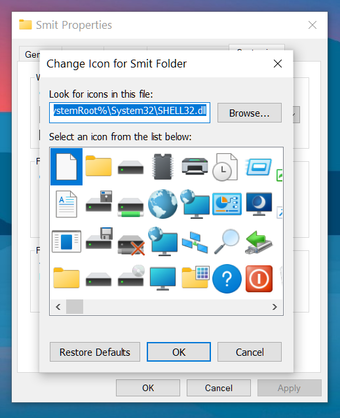
Eso es todo. Ha cambiado con éxito el icono de la carpeta en Windows 10.
Comprobar el tamaño de la carpeta en Windows 10
Al pasar por las soluciones mencionadas anteriormente, puede verificar fácilmente el tamaño de la carpeta en Windows 10. En su mayor parte, el truco estándar debería ser suficiente. Si desea más opciones para verificar los detalles de la carpeta para un dispositivo completo, puede invertir en una aplicación de terceros como TreeSize. ¿Qué truco deberías usar? Apague el sonido abajo en los comentarios.
A continuación:
¿Windows 10 te da problemas cuando conectas auriculares? Lea la publicación a continuación para aprender cómo solucionar problemas de Windows 10 que no detecta problemas con los auriculares.
.ue1e7ba8903a8d4a8d58a02b0b721a4fd, .ue1e7ba8903a8d4a8d58a02b0b721a4fd .postImageUrl. posición: relativa; } .ue1e7ba8903a8d4a8d58a02b0b721a4fd, .ue1e7ba8903a8d4a8d58a02b0b721a4fd: pasar el cursor, .ue1e7ba8903a8d4a8d58a02b0b721a4f8: 7; } .ue1e7ba8903a8d4a8d58a02b0b721a4fd .clearfix: después de {contenido: “”; pantalla: mesa; Limpia los dos; } .ue1e7ba8903a8d4a8d58a02b0b721a4fd {pantalla: bloque; transición: color de fondo 250ms; transición de webkit: color de fondo 250ms; ancho: 100%; opacidad: 0,95; transición: opacidad 250ms; webkit-transition: opacidad 250ms; color de fondo: # 9B59B6; sombra de caja: 0 1px 2px rgba (0, 0, 0, 0.17); -moz-box-shadow: 0 1px 2px rgba (0, 0, 0, 0.17); -o-caja-sombra: 0 1px 2px rgba (0, 0, 0, 0.17); -webkit-caja-sombra: 0 1px 2px rgba (0, 0, 0, 0.17); } .ue1e7ba8903a8d4a8d58a02b0b721a4fd: activo, .ue1e7ba8903a8d4a8d58a02b0b721a4fd: hover {opacidad: 1; transición: opacidad 250ms; webkit-transition: opacidad 250ms; color de fondo: # 8E44AD; } .ue1e7ba8903a8d4a8d58a02b0b721a4fd .centered-text-area {ancho: 100%; posición: relativa; } .ue1e7ba8903a8d4a8d58a02b0b721a4fd .ctaText {borde inferior: 0 sólido #fff; color: #FFFFFF; tamaño de fuente: 16px; fuente-peso: negrita; margen: 0; relleno: 0; decoración de texto: subrayado; } .ue1e7ba8903a8d4a8d58a02b0b721a4fd .postTitle {color: #FFFFFF; tamaño de fuente: 16px; peso de fuente: 600; margen: 0; relleno: 0; ancho: 100%; } .ue1e7ba8903a8d4a8d58a02b0b721a4fd .ctaButton {background-color: #8E44AD!importante; color: #FFFFFF; borde: ninguno; borde-radio: 3px; sombra de caja: ninguna; tamaño de fuente: 14px; fuente-peso: negrita; altura de línea: 26px; moz-border-radio: 3px; alineación de texto: centro; texto-decoración: ninguno; sombra de texto: ninguno; ancho: 80px; altura mínima: 80px; fondo: url (https://se.moyens.net/wp-content/plugins/intelly-related-posts/assets/images/simple-arrow.png) sin repetición; posición: absoluta; derecha: 0; superior: 0; } .ue1e7ba8903a8d4a8d58a02b0b721a4fd: hover .ctaButton {color de fondo: # 9B59B6! importante; } .ue1e7ba8903a8d4a8d58a02b0b721a4fd .centered-text {display: table; altura: 80px; relleno-izquierda: 18px; superior: 0; } .ue1e7ba8903a8d4a8d58a02b0b721a4fd .ue1e7ba8903a8d4a8d58a02b0b721a4fd-content {display: table-cell; margen: 0; relleno: 0; relleno derecho: 108px; posición: relativa; alineación vertical: medio; ancho: 100%; } .ue1e7ba8903a8d4a8d58a02b0b721a4fd: después de {contenido: “”; bloqueo de pantalla; Limpia los dos; }

