Como sabemos, Microsoft a menudo proporciona actualizaciones para el sistema operativo Windows 10. No solo emite actualizaciones de software y servicios, sino que también inserta una gran cantidad de anuncios en Windows 10.
Estos anuncios aparecen en varios lugares, como el menú Inicio, Cortana, Exploración de Windows, Notificaciones y acciones, Pantalla de bloqueo y otros. Por lo general, estos anuncios contienen llamadas para comprar o descargar otras aplicaciones y servicios.
No todos se sienten cómodos con la apariencia de estos anuncios. Algunos están molestos con el anuncio porque generalmente no necesitan la información del anuncio.
¿Eres uno de esos usuarios que están bastante molestos con los anuncios en Windows 10? Puede deshacerse de estos anuncios de varias maneras. ¿Cómo hacerlo? Para una información más completa, veamos la explicación a continuación.
Cómo desactivar todos los anuncios integrados en Windows 10
Como se mencionó anteriormente, los anuncios en Windows 10 están dispersos en varios lugares. ¿Cómo eliminar anuncios en Windows 10 de cada uno de esos lugares? Preste atención a la explicación a continuación.
A. Desactivar Consejos, Trucos y Consejos en Windows 10
Estos son los pasos para desactivar consejos, trucos y sugerencias en Windows 10.
1. Haga clic en el menú Ajustes como lo indica la flecha en la imagen de abajo.
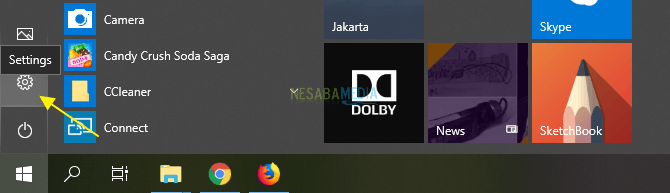
2. En la ventana Ajustes, haga clic Sistema como lo indica la flecha en la imagen de abajo.
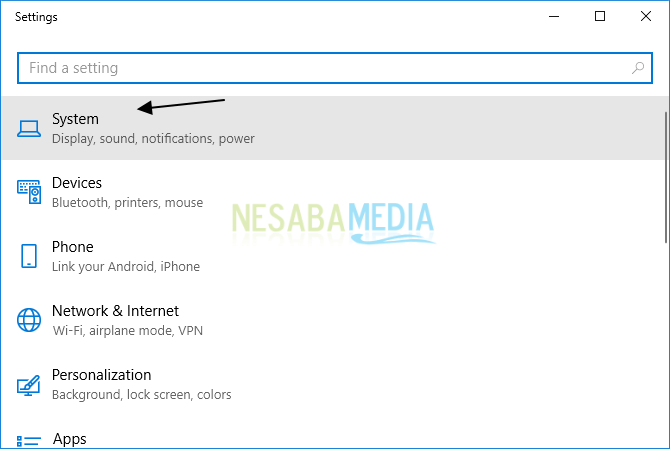
3. Luego, haga clic en Notificaciones y acciones como lo indica la flecha en la imagen de abajo.
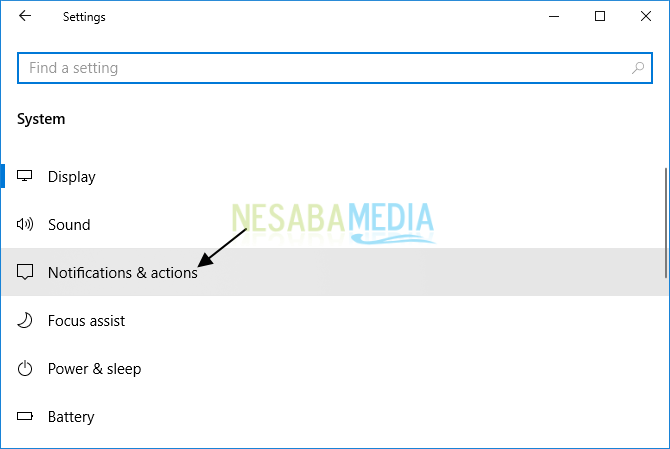
4. Luego, apágalo Obtenga consejos, trucos y sugerencias mientras usa Windows como lo indica la flecha en la imagen de abajo.
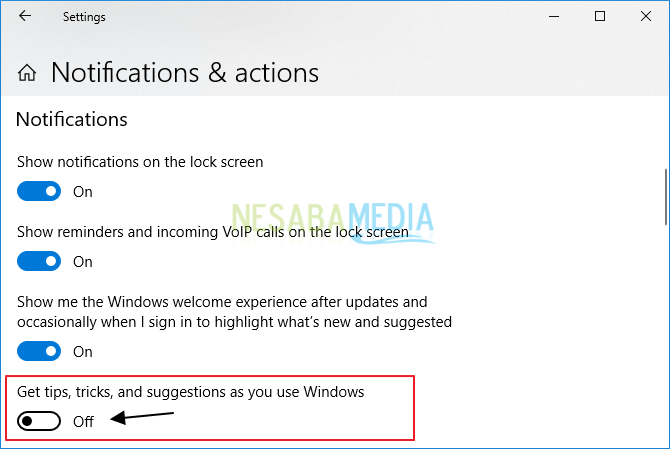
5. A continuación, desactívelo también Muéstrame la experiencia de bienvenida de Windows después de las actualizaciones y ocasionalmente cuando inicie sesión para resaltar las novedades y sugerencias. como lo indica la flecha en la imagen de abajo.
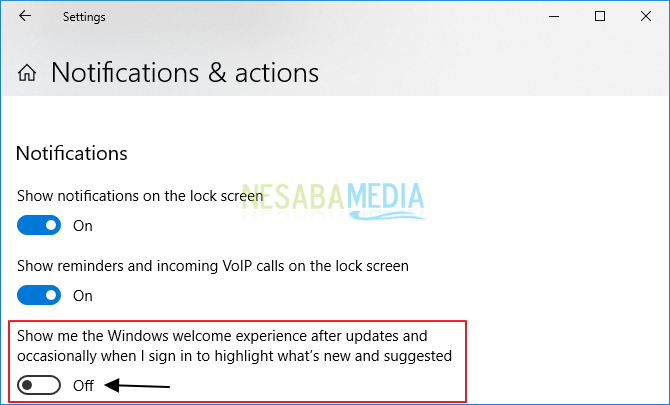
B. Deshabilitar anuncios en Bloquear pantalla ventanas 10
Estos son los pasos para deshabilitar los anuncios en bloquear pantalla ventanas 10
1. Haga clic en el menú Ajustes como lo indica la flecha en la imagen de abajo.
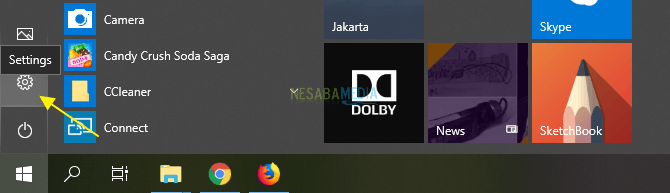
2. En la ventana Ajustes, haga clic Personalización como lo indica la flecha en la imagen de abajo.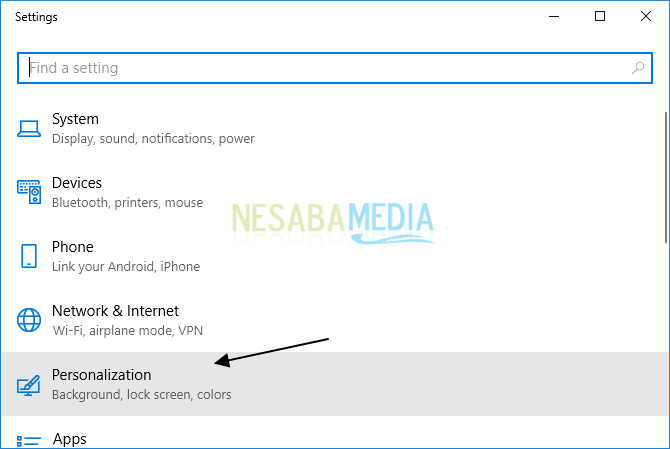
3. Luego, haga clic en Bloquear pantalla como lo indica la flecha en la imagen de abajo.
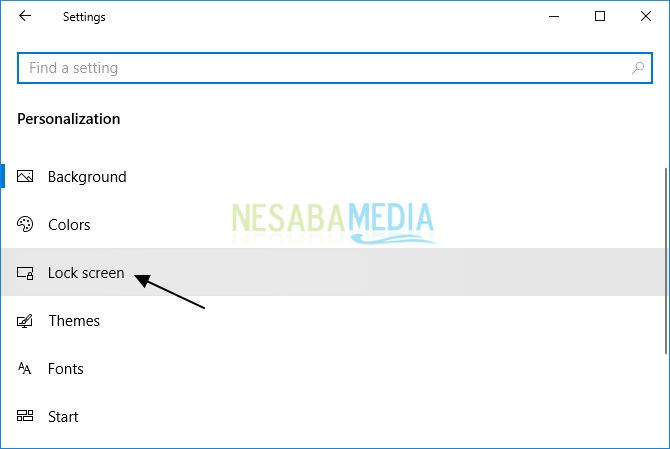
4. A continuación, cambia el fondo. bloquear pantalla a Imagen o Diapositivas. Después de eso apágalo Obtenga datos divertidos, consejos, trucos y más en su pantalla de bloqueo como lo indican las flechas en la imagen de abajo.
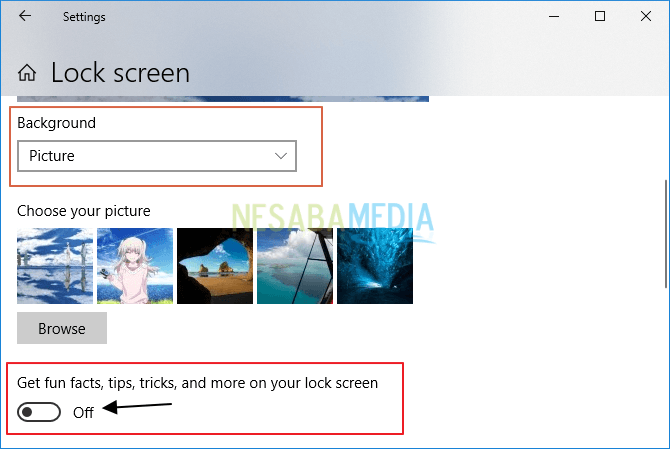
C. Desinstalar aplicaciones instaladas automáticamente como juegos
Cuando instala el sistema operativo Windows 10 en su computadora portátil, Windows 10 instalará algunas aplicaciones predeterminadas, como: Candy Crush Soda Saga, Reinos mágicos de Disney, y otros. Entonces, cuando inicie sesión en su PC, encontrará su mosaico de Windows Live lleno de estas aplicaciones.
A continuación se muestran los pasos para desinstalar aplicaciones instaladas automáticamente en Windows 10.
1. Haga clic derecho en la aplicación que desea descargar.desinstalar luego haga clic en la opción Desinstalar como lo indica la flecha en la imagen de abajo.
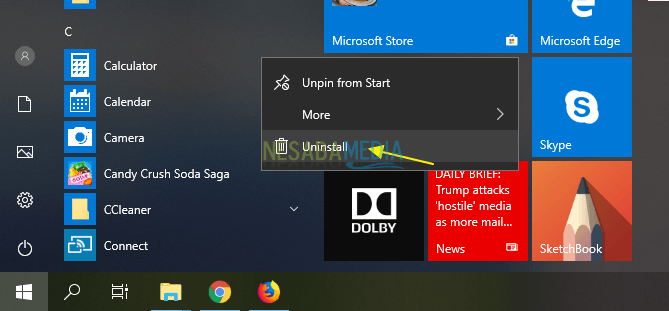
2. Luego, aparecerá una ventana emergente como se muestra en la imagen a continuación. Luego, haga clic en el botón Desinstalar para continuar el proceso desinstalar solicitud.
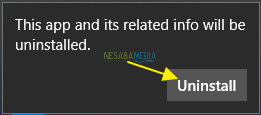
D Deshabilitar Aplicaciones sugeridas en Comienzo ventanas 10
Estos son los pasos para desactivar aplicaciones sugeridas en comienzo ventanas 10
1. Haga clic en el menú Ajustes como lo indica la flecha en la imagen de abajo.
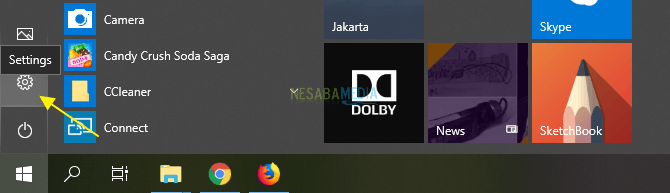
2. 2. En la ventana Ajustes, haga clic Comienzo como lo indica la flecha en la imagen de abajo.
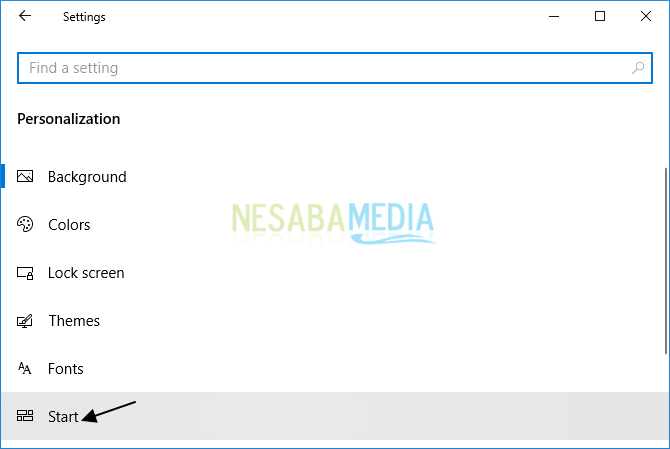
3. Luego, apágalo Mostrar sugerencias ocasionalmente en Inicio como lo indica la flecha en la imagen de abajo.
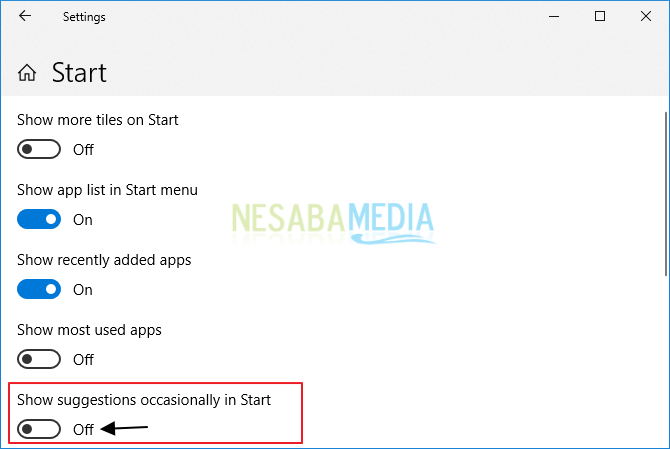
D Deshabilitar Mosaico en vivo en aplicaciones de Windows 10
A veces, las aplicaciones de Windows como Tienda de Microsoft mostrar anuncios de juegos o software a través de azulejos en vivo. Para deshabilitar el anuncio, no puede eliminar la aplicación. Sin embargo, solo necesita deshabilitar los anuncios en la aplicación. Sin embargo, no puede desinstalar la aplicación. Solo puede deshabilitar los anuncios de mosaico en vivo haciendo clic con el botón derecho en el mosaico y seleccionando Más > Desactivar mosaico en vivo o puede Desanclar desde el inicio y solo usar la lista Todas las aplicaciones para iniciar la aplicación.
A continuación se muestran los pasos para desactivar azulejos en vivo en aplicaciones de Windows 10.
1. Haga clic derecho en una aplicación de Windows que contenga un anuncio como Tienda de Microsoft. Luego, haga clic en opciones Más > Desactivar Live Tile como lo indica la flecha en la imagen de abajo.
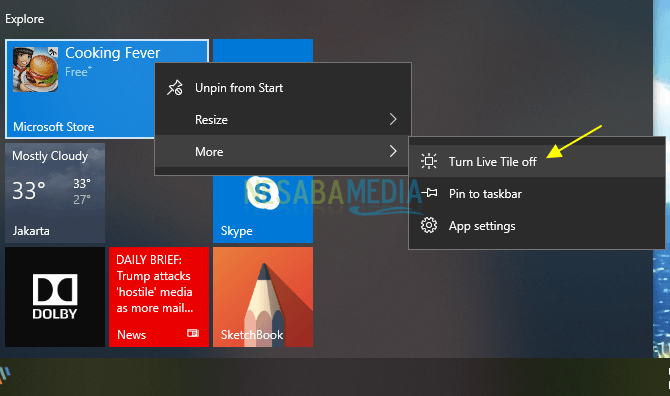
2. Ahora, los anuncios en Microsoft Store han desaparecido como lo indica el cuadro rojo en la imagen a continuación.
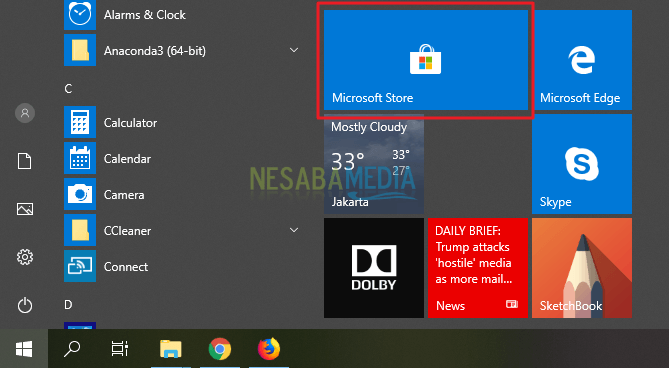
Notas: Para eliminar azulejos en vivo en aplicaciones como Tienda de Microsoft, puedes elegir una opción Desprender del principio. más tarde, Inicio de Microsoft ya no aparecerá en el menú Comienzo Así eres tú con el anuncio.
E. Deshabilitar anuncios personales en Windows 10
Estos son los pasos para deshabilitar los anuncios personales en Windows 10.
1. Haga clic en el menú Ajustes como lo indica la flecha en la imagen de abajo.
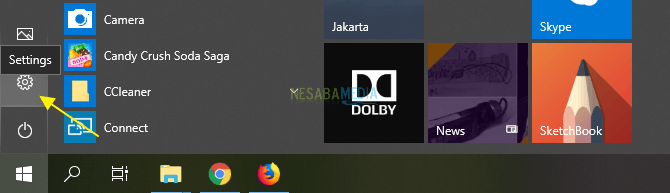
2. En la ventana Ajustes, haga clic Intimidad como lo indica la flecha en la imagen de abajo.
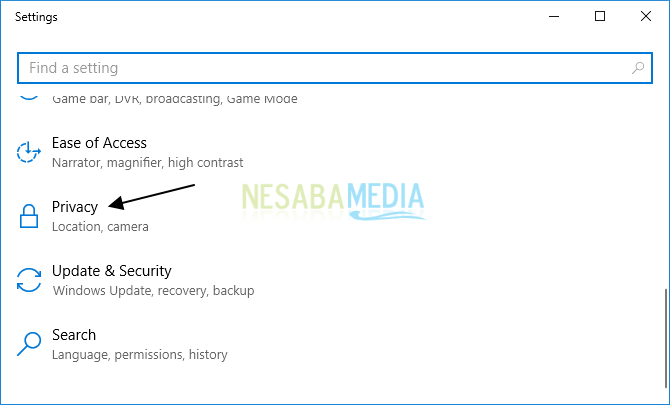
3. Luego, haga clic en General como lo indica la flecha en la imagen de abajo.
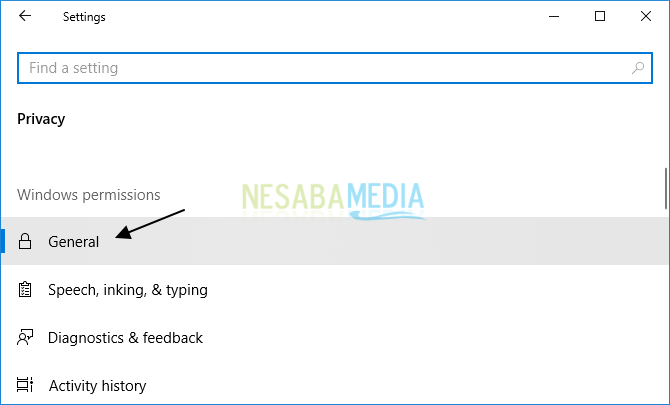
4. Luego, apágalo Permita que las aplicaciones usen la ID de publicidad para que los anuncios sean más interesantes para usted en función del uso de la aplicación (si desactiva esta opción, se restablecerá su ID) como lo indica la flecha en la imagen de abajo.
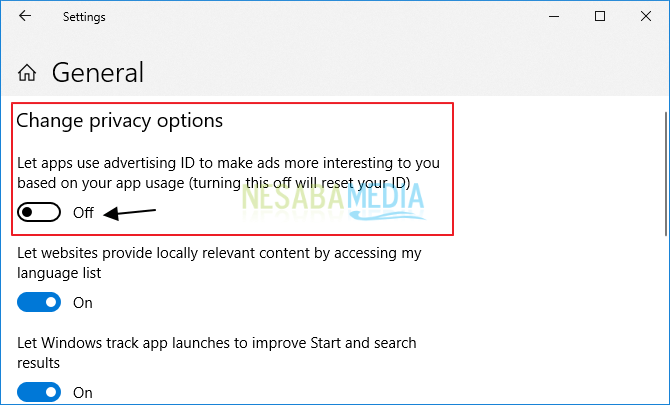
F. Deshabilitar anuncios en Explorador de archivos ventanas 10
Estos son los pasos para deshabilitar los anuncios en explorador de archivos ventanas 10
1. Abierto Explorador de archivos en tu portátil.
2. Luego, seleccione y haga clic en la pestaña Vista (marcado por el número 1), luego haga clic en el menú Opciones (marcado por el número 2)

3. Luego aparecerá una ventana Opciones de carpeta, desmarque Mostrar notificaciones del proveedor de sincronización en el Ajustes avanzados como lo indica la flecha en la imagen de abajo.
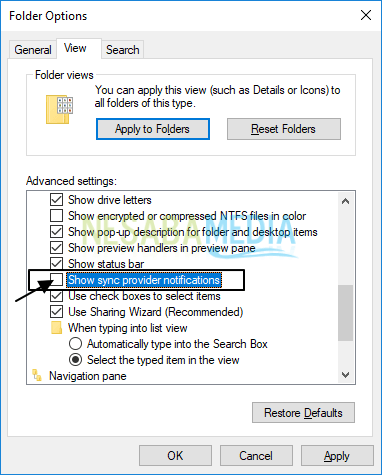
Fácil y sencillo, ¿verdad? Esa es toda la discusión sobre cómo desactivar todos los anuncios integrados en Windows 10. Muy bien, espero que la discusión que se describió anteriormente sea útil y buena suerte. ¡Gracias!

