Windows 10 de Microsoft es bastante personalizable según su uso y requisitos. Hay más de 1300 millones de usuarios de Windows 10, incluidos los de macOS o Chrome OS. Sin embargo, a estos usuarios les resultará difícil ajustarse con la barra de tareas, el cuadro de búsqueda y las aplicaciones ubicadas en el lado izquierdo. Afortunadamente, Windows 10 permite un par de formas de mover estos íconos de aplicaciones en el medio de la barra de tareas.

Muchos miembros de GT también tienen los íconos de la aplicación en el medio de la barra de tareas de Windows 10. ¿Es eso simetría? Microsoft es realmente consciente de la tendencia y ha colocado los íconos de la aplicación y el botón principal de Windows en el medio de la barra de tareas en el próximo sistema operativo Windows 11.
Sin embargo, no mantenga sus esperanzas altas. Microsoft aún no ha completado muchas cosas sobre Windows 11 y se lanzará en dispositivos compatibles a finales de este año. Por ahora, debe usar los trucos mencionados para colocar íconos de aplicaciones en medio de la tarea en Windows 10.
Opción integrada de Windows 10
Este truco te permite mover manualmente los íconos de las aplicaciones en el centro de la barra de tareas. Esto es lo que debe hacer.
Con la ayuda de la configuración de la barra de tareas integrada, puede mover fácilmente los íconos de la aplicación en el medio. Debe asegurarse de que la barra de tareas no esté bloqueada en su sistema.
Siga los pasos a continuación.
Paso 1: Mantenga el puntero del mouse en la barra de tareas y haga clic derecho sobre él.
Paso 2: Deshabilite Bloquear la barra de tareas.
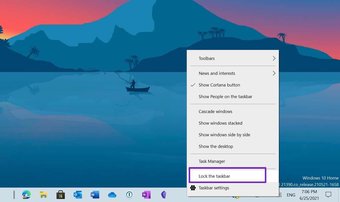
Paso 3: Haga clic derecho en la barra de tareas nuevamente y abra el mismo menú.
Etapa 4: Vaya a Barra de herramientas y active los enlaces desde el siguiente menú.
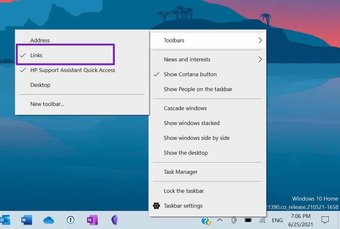
Paso 5: Verá la opción Enlaces en la parte inferior.
Paso 6: Arrástrelo hacia la izquierda en la barra de tareas y notará que los íconos de las aplicaciones se deslizan hacia la derecha.

Paso 7: Use el indicador de tres filas junto a los íconos de la aplicación y arrástrelos hacia el centro.

Eso es todo. Ha movido con éxito los íconos de las aplicaciones en el medio de la barra de tareas de Windows 10. A partir de ahora, simplemente puede arrastrar y soltar nuevas aplicaciones desde su escritorio a la barra de tareas.
Ahora continúe y bloquee la barra de tareas desde el menú de configuración en la barra de tareas.
Usar una aplicación de terceros
Con la ayuda de una aplicación de terceros, puede tener más control sobre la posición de los íconos de la aplicación en Windows 10.
Hay muchas aplicaciones de configuración de la barra de tareas para Windows 10. Entre ellas, encontramos que TaskbarX ofrece la mejor relación calidad-precio.
La aplicación te permite controlar la posición de los iconos de la barra de tareas. Los usuarios tendrán una sensación de muñeca de Windows original. Eso no es todo. Los íconos se mueven al centro o a la posición del usuario cuando se agrega o elimina un ícono de la barra de tareas.
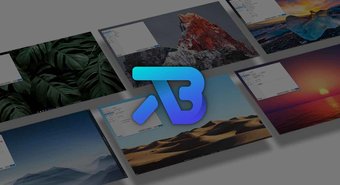
La aplicación también ofrece la flexibilidad de jugar con una variedad de animaciones y cambiar sus velocidades. También puede deshabilitar las animaciones por completo para obtener una respuesta inmediata.
TaskbarX le costará $ 1.49 y está disponible en Microsoft Store.
Si desea algo fácil y gratuito, consulte TaskDock en el siguiente enlace. Es una versión simplificada de TaskbarX sin costo alguno.
Ocultar Cortana en la barra de tareas de Windows 10
Con la última revelación de Windows 11, es bastante obvio que Microsoft eliminará el asistente digital de la futura versión del sistema operativo. Era un concepto genial, pero nunca recibió tracción entre los consumidores debido a la falta de compatibilidad con el idioma y los resultados de búsqueda lentos.
Estamos seguros de que muchos de nuestros lectores no están usando activamente Cortana en Windows 10. Hay una forma rápida de eliminar el icono de Cortana de la barra de tareas de Windows 10.
Paso 1: Mantenga el puntero del mouse sobre la barra de tareas.
Paso 2: Haga clic derecho sobre él y deshabilite el botón Mostrar Cortana.
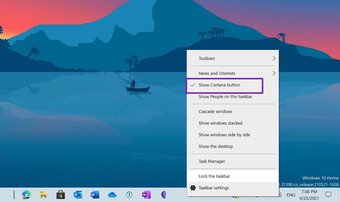
Ya no verá el ícono de Cortana en Windows 10. Desde el mismo menú, puede ocultar el widget Noticias e intereses y el menú Personas en la barra de tareas.
Para obtener más opciones y personalización de la barra de tareas, vaya a Configuración de la barra de tareas en la aplicación principal de Configuración de Windows (Windows + I).
Centrar iconos de aplicaciones en Windows 10
No tiene que esperar hasta octubre de 2021 para disfrutar de la nueva barra de tareas en Windows 11. Consulte los consejos que mencionamos anteriormente y podrá colocar fácilmente íconos de aplicaciones en el medio de la barra de tareas en Windows 10.
A continuación:
¿Ves texto borroso en lugares aleatorios en Windows 10? Lea la publicación a continuación para aprender cómo solucionar problemas de texto borroso en Windows 10.
.u58def6c49ccfb421d1a18b6a60957fc9, .u58def6c49ccfb421d1a18b6a60957fc9 .postImageUrl, .u58def6c49ccfb421d1a18b6a60957fc9 {mín., altura del texto; posición: relativa; } .u58def6c49ccfb421d1a18b6a60957fc9, .u58def6c49ccfb421d1a18b6a60957fc9: pasar el mouse, .u58def6c49ccfb421d1a18b6a60957fc9: visitado, .u58f426; } .u58def6c49ccfb421d1a18b6a60957fc9 .clearfix: después de {contenido: “”; pantalla: mesa; Limpia los dos; } .u58def6c49ccfb421d1a18b6a60957fc9 {pantalla: bloque; transición: color de fondo 250ms; transición de webkit: color de fondo 250ms; ancho: 100%; opacidad: 0,95; transición: opacidad 250ms; webkit-transition: opacidad 250ms; color de fondo: # 9B59B6; sombra de caja: 0 1px 2px rgba (0, 0, 0, 0.17); -moz-box-shadow: 0 1px 2px rgba (0, 0, 0, 0.17); -o-caja-sombra: 0 1px 2px rgba (0, 0, 0, 0.17); -webkit-caja-sombra: 0 1px 2px rgba (0, 0, 0, 0.17); } .u58def6c49ccfb421d1a18b6a60957fc9: activo, .u58def6c49ccfb421d1a18b6a60957fc9: hover {opacidad: 1; transición: opacidad 250ms; webkit-transition: opacidad 250ms; color de fondo: # 8E44AD; } .u58def6c49ccfb421d1a18b6a60957fc9 .centered-text-area {ancho: 100%; posición: relativa; } .u58def6c49ccfb421d1a18b6a60957fc9 .ctaText {borde inferior: 0 sólido #fff; color: #FFFFFF; tamaño de fuente: 16px; fuente-peso: negrita; margen: 0; relleno: 0; decoración de texto: subrayado; } .u58def6c49ccfb421d1a18b6a60957fc9 .postTitle {color: #FFFFFF; tamaño de fuente: 16px; peso de fuente: 600; margen: 0; relleno: 0; ancho: 100%; } .u58def6c49ccfb421d1a18b6a60957fc9 .ctaButton {color de fondo: #8E44AD!importante; color: #FFFFFF; borde: ninguno; borde-radio: 3px; sombra de caja: ninguna; tamaño de fuente: 14px; fuente-peso: negrita; altura de línea: 26px; moz-border-radio: 3px; alineación de texto: centro; texto-decoración: ninguno; sombra de texto: ninguno; ancho: 80px; altura mínima: 80px; fondo: url (https://se.moyens.net/wp-content/plugins/intelly-related-posts/assets/images/simple-arrow.png) sin repetición; posición: absoluta; derecha: 0; superior: 0; } .u58def6c49ccfb421d1a18b6a60957fc9: hover .ctaButton {color de fondo: # 9B59B6! importante; } .u58def6c49ccfb421d1a18b6a60957fc9 .centered-text {display: table; altura: 80px; relleno-izquierda: 18px; superior: 0; } .u58def6c49ccfb421d1a18b6a60957fc9 .u58def6c49ccfb421d1a18b6a60957fc9-content {display: table-cell; margen: 0; relleno: 0; relleno derecho: 108px; posición: relativa; alineación vertical: medio; ancho: 100%; } .u58def6c49ccfb421d1a18b6a60957fc9: después de {contenido: “”; bloqueo de pantalla; Limpia los dos; }

