La gestión de archivos nativos es una de las principales razones para elegir Android sobre iOS. Los usuarios súper fuertes confían en aplicaciones de terceros como ES File Manager y Solid Explorer de Play Store. La mayoría de los teléfonos Android vienen con una aplicación de administrador de archivos incorporada. Pero son básicos en el mejor de los casos. Entre ellos, el administrador de archivos estándar de Samsung destaca por varias funciones. Siga leyendo para conocer los mejores consejos y trucos para ello.

El administrador de archivos incorporado de Samsung no se limita a mover archivos de una carpeta a otra. Es compatible con el almacenamiento en la nube de terceros y algunos otros trucos bajo la manga para mantenerlo alejado de las opciones de terceros de Play Store.
1. Seleccione un archivo como favorito
Si necesita acceder a archivos específicos con frecuencia, debe marcarlos para facilitar el acceso. Abra la aplicación del administrador de archivos en su teléfono Samsung, seleccione la foto, el video o el documento y toque el icono de estrella pequeña en la esquina superior derecha.
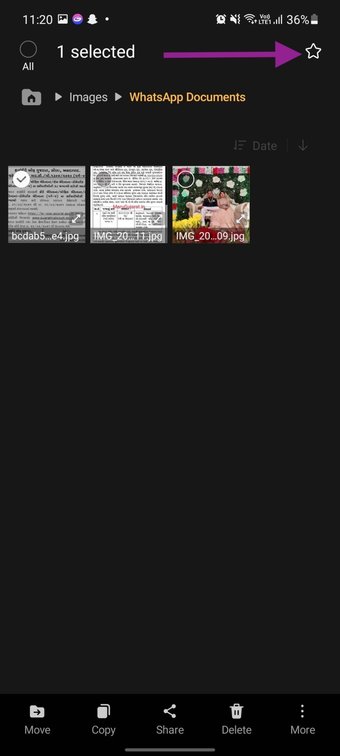
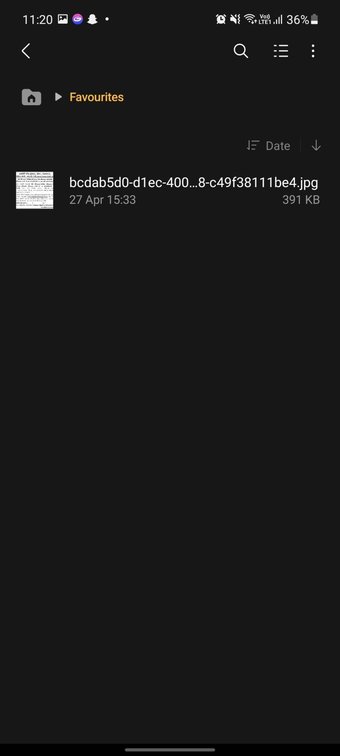
Ahora puede acceder a los archivos destacados desde la sección Favoritos separada de la pantalla de inicio.
2. Agregar elementos a la pantalla de inicio
Samsung también le permite agregar un acceso directo de archivo o imagen a la pantalla de inicio de su teléfono o tableta. Sin ir a la Galería o la aplicación Administrador de archivos, puede acceder a estos archivos directamente desde la pantalla de inicio. Abra la aplicación Administrador de archivos y mantenga presionada la imagen, el video o el archivo que desea agregar en la pantalla de inicio.
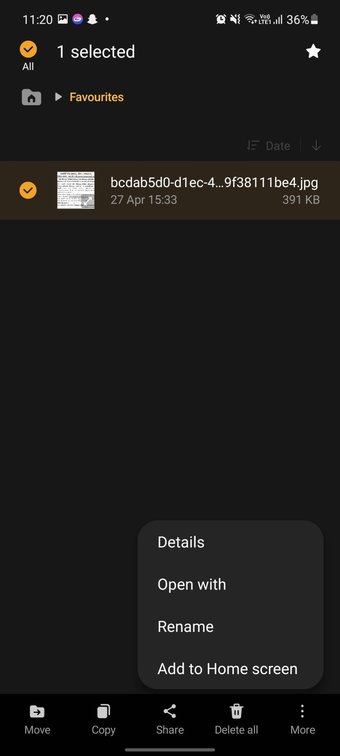

Presione el botón Más en la esquina inferior derecha y seleccione la opción Agregar en la pantalla de Inicio. Use el botón Agregar o Arrastrar y suelte el archivo en la ubicación deseada en la pantalla de inicio.
3. Eliminar datos de ubicación al compartir
Samsung presentó este genial truco para brindarle tranquilidad al compartir fotos o videos. Cuando seleccione y presione el botón Compartir, el menú para compartir de One UI le pedirá que elimine los datos de ubicación antes de transferirlos a la otra persona.
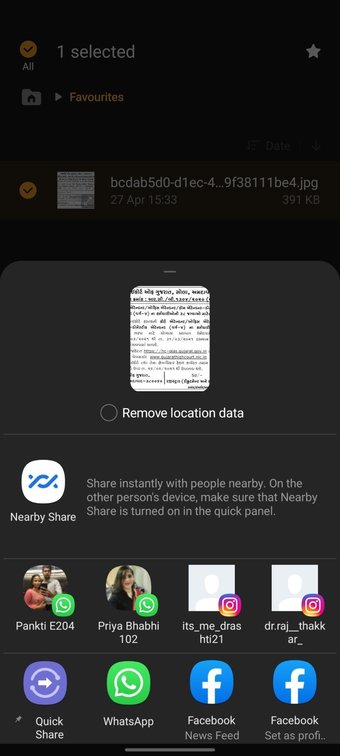
4. Abra archivos comprimidos ZIP o RAR
Samsung Files tiene una carpeta comprimida separada para acceder a archivos Zip, RAR, 7Z, etc. También puede descomprimir estos archivos y acceder a su contenido.
Gracias a eso, no necesita descargar otra aplicación solo para verificar los archivos de almacenamiento.
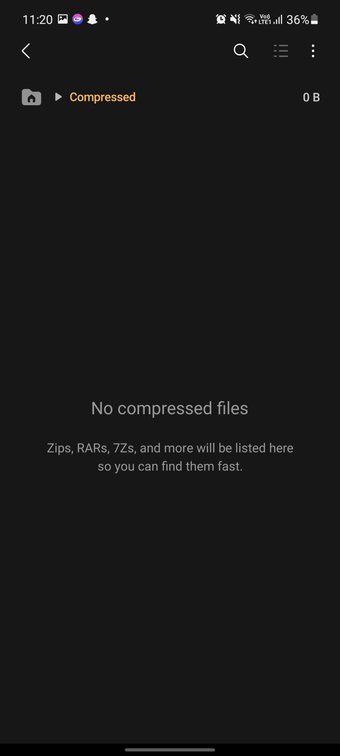
5. Borrar la lista de archivos recientes
De manera predeterminada, Samsung Files muestra archivos e imágenes de uso frecuente en la parte superior. Si hay contenido confidencial o privado, es posible que desee borrar la lista de archivos recientes de la pantalla de inicio de Mis archivos.
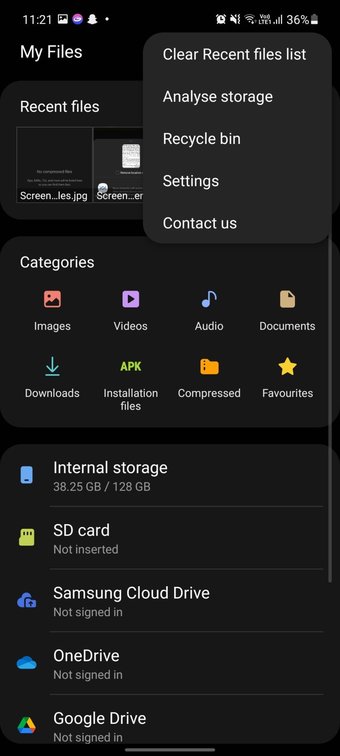
Simplemente haga clic en el icono de tres puntos en la esquina superior derecha y seleccione la lista Borrar archivos recientes del siguiente menú.
6. Integre el almacenamiento en la nube de terceros
La aplicación My Files de Samsung actúa como el centro central para administrar todos los archivos almacenados en su teléfono, tarjeta SD o nube. La aplicación le permite ver y acceder a archivos de servicios populares como OneDrive y Google Drive. Esperamos ver la inclusión de Dropbox y Box en futuras actualizaciones.
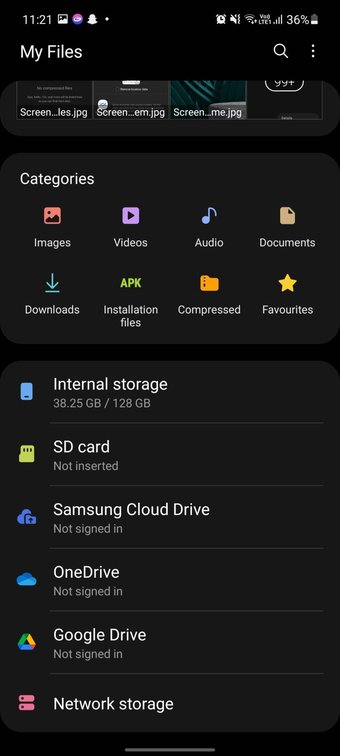
7. Usa almacenamiento en red
Samsung no ha dejado de usar complementos de almacenamiento en la nube en la aplicación Mis archivos. La aplicación también le permite agregar un servidor FTP (Protocolo de transferencia de archivos) o SFTP a la aplicación Archivos y acceder a los archivos almacenados localmente desde una PC o Mac.
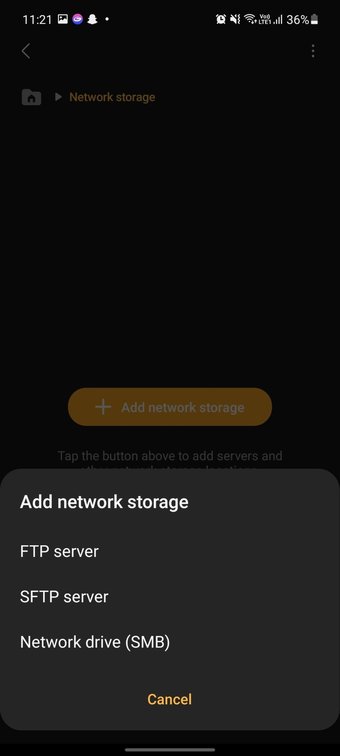
Vaya a Almacenamiento en red > Agregar almacenamiento en red y seleccione servidor FTP o SFTP. También puede agregar un dispositivo de red a la aplicación.
8. Personalizar Mis archivos Inicio
Si no está utilizando el almacenamiento en la nube de OneDrive o Google Drive, puede eliminar estas opciones de la pantalla de inicio. Sumérjase en Configuración de Mis archivos > Personalizar Inicio de Mi archivo y deshabilite las opciones que ya no necesita.
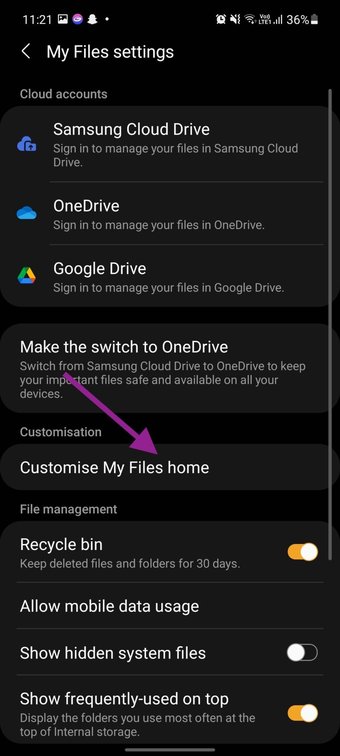
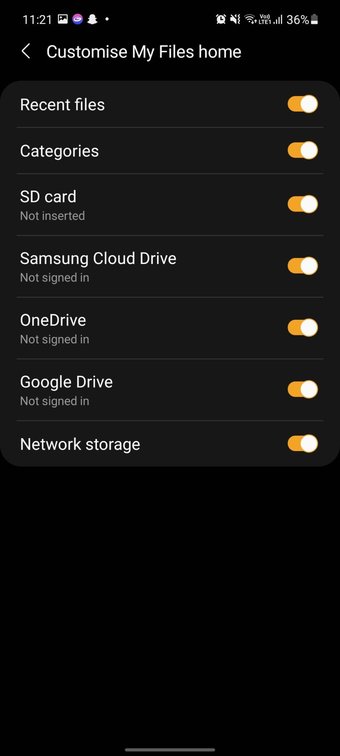
9. Analizar el almacenamiento
Samsung My Files tiene una buena opción de almacenamiento para Analyze que le brinda una visión detallada del tipo de contenido que ocupa espacio en su dispositivo. Puede encontrar archivos grandes, archivos duplicados y eliminar el contenido irrelevante de su dispositivo Samsung con un solo toque.
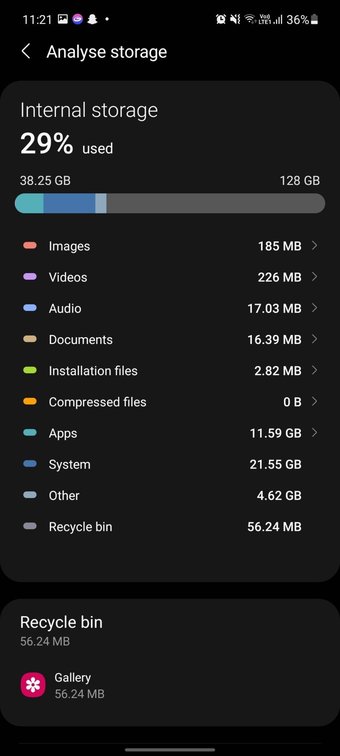
10. Mostrar carpetas y archivos ocultos
¿Quieres acceder a las carpetas y archivos en el almacenamiento interno de tu teléfono? Vaya a la configuración de Mis archivos, desplácese hacia abajo para mostrar los archivos ocultos del sistema y habilite la opción.
Después de eso, la aplicación Mis archivos le mostrará las carpetas y los archivos ocultos con un punto delante de sus respectivos nombres y algunos iconos transparentes.
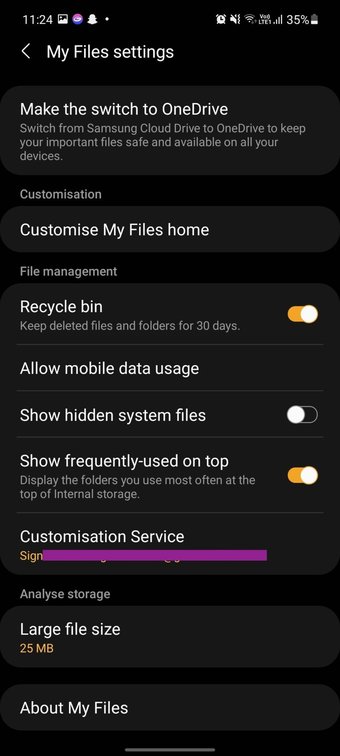
Administre archivos como un profesional
Samsung My Files es una poderosa aplicación de administración de archivos. Nos encanta cómo la aplicación ofrece integración de OneDrive, Google Drive y FTP en la aplicación. ¿Qué truco es tu favorito de la lista? Sonido apagado en el campo de comentarios a continuación.
A continuación:
Samsung Gallery también es una aplicación de galería capaz en dispositivos Galaxy. Lea la publicación a continuación para obtener más información sobre los diez mejores consejos y trucos para Samsung Gallery.
.ub8a4977160992f5f6a70be731ec54fd4, .ub8a4977160992f5f6a70be731ec54fd4 .postImageUrl, .ub8a4977160992f5f6a70be731ec54fd4 .centered-text-area {min-height posición: relativa; } .ub8a4977160992f5f6a70be731ec54fd4, .ub8a4977160992f5f6a70be731ec54fd4: flotar, .ub8a4977160992f5f6a70be731ec54fd4: visitado, .ub8a4977160992f5f! } .ub8a4977160992f5f6a70be731ec54fd4 .clearfix: después de {contenido: “”; pantalla: mesa; Limpia los dos; } .ub8a4977160992f5f6a70be731ec54fd4 {pantalla: bloque; transición: color de fondo 250ms; transición de webkit: color de fondo 250ms; ancho: 100%; opacidad: 0,95; transición: opacidad 250ms; webkit-transition: opacidad 250ms; color de fondo: # 9B59B6; sombra de caja: 0 1px 2px rgba (0, 0, 0, 0.17); -moz-box-shadow: 0 1px 2px rgba (0, 0, 0, 0.17); -o-caja-sombra: 0 1px 2px rgba (0, 0, 0, 0.17); -webkit-caja-sombra: 0 1px 2px rgba (0, 0, 0, 0.17); } .ub8a4977160992f5f6a70be731ec54fd4: activo, .ub8a4977160992f5f6a70be731ec54fd4: hover {opacidad: 1; transición: opacidad 250ms; webkit-transition: opacidad 250ms; color de fondo: # 8E44AD; } .ub8a4977160992f5f6a70be731ec54fd4 .centered-text-area {ancho: 100%; posición: relativa; } .ub8a4977160992f5f6a70be731ec54fd4 .ctaText {borde inferior: 0 sólido #fff; color: #FFFFFF; tamaño de fuente: 16px; fuente-peso: negrita; margen: 0; relleno: 0; decoración de texto: subrayado; } .ub8a4977160992f5f6a70be731ec54fd4 .postTitle {color: #FFFFFF; tamaño de fuente: 16px; peso de fuente: 600; margen: 0; relleno: 0; ancho: 100%; } .ub8a4977160992f5f6a70be731ec54fd4 .ctaButton {color de fondo: #8E44AD!importante; color: #FFFFFF; borde: ninguno; borde-radio: 3px; sombra de caja: ninguna; tamaño de fuente: 14px; fuente-peso: negrita; altura de línea: 26px; moz-border-radio: 3px; alineación de texto: centro; texto-decoración: ninguno; sombra de texto: ninguno; ancho: 80px; altura mínima: 80px; fondo: url (https://se.moyens.net/wp-content/plugins/intelly-related-posts/assets/images/simple-arrow.png) sin repetición; posición: absoluta; derecha: 0; superior: 0; } .ub8a4977160992f5f6a70be731ec54fd4: hover .ctaButton {color de fondo: # 9B59B6! importante; } .ub8a4977160992f5f6a70be731ec54fd4 .centered-text {pantalla: tabla; altura: 80px; relleno-izquierda: 18px; superior: 0; } .ub8a4977160992f5f6a70be731ec54fd4 .ub8a4977160992f5f6a70be731ec54fd4-content {display: table-cell; margen: 0; relleno: 0; relleno derecho: 108px; posición: relativa; alineación vertical: medio; ancho: 100%; } .ub8a4977160992f5f6a70be731ec54fd4: después de {contenido: “”; bloqueo de pantalla; Limpia los dos; }

