Los revisores a menudo descartan las aplicaciones propias de Apple como demasiado básicas y promedio en comparación con sus ricos rivales de la App Store. Y es una observación justa para usuarios avanzados. Pero cuando se trata del público, se apegan a todo lo que viene de serie en su nuevo iPhone. Gracias a Apple, la compañía agrega nuevas funciones a las aplicaciones estándar de iPhone con cada actualización importante de iOS. Entre ellos, Apple Notes es quizás mi favorito de la caja de aplicaciones de iOS en el iPhone.

En cuanto a otras aplicaciones de iOS como Apple Mail y Recordatorios, suelo pedir a los lectores que busquen una alternativa. Ese no es el caso con Apple Notes. La aplicación tiene muchas funciones, ofrece una sincronización sólida, tiene una estrecha integración con el sistema iOS (más sobre eso más adelante) y es más que suficiente para la mayoría de los usuarios.
Hablemos de los consejos y trucos de Apple Notes para que puedas tener una idea clara de lo buena que es la aplicación para portátiles de Apple en el iPhone.
1. Organizar notas
La organización es la clave cuando se trata de cientos de notas a la vez. Puede perder mucho tiempo si sus notas no están cuidadosamente organizadas. Apple Notes proporciona carpetas para organizar notas. La mejor noticia es que incluso puede crear subcarpetas en carpetas. Es similar a cómo funcionan las páginas y los cuadernos en OneNote y Evernote respectivamente.
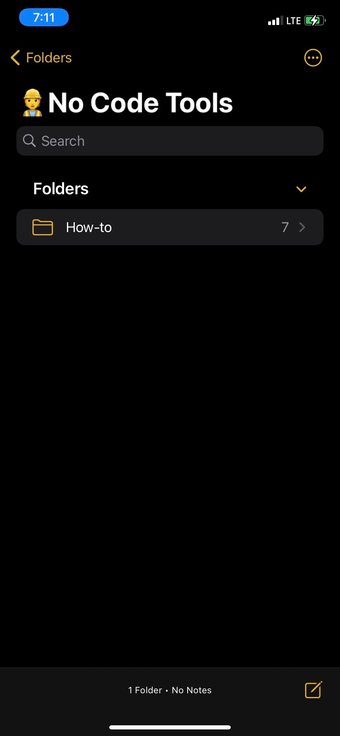
Espero que Apple agregue compatibilidad con etiquetas para que sea aún más fácil para los usuarios encontrar la nota relevante.
2. Pin notas en la parte superior
¿Quieres mantener tus notas más importantes en la parte superior? Puede usar la opción Pin de notas de Apple para adjuntar sus notas de uso frecuente en la parte superior. Abra la nota que desea adjuntar y toque el menú de tres puntos en la parte superior. Seleccione Anclar y verá una sección Anclada separada en la aplicación Notas.
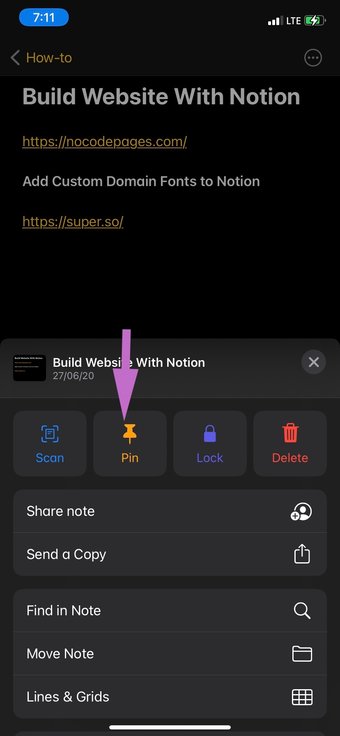
Bloquear notas
Apple Notes te permite proteger la información confidencial de los demás. Puede proteger con contraseña todas las notas con la opción Bloquear dentro de la nota.
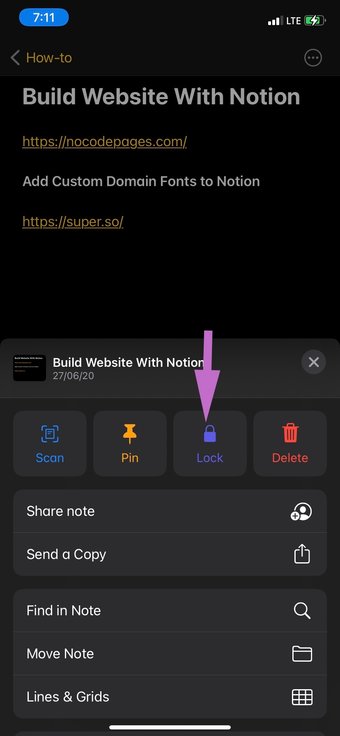
Abra una nota que contenga información privada y toque el menú de tres puntos en la parte superior. Seleccione Bloquear y agregue una nueva contraseña. Verá un pequeño icono de candado junto a la nota en la aplicación. A partir de ahora, no podrás echar un vistazo a la vista previa de notas en la app.
4. Usa 3D Touch en Apple Notes
Este es mi suplemento favorito y algo que uso a menudo. Puede mantener presionada cualquier nota y acceder rápidamente a funciones como Anclar nota, Bloquear nota, Compartir nota, Enviar copia, Mover y Eliminar. No tiene que pasar por un menú separado para hacer el trabajo.
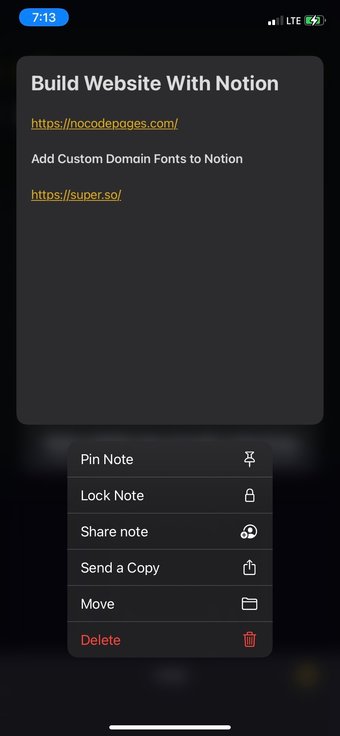
También puede usar el puntero 3D en el ícono de la aplicación para agregar rápidamente una nueva nota, una lista de tareas pendientes y más.
5. Ver notas como galería o lista
Apple ofrece un par de formas de personalizar la vista de notas en la aplicación. Puede utilizar la vista de lista predeterminada o seleccionar Vista de galería para ver las notas.

Vaya a cualquier carpeta y toque el menú de tres puntos en la parte superior. Seleccione ver como galería/lista en el menú inferior. Prefiero una vista de lista, ¿y tú?
6. Agrega tablas a Apple Notes
Muchas aplicaciones populares para tomar notas de la App Store carecen de esta función. Puedes integrar tablas en cualquier nota. Mientras edita, simplemente toque el ícono de la tabla y una tabla de 2 × 2 en la nota. Incluso puede convertir una tabla en texto desde el menú de la tabla.
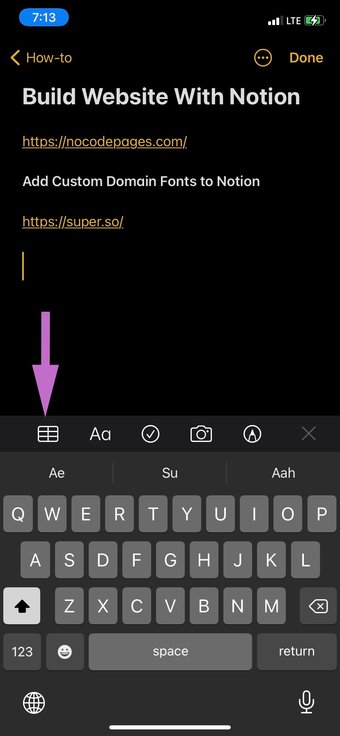
7. Usa el modo oscuro
¿Sueles tomar notas por la noche? Es posible que deba usar el tema oscuro de iOS 13 para que sea agradable a la vista. Vaya al Centro de control y mantenga presionado el menú de brillo. Activa el modo oscuro y empieza a tomar notas cuando se ponga el sol.
8. Guarda notas en el dispositivo
De forma predeterminada, cada nota en Apple Notes se sincroniza con la plataforma iCloud. El problema es que iCloud solo ofrece 5 GB de espacio para empezar. Es bastante fácil llenar el espacio con fotos, videos, copias de seguridad de iPhone y más. En tales casos, siempre puede almacenar notas en el dispositivo.
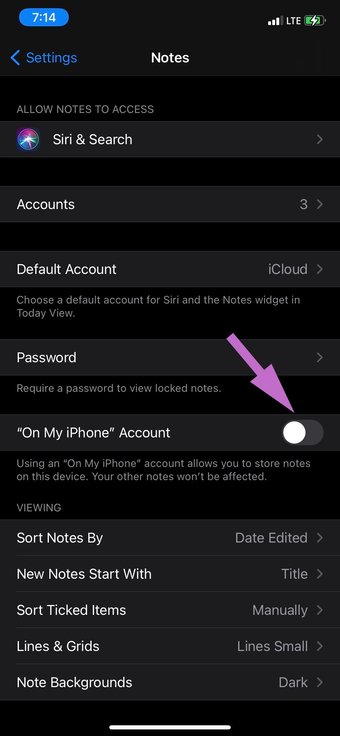
Abra la aplicación Configuración en iPhone, vaya a Notas y active la cuenta “En mi iPhone”. Tenga en cuenta que sus notas no estarán disponibles en otros dispositivos Apple que utilicen el mismo ID de Apple.
9. Agregar widgets de notas
Puede usar el widget de Apple Notes para ver rápidamente las notas agregadas en la aplicación. La práctica es aún mejor con la actualización de iOS 14 porque iOS ahora le permite elegir entre tres tamaños diferentes para el widget e incluso le permite agregar estos widgets a su hogar.
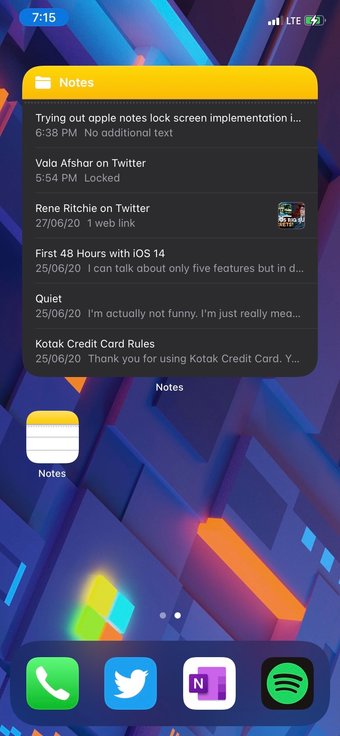
Lea nuestra publicación dedicada para aprender cómo agregar widgets de iOS a la pantalla de inicio.
10. Integración Siri
Los últimos trucos tienen que ver con la estrecha integración con otros servicios y sistemas de iOS. El primero es Siri. Simplemente puede pedirle a Siri, “Hola Siri, escribe una nota”. Siri le pedirá que grabe notas y vea la transcripción en tiempo real. Deja de hablar durante unos segundos y Siri reconocerá que has terminado. Agregará la nota a la aplicación Notas.
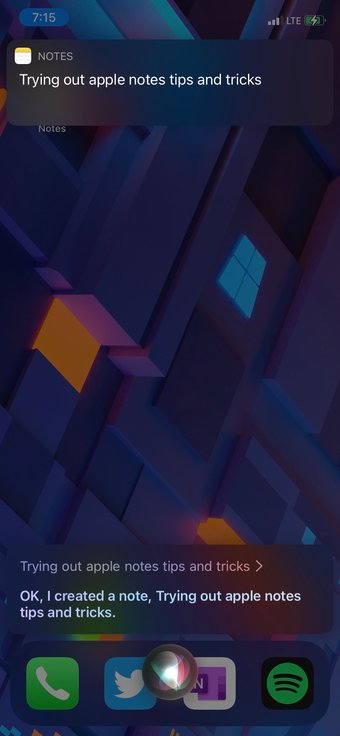
11. Escribe notas desde la pantalla de bloqueo
Puede agregar rápidamente nuevas notas desde las pantallas de bloqueo del iPhone. Es práctico en algunas situaciones. Debe agregar el interruptor Notas al Centro de control.
Abra la aplicación Configuración en el iPhone y vaya a Notas> Permitir notas desde la pantalla de bloqueo> Crear siempre una nueva nota. Ahora vuelve al menú de Configuración. Vaya al Centro de control y agregue Notes Switch al menú.
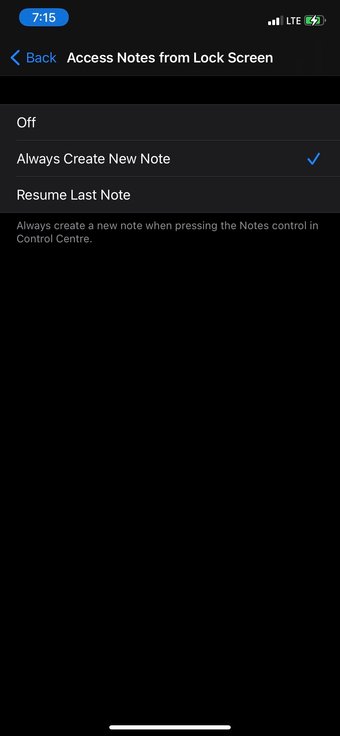
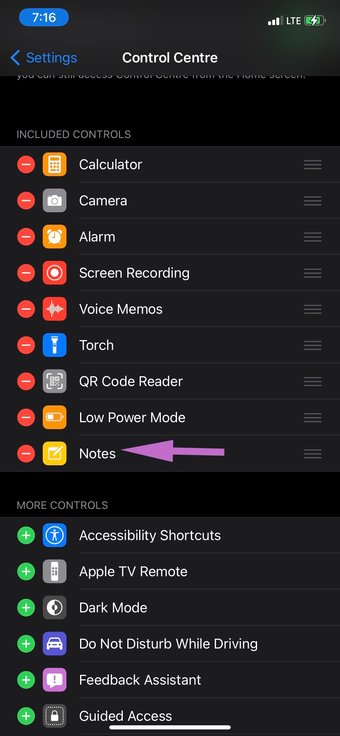
A partir de ahora, puede deslizar hacia abajo desde la esquina superior derecha para abrir el Centro de control y acceder al Bloc de notas para crear una nueva nota en la aplicación.
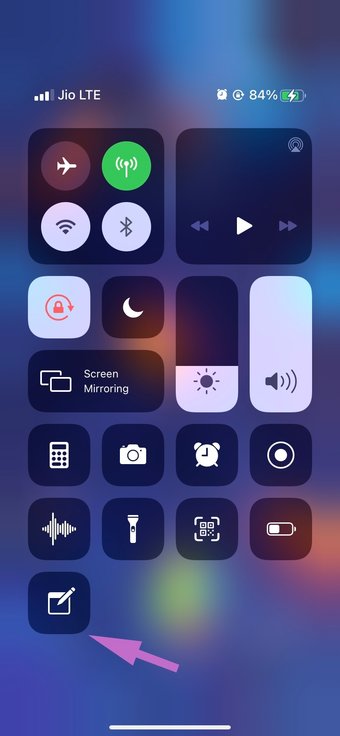
Usa Apple Notes como un profesional
Apple Notes es una aplicación sólida para tomar notas para usuarios de iPhone. Y mejora con cada iteración de iOS. Además, puede esperar una estrecha integración con el sistema operativo. Esto es algo que los rivales no pueden ofrecer. ¿Qué característica te gustó más en Apple Notes? Sonido apagado en el campo de comentarios a continuación.
A continuación:
¿Te estás confundiendo entre Apple Notes y OneNote? Lea la publicación de comparación a continuación para ver las diferencias.
.u34542407e0f0703b4dc9d24eeba5b969, .u34542407e0f0703b4dc9d24eeba5b969 .postImageUrl, .u34542407e0f0703b4dc9d24eeba5b969 .mined-text-area {x posición: relativa; } .u34542407e0f0703b4dc9d24eeba5b969, .u34542407e0f0703b4dc9d24eeba5b969: flotar, .u34542407e0f0703b4dc9d24eeba5b969: visitado, .u34542963b4; } .u34542407e0f0703b4dc9d24eeba5b969 .clearfix: después de {contenido: “”; pantalla: mesa; Limpia los dos; } .u34542407e0f0703b4dc9d24eeba5b969 {pantalla: bloque; transición: color de fondo 250ms; transición de webkit: color de fondo 250ms; ancho: 100%; opacidad: 0,95; transición: opacidad 250ms; webkit-transition: opacidad 250ms; color de fondo: # 9B59B6; sombra de caja: 0 1px 2px rgba (0, 0, 0, 0.17); -moz-box-shadow: 0 1px 2px rgba (0, 0, 0, 0.17); -o-caja-sombra: 0 1px 2px rgba (0, 0, 0, 0.17); -webkit-caja-sombra: 0 1px 2px rgba (0, 0, 0, 0.17); } .u34542407e0f0703b4dc9d24eeba5b969: activo, .u34542407e0f0703b4dc9d24eeba5b969: hover {opacidad: 1; transición: opacidad 250ms; webkit-transition: opacidad 250ms; color de fondo: # 8E44AD; } .u34542407e0f0703b4dc9d24eeba5b969 .centered-text-area {ancho: 100%; posición: relativa; } .u34542407e0f0703b4dc9d24eeba5b969 .ctaText {borde inferior: 0 sólido #fff; color: #FFFFFF; tamaño de fuente: 16px; fuente-peso: negrita; margen: 0; relleno: 0; decoración de texto: subrayado; } .u34542407e0f0703b4dc9d24eeba5b969 .postTitle {color: #FFFFFF; tamaño de fuente: 16px; peso de fuente: 600; margen: 0; relleno: 0; ancho: 100%; } .u34542407e0f0703b4dc9d24eeba5b969 .ctaButton {color de fondo: # 8E44AD! importante; color: #FFFFFF; borde: ninguno; borde-radio: 3px; sombra de caja: ninguna; tamaño de fuente: 14px; fuente-peso: negrita; altura de línea: 26px; moz-border-radio: 3px; alineación de texto: centro; texto-decoración: ninguno; sombra de texto: ninguno; ancho: 80px; altura mínima: 80px; fondo: url (https://se.moyens.net/wp-content/plugins/intelly-related-posts/assets/images/simple-arrow.png) sin repetición; posición: absoluta; derecha: 0; superior: 0; } .u34542407e0f0703b4dc9d24eeba5b969: hover .ctaButton {color de fondo: # 9B59B6! importante; } .u34542407e0f0703b4dc9d24eeba5b969 .centered-text {pantalla: tabla; altura: 80px; relleno-izquierda: 18px; superior: 0; } .u34542407e0f0703b4dc9d24eeba5b969 .u34542407e0f0703b4dc9d24eeba5b969-content {display: table-cell; margen: 0; relleno: 0; relleno derecho: 108px; posición: relativa; alineación vertical: medio; ancho: 100%; } .u34542407e0f0703b4dc9d24eeba5b969: después de {contenido: “”; bloqueo de pantalla; Limpia los dos; }

