La aplicación Samsung Notes ha recorrido un largo camino. Desde tener un puñado de funciones hasta una aplicación para tomar notas con todas las funciones o incluso una aplicación para escribir documentos. Consulte nuestra guía sobre el uso de la aplicación Samsung Notes. Cuando trabajé con esa guía, noté que la aplicación está repleta de funciones ocultas que los usuarios deben conocer. Por eso, te contaremos 15 consejos y trucos para usar la aplicación Samsung Notes como un profesional.
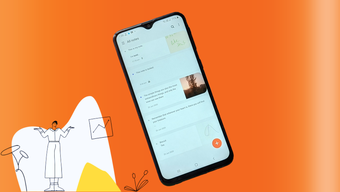
Puede encontrar consejos y trucos para organizar notas, consejos para notas escritas a mano y dibujadas, consejos de formato y otras funciones ocultas relacionadas con Samsung Notes aquí.
Empecemos.
Desactivar formato RTF
La aplicación Samsung Notes ofrece una gran colección de opciones de formato. Estos van desde estilos de formato simples como negrita, cursiva, listas con viñetas, listas de verificación, etc., hasta ajustes, cambiando el color de la fuente y aumentando el tamaño de la fuente de los encabezados. Todos están ubicados en una barra de herramientas sobre su teclado.
Pero si no le gusta esa barra de herramientas y necesita un espacio vacío para escribir sus pensamientos, puede desactivar la barra de herramientas de formato. Para hacerlo, abra cualquier nota y toque el ícono de tres puntos en la parte superior. Seleccione Desactivar texto enriquecido en el menú.
Nota: Desactivar la barra de herramientas no elimina el formato existente de sus notas.
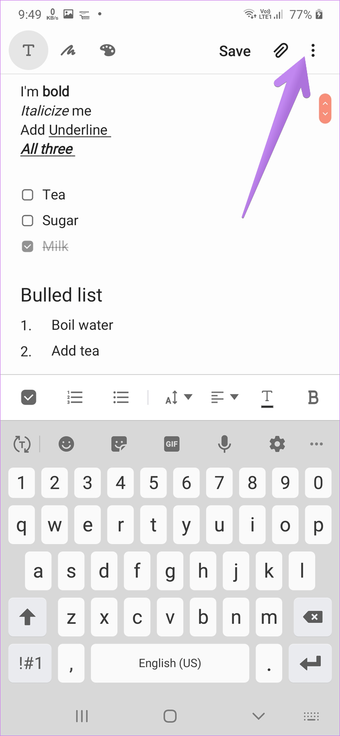
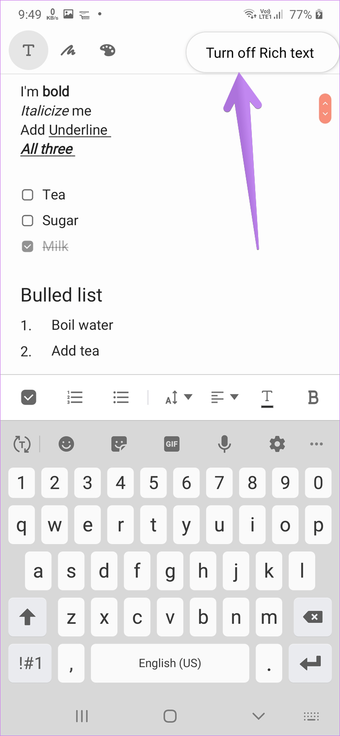
2. Crea un recordatorio desde la aplicación Notas
La aplicación Samsung Notes no admite recordatorios integrados. Sin embargo, puede crear recordatorios desde la aplicación y se agregarán a la aplicación Samsung Reminders.
Para crear un recordatorio en la aplicación Samsung Notes, ábrala y toque una vez la nota para la que desea crear un recordatorio. No ingrese al modo de edición de notas. Toque el ícono de tres puntos en la parte superior y seleccione Enviar como recordatorio. Abra la aplicación Recordatorio para cambiar los detalles de su recordatorio.
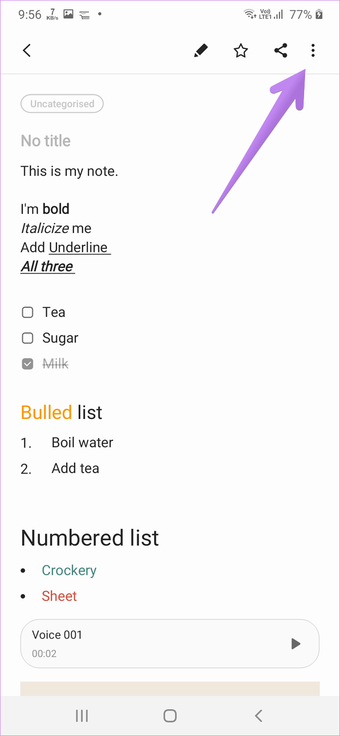
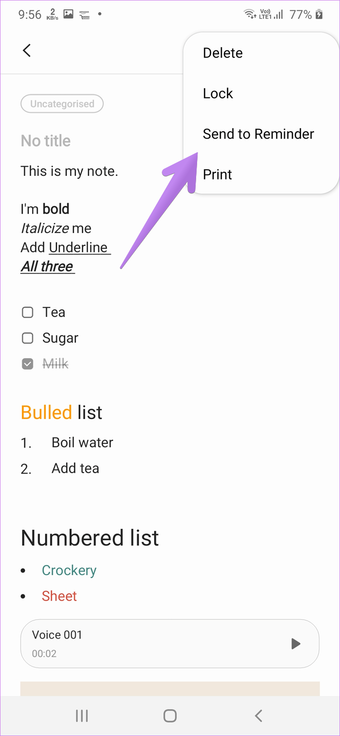
3. Crea notas favoritas
¿Tiene acceso a algunas notas con bastante frecuencia? En lugar de buscarlos, puede agregarlos a su colección de Favoritos desde donde puede acceder a ellos rápidamente.
Para agregar una nota como favorita, púlsela una vez en la lista de notas de la pantalla de inicio. Luego toque el ícono de estrella en la parte superior. Para ver una nota destacada o favorita, toque el icono de tres líneas en la pantalla de inicio de la aplicación y vaya a Favoritos,
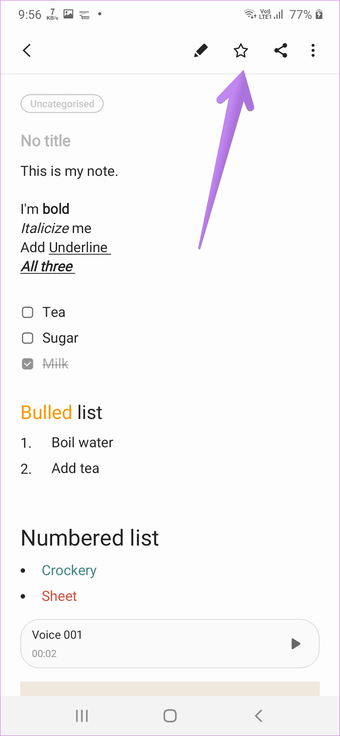
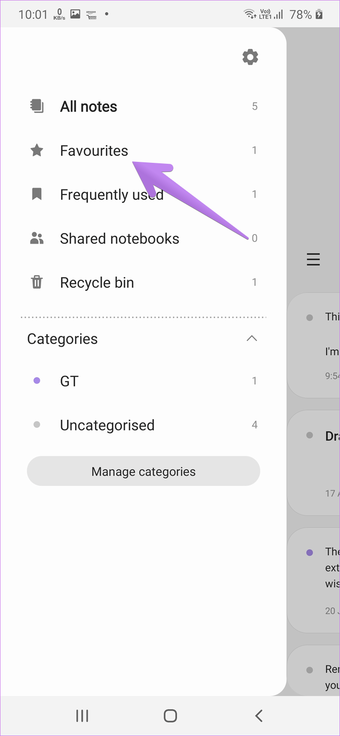
Consejos profesionales: Desde el menú lateral, también puedes acceder a la sección de notas de uso frecuente.
4. Adjuntar favoritos en la parte superior
Tener una sección para notas favoritas es un paso bienvenido para acceder rápidamente a las notas. Sin embargo, aún debe presionar repetidamente antes de poder ver dichas notas. Para evitar esto, puede habilitar una función que coloca sus notas destacadas sobre otras notas en la pantalla de inicio.
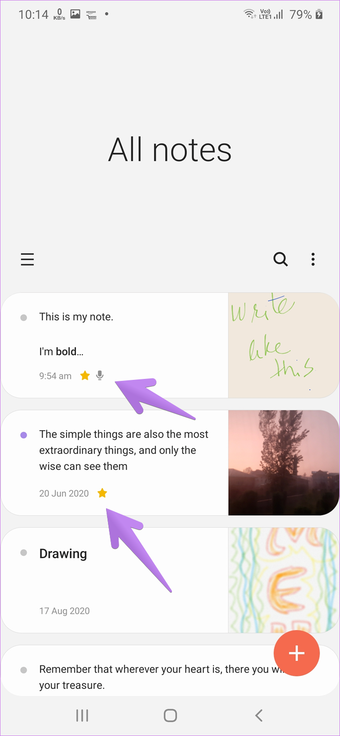
Para lograr esto, toque el ícono de tres puntos en la pantalla de inicio de la aplicación Samsung Notes. Toque Ordenar.
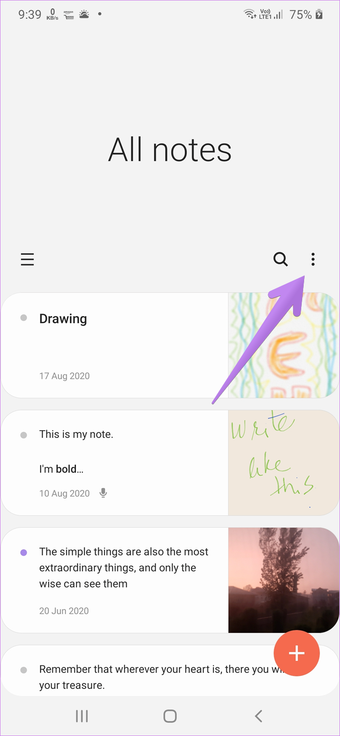
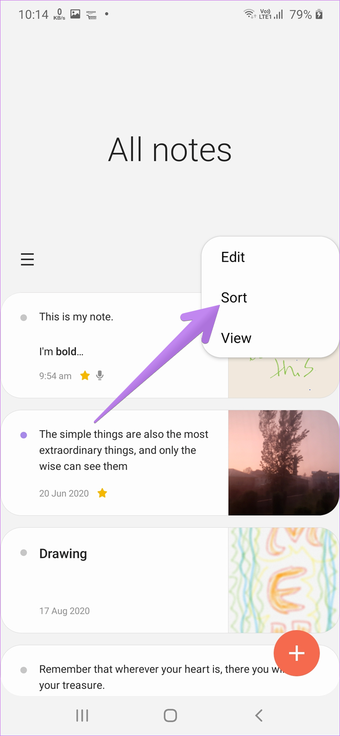
Active el control deslizante junto a Pin favoritos en la parte superior.
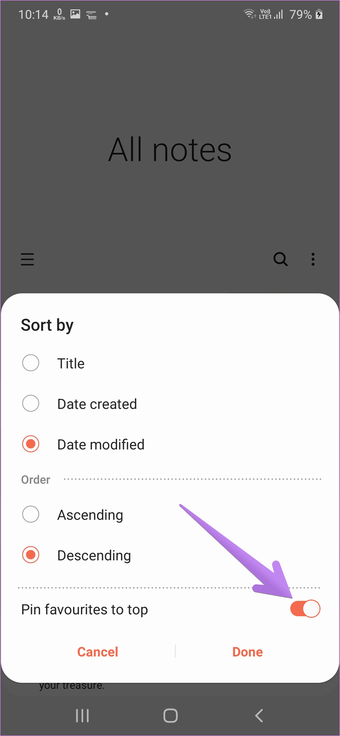
5. Codifica tus notas con colores
Debe estar familiarizado con la creación y el uso de categorías en la aplicación Samsung Notes. Pero estoy seguro de que debe haber pasado por alto su función de codificación de colores. Cuando agregue una categoría a su nota, verá el color de la categoría asignada en la pantalla de inicio de la aplicación. Le ayuda a identificar y distinguir fácilmente entre diferentes tipos de notas.
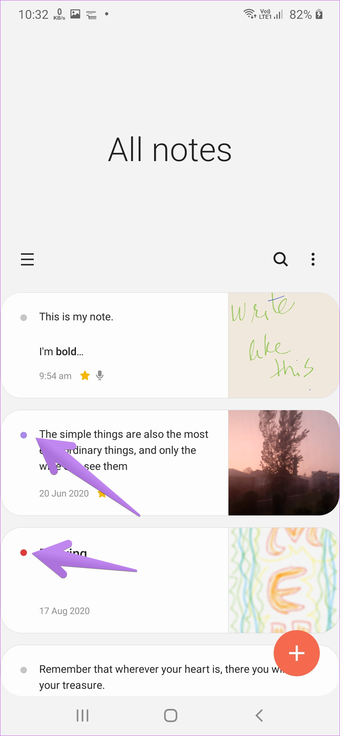
Para agregar o cambiar el color de la categoría, abra la barra lateral izquierda y toque Administrar categorías. Toca la categoría para editarla. Luego elige otro color.
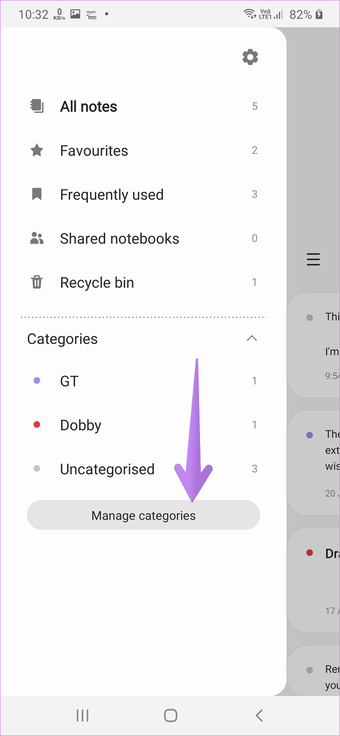
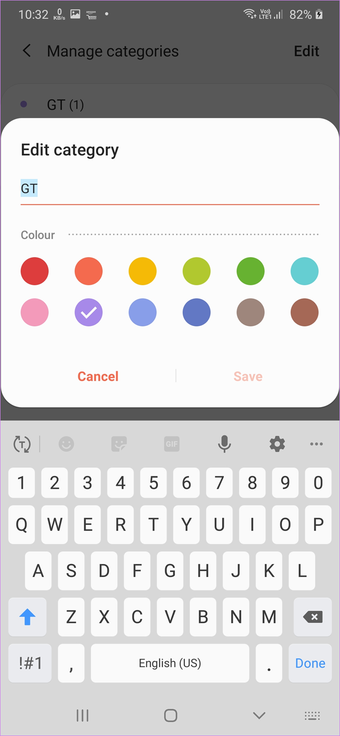
Consejos profesionales: Dentro de la nota, toca el nombre de la categoría para cambiarlo.
6. Recupera notas eliminadas
¿Borraste una nota por error? No te preocupes. Con la aplicación Samsung Notes, puede recuperar fácilmente las notas eliminadas dentro de los 15 días posteriores a la eliminación. Para hacerlo, toque el ícono de tres barras en la esquina superior izquierda de la aplicación Samsung Notes y seleccione Papelera.
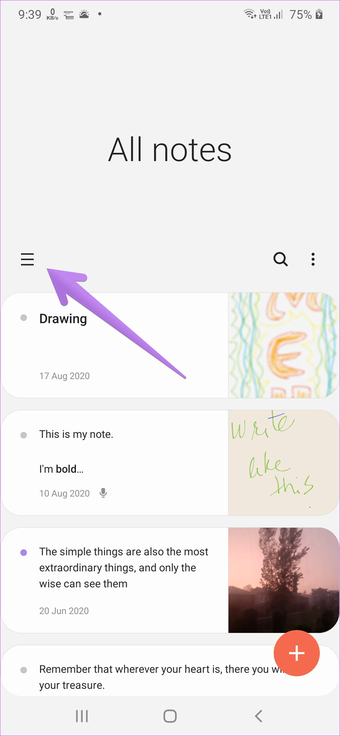
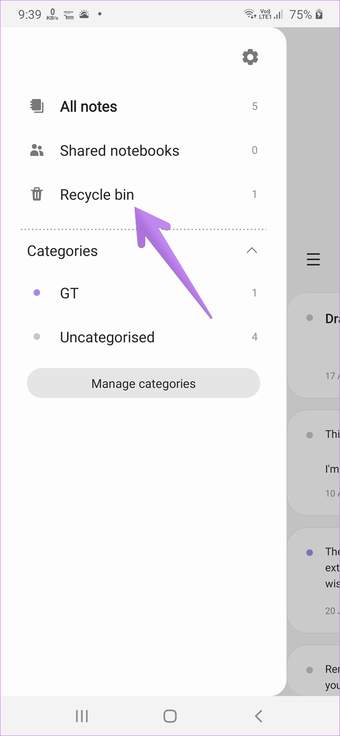
Seleccione las notas que desea recuperar y presione Restablecer. También puedes vaciar tu papelera para ahorrar espacio en tu móvil.
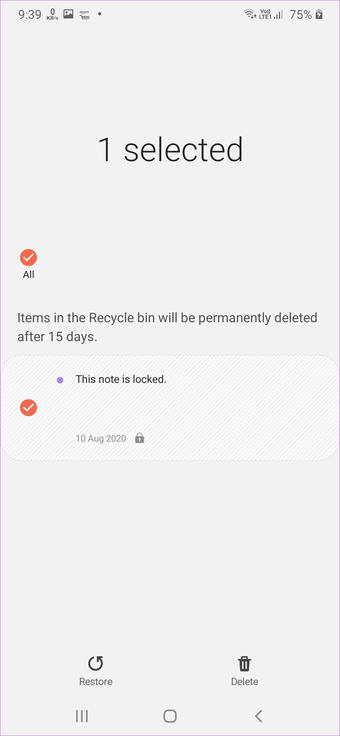
7. Añade tu bolígrafo favorito
La aplicación ofrece varias formas y tamaños de bolígrafo para elegir cuando está en modo de escritura. Si usa un bolígrafo determinado con regularidad, puede agregarlo como favorito. Para hacerlo, toque el ícono de escritura en la nota para abrir el panel de escritura. Toca el icono del lápiz en la parte inferior. Elige el color, el estilo y el tamaño de tu lápiz. Luego toca el icono de la estrella.
Para acceder a los bolígrafos favoritos, toque el icono de favoritos en la barra de herramientas inferior. Puede crear un lápiz directamente desde la sección de favoritos. Simplemente haga clic en el icono de agregar.
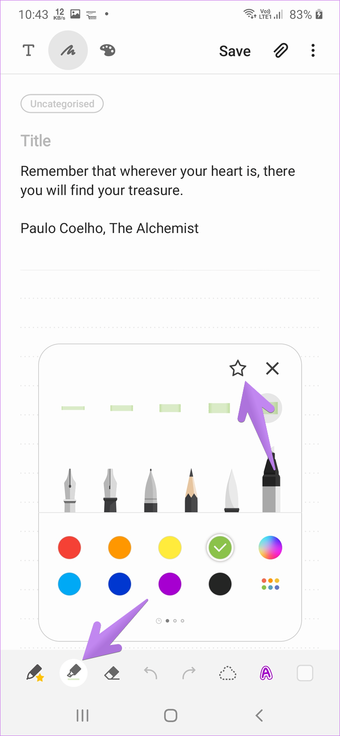
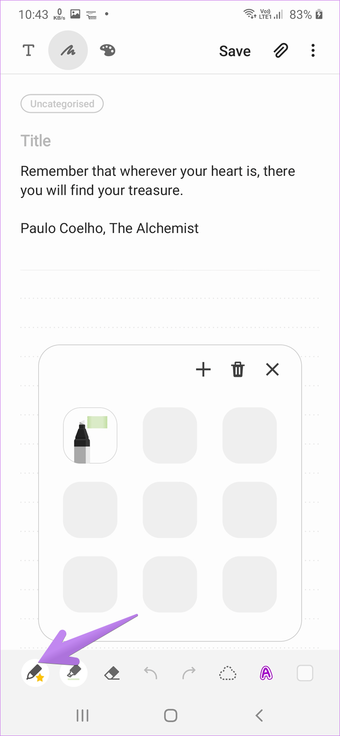
8. Encuentra el color adecuado para tu lápiz
Al pulsar el icono del bolígrafo, aparecerán varios colores. Si no le gustan las ofertas, haga clic en el icono de la paleta de colores para ver el espectro de colores. Alternativamente, puede hacer clic en los puntos de colores para agregar conjuntos de colores. Deslice el dedo entre los conjuntos de colores para elegir su color.
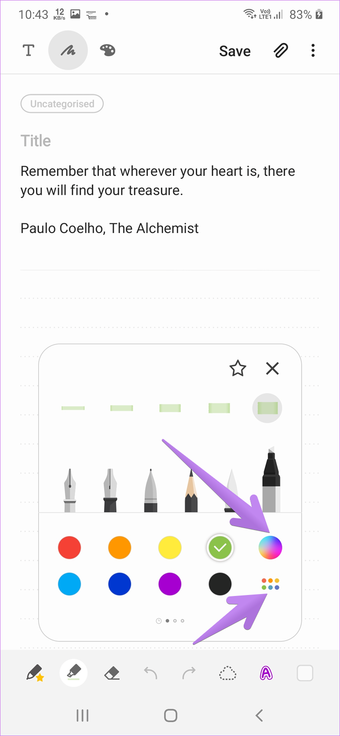
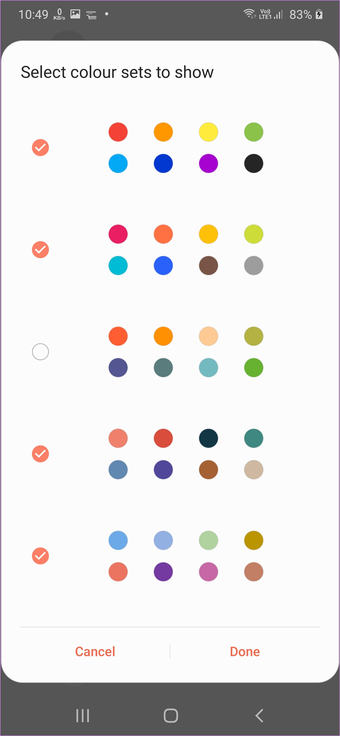
Incluso puede usar un selector de color para seleccionar un color de su nota. Para eso, deslice hacia la derecha en los colores. Toca el ícono de la pipeta.
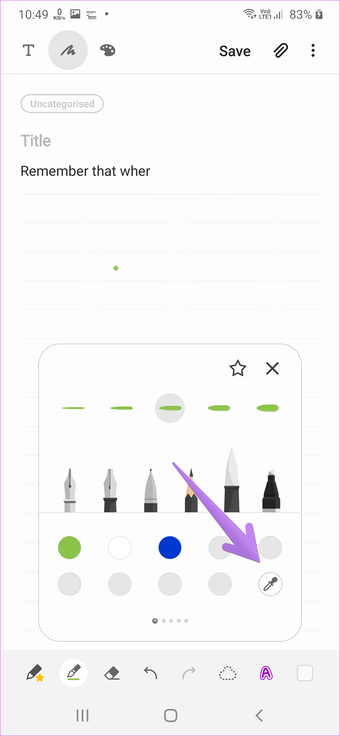
Consejos profesionales: También puede usar pipetas y conjuntos de colores en el modo de dibujo.
9. Cambia el estilo de la pluma en el modo de dibujo
En el modo de dibujo, presione el lápiz para cambiar su tamaño y opacidad. Toque la flecha junto al bolígrafo para cambiar el estilo del bolígrafo.
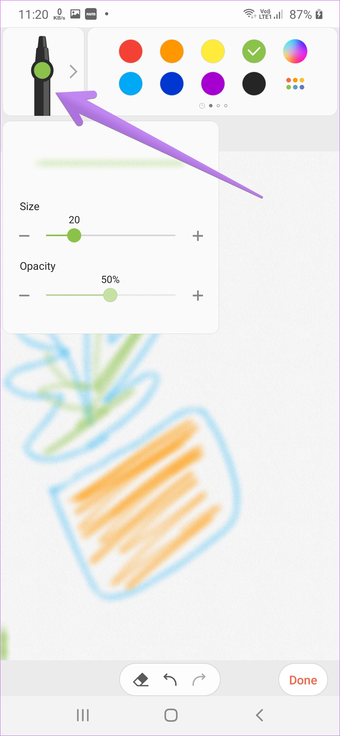
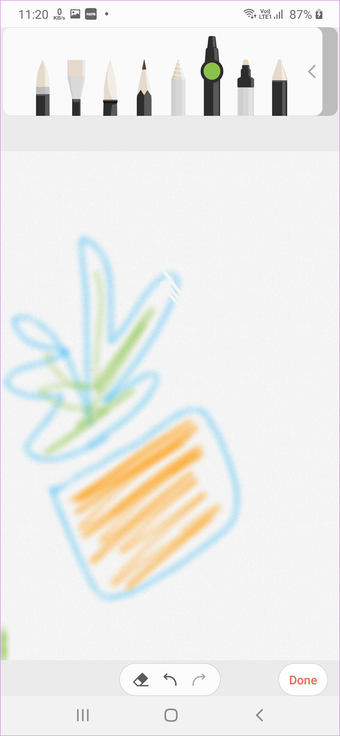
Consejos profesionales: Utilice los movimientos y movimientos en la superficie de dibujo para aumentar o disminuir la superficie de trabajo.
10. Cambiar el modo de borrador
La mayoría de las máquinas de escribir ofrecen dos tipos de modos de borrador: borrar por línea y borrar por área. Samsung Notes no defrauda. Para cambiar el modo de borrador, presione el icono del borrador dos veces en el modo de escritura. Seleccione el modo de borrador.
Consejos profesionales: Para borrar todo de su lienzo, toque Eliminar todo.
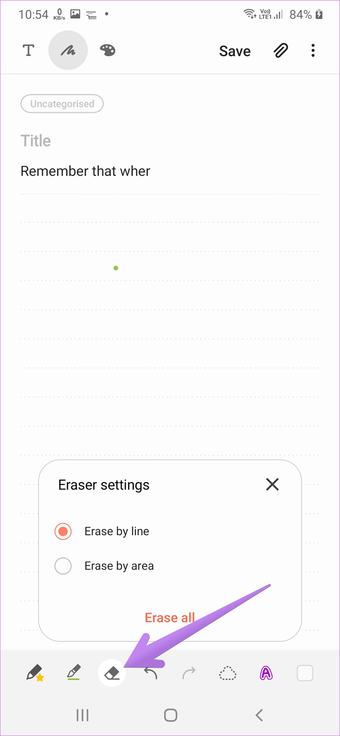
En el modo de dibujo, puede cambiar el tamaño y la opacidad de su borrador. Haga clic en el icono del borrador para mostrar varias opciones.
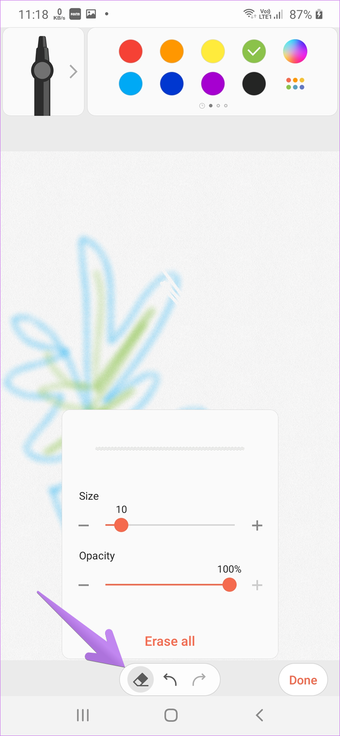
11. Crea capas con la herramienta Selección
Después de escribir algo, use la herramienta Selección para realizar varias operaciones de capa en el objeto seleccionado. Por ejemplo, puede avanzarlo o empujarlo hacia atrás. De la misma forma, puedes cambiar el color del texto con la opción Cambiar estilo, aumentar su tamaño o cambiar su posición
Para realizar estas acciones, toque el ícono del modo de elección en la parte inferior. Seleccione el área. Luego presione Cambiar estilo o use los bordes para cambiar el estilo o la posición. Toque el icono de tres puntos en el menú que aparece y seleccione Al frente o Atrás.
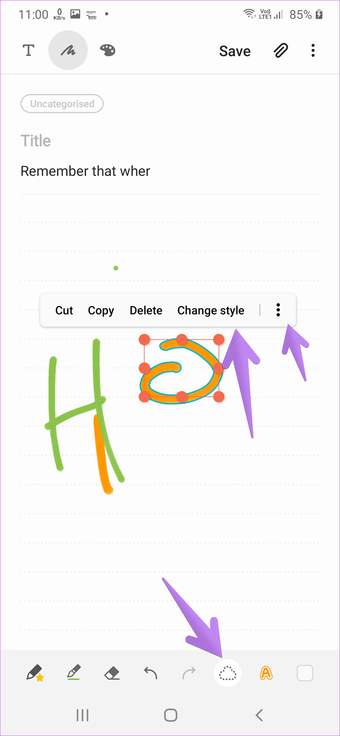
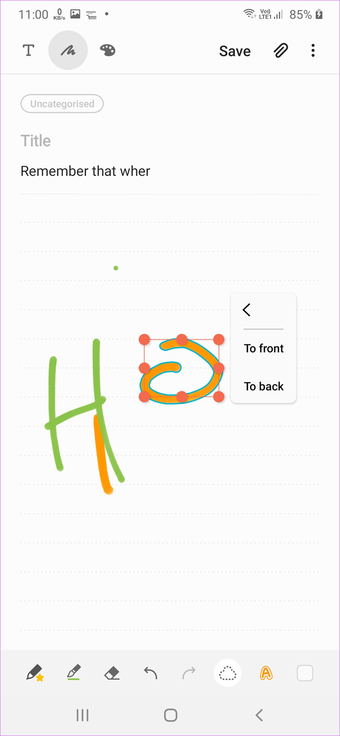
Consejos profesionales: Toque el ícono del modo de selección en la parte inferior dos veces para alternar entre la selección de lazo y rectángulo.
12. Elimina dibujos y notas manuscritas
Una vez que haya agregado dibujos o notas escritas a mano a su nota, puede eliminarlas individualmente sin eliminar la nota completa. Toque el ícono pequeño menos (-) en la esquina superior derecha de cada sección para eliminar la sección específica de la nota.
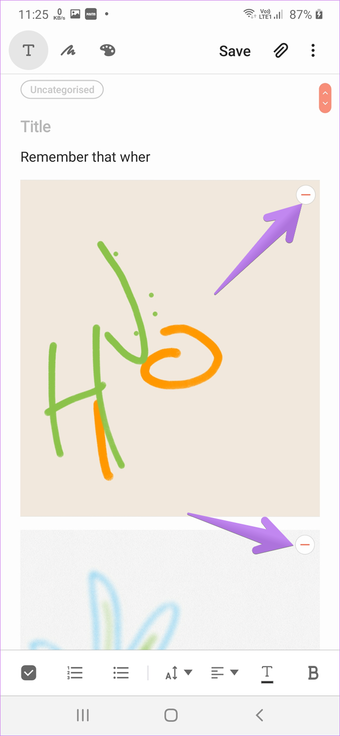
Deshabilitar hipervínculos en Samsung Notes
Cuando agrega una URL a Samsung Notes, se convierte automáticamente en un enlace en el que se puede hacer clic. Si no desea que aparezcan enlaces, puede deshabilitar los hipervínculos para que aparezcan como texto sin formato.
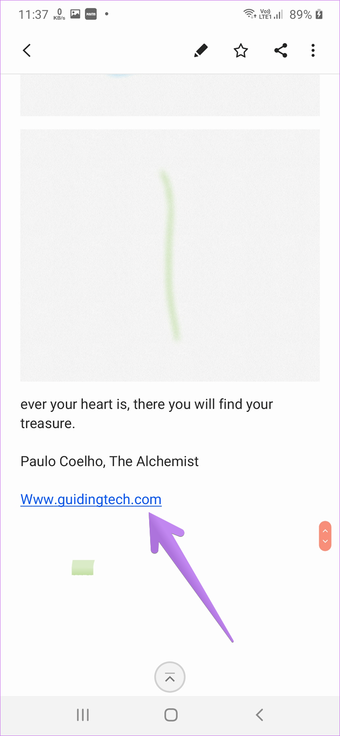
Para hacerlo, abra la barra lateral izquierda y toque el icono de configuración. Desactive el control deslizante junto a Mostrar enlaces en notas.
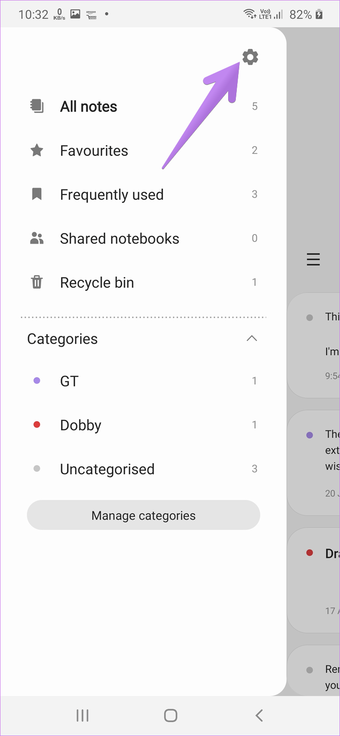
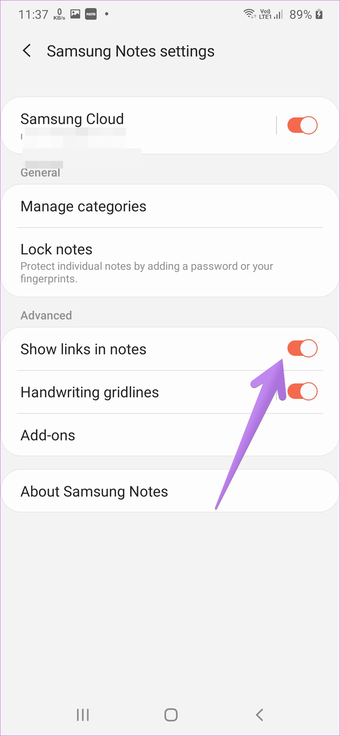
14. Use la aplicación Samsung Notes como una herramienta para tomar notas
Puede usar esta aplicación para comentar fotos sin instalar ninguna aplicación de terceros. Abra la nota y vaya al modo de edición. Haga clic en el archivo adjunto en la parte superior e inserte una imagen usando la opción Imagen.
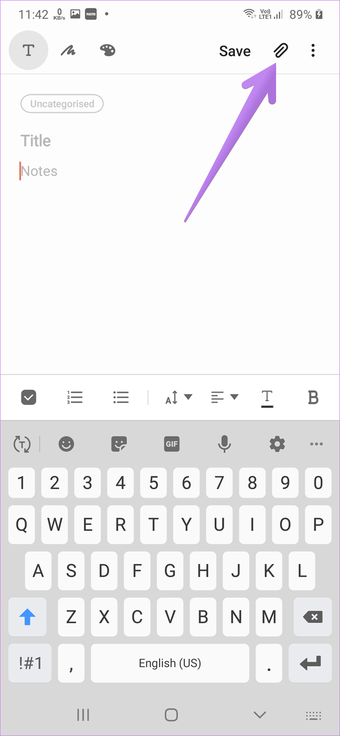
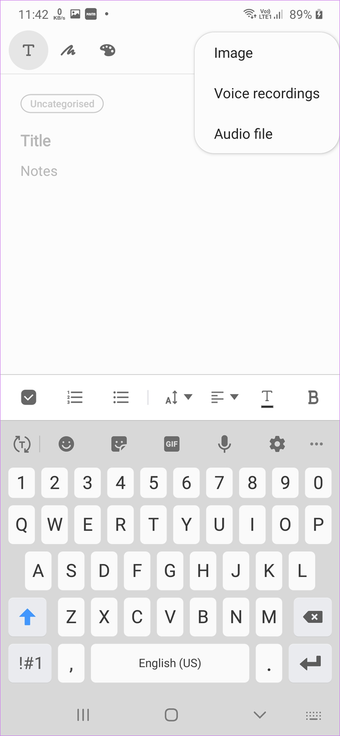
Después de agregarlo, toque la imagen para abrirla y editarla. Toque Aplicar para guardar los cambios y compartirlos, como se menciona en el siguiente consejo.
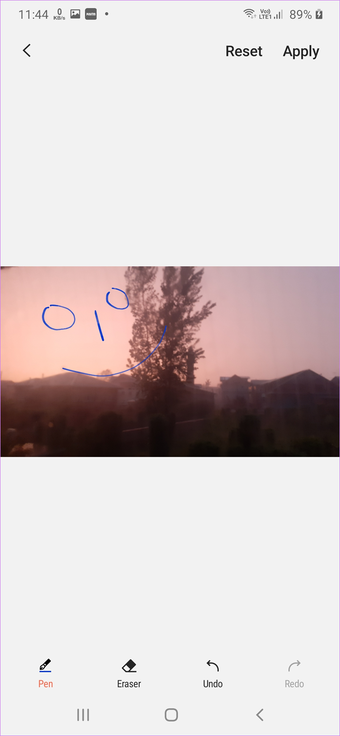
15. Divide la nota en diferentes formatos
Puede guardar y compartir sus notas desde la aplicación Samsung Notes en varios formatos, como imagen, PDF, Microsoft Word o archivo de texto simple. Para eso, abra la nota de la lista de notas. Sin ir al modo de edición, toque el icono Compartir en la parte superior. Seleccione el modo de uso compartido que seleccione.
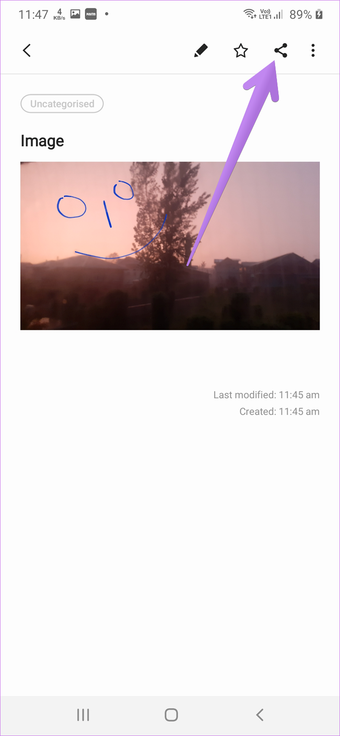
Ver notas en su computadora
Es un placer usar la aplicación Samsung Notes con los consejos y trucos mencionados anteriormente. El único inconveniente es que carece de soporte independiente de la plataforma. Por lo tanto, no puede usar la aplicación en otros teléfonos Android o iPhone. Pero puede acceder a sus Notas de Samsung en una computadora con Windows.
A continuación:
¿Confundido entre qué aplicaciones usar en un teléfono Samsung? Descubra en qué se diferencian las aplicaciones de Google de las aplicaciones de Samsung en el siguiente enlace.
.ue1d338c64fbe33d11394f7769622cb85, .ue1d338c64fbe33d11394f7769622cb85 .postImageUrl, .ue1d338c64fbe33d11394f7769622cb85 .centered-text-area {min-height: 80px posición: relativa; } .ue1d338c64fbe33d11394f7769622cb85, .ue1d338c64fbe33d11394f7769622cb85: hover, .ue1d338c64fbe33d11394f7769622cb85: visitado, .ue1d338c64fbe33d1; } .ue1d338c64fbe33d11394f7769622cb85 .clearfix: después de {contenido: “”; pantalla: mesa; Limpia los dos; } .ue1d338c64fbe33d11394f7769622cb85 {pantalla: bloque; transición: color de fondo 250ms; transición de webkit: color de fondo 250ms; ancho: 100%; opacidad: 0,95; transición: opacidad 250ms; webkit-transition: opacidad 250ms; color de fondo: # 9B59B6; sombra de caja: 0 1px 2px rgba (0, 0, 0, 0.17); -moz-box-shadow: 0 1px 2px rgba (0, 0, 0, 0.17); -o-caja-sombra: 0 1px 2px rgba (0, 0, 0, 0.17); -webkit-caja-sombra: 0 1px 2px rgba (0, 0, 0, 0.17); } .ue1d338c64fbe33d11394f7769622cb85: activo, .ue1d338c64fbe33d11394f7769622cb85: hover {opacidad: 1; transición: opacidad 250ms; webkit-transition: opacidad 250ms; color de fondo: # 8E44AD; } .ue1d338c64fbe33d11394f7769622cb85 .centered-text-area {ancho: 100%; posición: relativa; } .ue1d338c64fbe33d11394f7769622cb85 .ctaText {borde inferior: 0 sólido #fff; color: #FFFFFF; tamaño de fuente: 16px; fuente-peso: negrita; margen: 0; relleno: 0; decoración de texto: subrayado; } .ue1d338c64fbe33d11394f7769622cb85 .postTitle {color: #FFFFFF; tamaño de fuente: 16px; peso de fuente: 600; margen: 0; relleno: 0; ancho: 100%; } .ue1d338c64fbe33d11394f7769622cb85 .ctaButton {color de fondo: #8E44AD!importante; color: #FFFFFF; borde: ninguno; borde-radio: 3px; sombra de caja: ninguna; tamaño de fuente: 14px; fuente-peso: negrita; altura de línea: 26px; moz-border-radio: 3px; alineación de texto: centro; texto-decoración: ninguno; sombra de texto: ninguno; ancho: 80px; altura mínima: 80px; fondo: url (https://se.moyens.net/wp-content/plugins/intelly-related-posts/assets/images/simple-arrow.png) sin repetición; posición: absoluta; derecha: 0; superior: 0; } .ue1d338c64fbe33d11394f7769622cb85: hover .ctaButton {color de fondo: # 9B59B6! importante; } .ue1d338c64fbe33d11394f7769622cb85 .centered-text {display: table; altura: 80px; relleno-izquierda: 18px; superior: 0; } .ue1d338c64fbe33d11394f7769622cb85 .ue1d338c64fbe33d11394f7769622cb85-content {pantalla: tabla-celda; margen: 0; relleno: 0; relleno derecho: 108px; posición: relativa; alineación vertical: medio; ancho: 100%; } .ue1d338c64fbe33d11394f7769622cb85: después de {contenido: “”; bloqueo de pantalla; Limpia los dos; }

