manzana
Los atajos de teclado de Mac (o teclas de acceso directo del teclado) son muy útiles. No solo aumentan la productividad y le permiten realizar el trabajo de manera eficiente, sino que también permiten a los usuarios aprovechar al máximo sus computadoras. Si no está utilizando activamente los métodos abreviados de teclado de Mac para aumentar su productividad y optimizar su
flujo de trabajo en el trabajo, en casa o en cualquier lugar, definitivamente debería comenzar a usar atajos de teclado.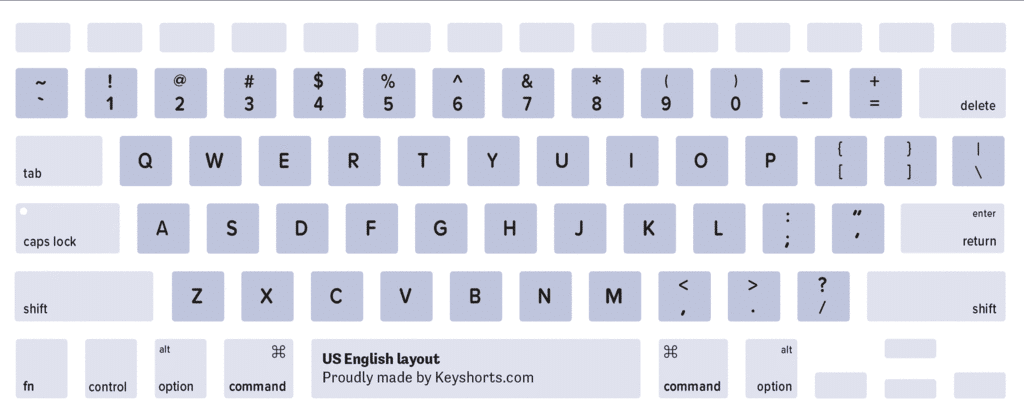
Los atajos de teclado pueden ayudarlo a navegar y ejecutar tareas rápidamente en su Mac y, en última instancia, hacer que su trabajo (y su vida) sean mucho más fáciles. Previamente compilamos una lista de más de
40 atajos de teclado súper útiles para usuarios de Windows.
El uso de atajos de teclado puede ayudarte a hacer muchas cosas mucho más rápido en tu Mac. Puede controlar su sistema, trabajar con documentos y navegar más rápido
y más fácil de lo que probablemente piensas.
Para usar un atajo de teclado, mantenga presionada una o más teclas modificadoras y luego presione la última tecla del atajo. Por ejemplo, para usar Comando-V (pegar), mantenga presionada la tecla Comando, luego la tecla V, luego suelte ambas teclas.
Estos son los 36 atajos de teclado principales para los usuarios de Macbook, MacBook Pro e iMac que debe conocer para ayudarlo a aprovechar al máximo su Mac.
Principales atajos de teclado para usuarios de Mac
Comando + Tabulador: alternar/recorrer las aplicaciones Mayús + Control + botón de encendido: poner todas las pantallas en suspensión (cuando se usan varias pantallas). Comando + F — Encuentra texto en un documento o página web. Comando + barra espaciadora: abre la barra de búsqueda de Spotlight. Use esto para buscar archivos en una carpeta. Comando + corchetes “[” or “] “ — Mover al anterior ( [ ) or Next ( ] ) carpeta Al presionar “comando” y el corchete izquierdo ([)puedemoversealacarpetaanterior[)youcanmovetotheprevious
Carpeta. Comando + Dos puntos O Comando + Mayús + Punto y coma: abre la ventana de ortografía y gramática. Comando + Ctrl + D: buscar una palabra en el diccionario (pasar el mouse sobre una palabra) Comando + Z: deshacer una acción anterior Comando + punto y coma: buscar palabras mal escritas en un documento determinado. Comando + Shift + Z: rehace una acción anterior que se deshizo con la función “Comando + Z”. Comando + Eliminar: mueve los archivos a la papelera. Comando + Control + Espacio: abre el panel de emojis y caracteres especiales. Comando + Opt + Eliminar: elimina un archivo (no coloca el archivo en la papelera) Comando + Control + F: muestra la aplicación actual en pantalla completa. Comando + Mayús + 4: tomar una captura de pantalla de un área seleccionada (arrastrar sobre un área para seleccionarla) Comando + Mayús + 5: abrir la utilidad de pantalla Comando + Mayús + O: abrir la carpeta Documentos Comando + H: ocultar la aplicación actual. Comando + Opción + H: ocultar todas las demás aplicaciones (aparte de la aplicación actual Comando + Mayús + 3: tomar una captura de pantalla de toda la pantalla Comando + Mayús + D: abrir la carpeta del escritorio Comando + Mayús + C: abrir la ventana de la computadora Comando + I — Obtener información sobre un archivo/carpeta seleccionado Comando + Mayús + F — Abrir la carpeta Recientes Comando + Más (+) o Menos (-) — Ajustar el tamaño de la fuente en la aplicación Mensajería Comando + Mayús + V — Pegar y combinar estilo — pegar texto sin su formato anterior, también conocido como “Pegar como texto sin formato” en Windows Comando + Tabulador — Cambiar entre aplicaciones (presione Cmd + Tabulador para cambiar a la última aplicación utilizada; presione los dos botones nuevamente para regresar) Comando + Tecla de flecha izquierda: retroceder una página en una ventana del navegador o ir al principio de la línea al escribir/trabajar con texto Comando + tecla de flecha derecha: ir a la página siguiente en un navegador o ir al final de todo el texto al escribir. Comando + Shift + T — Abre la última pestaña cerrada en un navegador web Opción + Comando + Botón de encendido — Pon tu Mac en s dormir Control + Shift + Botón de encendido: ponga la pantalla en reposo. Mayús + Comando + Q: cierre la sesión de su cuenta de usuario de Mac. Control + Comando + Botón de encendido: fuerza el reinicio sin la opción de guardar los archivos abiertos. Control + Botón de encendido: muestra un cuadro de diálogo para reiniciar, suspender o apagar. Salga de todas las aplicaciones y apáguelas con la opción de guardar los archivos abiertos: Control + Opción + Comando + Botón de encendido.
Prima
Opción + Mayús + Subir/bajar volumen: aumente o disminuya el volumen en su PC Mac en pequeños incrementos. Comando + Acento (`) + Mayús — Activar la ventana anterior en una aplicación Comando + Acento (`) — Activar la siguiente ventana en una aplicación Comando + A — Seleccionar todo Comando + Opción + A — Deshacer Seleccionar todo o Deseleccionar todo Comando + Opción + C — Copiar la ruta de un archivo Comando + C — Copiar archivos Comando + V — Pegar archivos Comando + Opción + V — Mover archivos copiados.
¿Los mejores atajos de teclado de Mac? ahora ya sabes
Los atajos de teclado de Mac son excelentes herramientas y una vez que te acostumbres a ellos, te encontrarás usándolos sin siquiera pensarlo.
¿Aprovechas los atajos de teclado en tu Mac? ¿Cuáles usas más?
Antes de que te vayas
Como siempre, comparta este artículo sobre métodos abreviados de teclado de Mac con un amigo y comente a continuación. También tenemos muchos otros artículos interesantes que le sugiero que consulte ahora mismo.

