Microsoft Office Calendar es parte de los productos de Microsoft 365 y no es un programa independiente. Para acceder al calendario de Microsoft Office, debe usar Microsoft Outlook.

La integración de ambas aplicaciones hace que sea conveniente administrar su agenda desde una perspectiva tanto digital como física. Pero si desea administrar mejor su calendario de Microsoft Outlook, debe probar algunos de los consejos a continuación.
1. Cómo configurar el horario laboral en el calendario de Outlook
Establecer su horario de trabajo en Outlook garantiza que todos los que vean su calendario conozcan su horario de trabajo disponible. De esta forma, las reuniones y encuentros están determinados por periodos disponibles.
Paso 1: Inicie la aplicación de Outlook.

Paso 2: Después de iniciar Outlook, haga clic en la pestaña Archivo.
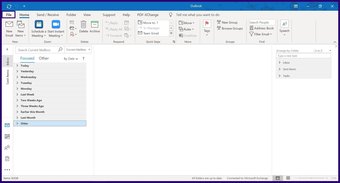
Paso 3: Haga clic en el botón Opciones.

Etapa 4: Seleccione Calendario.
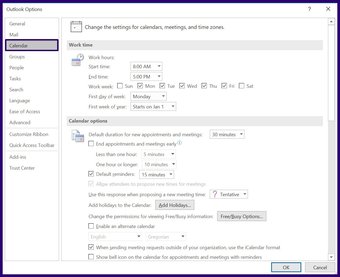
Paso 5: En el menú de Horas de trabajo, ingrese información sobre su Hora de inicio, Hora de finalización, Semana laboral, Primer día de la semana y Primer día del año.

Paso 6: Haga clic en Aceptar para guardar los cambios.

2. Recrear una reunión
Volver a crear una reunión es una forma de programar una nueva reunión utilizando la información de una reunión anterior. De esta manera, en lugar de ingresar manualmente los detalles sobre los participantes de la reunión, la hora, el lugar, etc., ahorra tiempo y esfuerzo al recrear una reunión anterior. Cómo utilizar.
Paso 1: Inicie la aplicación de Outlook.

Paso 2: Seleccione el icono de calendario a la izquierda de la pantalla
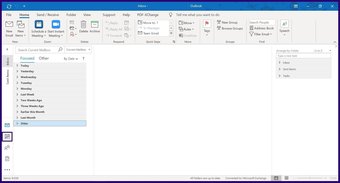
Paso 3: Navegue por su calendario a la fecha de la reunión anterior.

Etapa 4: Haga clic en la reunión específica, mantenga presionada la tecla Ctrl y arrastre la reunión hasta la fecha o la hora en que desea que tenga lugar la nueva reunión.

Paso 5: Haga doble clic en la nueva reunión creada y toda la información relevante se mostrará completa. Haga clic en Enviar para enviar la invitación.
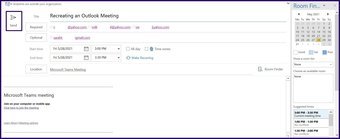
Crear una cita desde un correo electrónico
Cuando reciba una notificación de evento y desee programar una cita con el remitente del correo electrónico, siga los pasos a continuación.
Paso 1: Haga doble clic en el correo electrónico que usará para configurar la reunión para abrir una nueva ventana.

Paso 2: Haga clic en el botón de puntos suspensivos (…) en el lado derecho de la pantalla, justo al lado del nombre del remitente del correo electrónico.

Paso 3: Seleccione la opción Reunión y esto debería abrir una nueva ventana de reunión.

Etapa 4: El nombre o la dirección del remitente del correo electrónico ya debe estar completado automáticamente en el campo Obligatorio. Sin embargo, debe completar otra información, como el lugar y la hora de la reunión.

Paso 5: Haga clic en el botón Enviar.
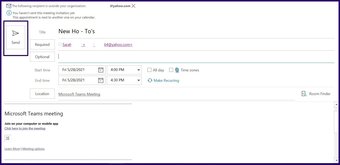
4. Navegador de fechas
Si desea ver sus reuniones o citas durante una semana o un mes, el navegador de fechas en el calendario puede proporcionarlo.
Paso 1: Seleccione el ícono de calendario en el lado izquierdo de su pantalla de Outlook.
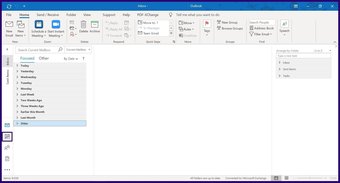
Paso 2: En la parte superior de la pantalla, debería haber opciones para ver su calendario para hoy, los próximos 7 días, la semana laboral o el mes. Seleccione la vista deseada.

Utilice un lenguaje natural para programar las horas de inicio de las reuniones
Cuando reserva una cita o una reunión, puede optar por utilizar el Navegador de fechas para obtener una vista de su calendario para el período. Una alternativa al uso de la opción Navegador de fechas en Outlook es el lenguaje natural. Así es como lo usas.
Paso 1: Seleccione Nuevos elementos en la pestaña Inicio de Outlook.
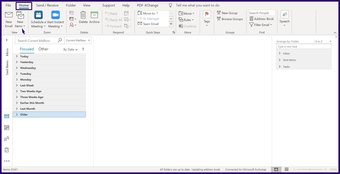
Paso 2: Seleccione Reunión o Reunión según sus preferencias.
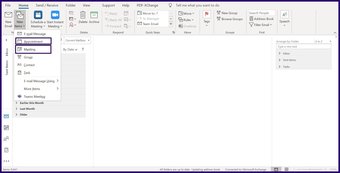
Paso 3: En el campo Hora de inicio en lugar de seleccionar una fecha del calendario, simplemente escriba una hora sugerida en palabras. por ejemplo 7 semanas, Navidad, Acción de Gracias, etc. Outlook debería producir una fecha.

Ver varios calendarios
Si desea programar una reunión con personas en Outlook, puede ver sus calendarios para buscar un momento adecuado para programar una reunión o charlar. Sin embargo, esto depende de si se le ha otorgado permiso para hacerlo en Exchange o si la persona es parte de su organización. Así es como funciona.
Paso 1: Seleccione el ícono de calendario en el lado izquierdo de su pantalla de Outlook.
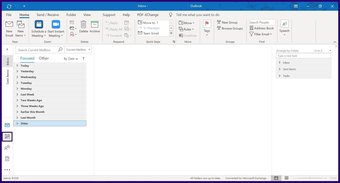
Paso 2: Haga clic en la opción Abrir calendario en la parte superior de la pantalla.
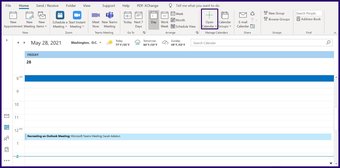
Paso 3: Si se le ha dado permiso para ver el calendario a través de Exchange, seleccione Abrir calendario compartido. Pero si la persona está dentro de su organización, seleccione Desde la libreta de direcciones. Si tiene un enlace a un calendario en Internet, también puede seleccionar Desde Internet.

Etapa 4: Introduzca el nombre o enlace (según la opción seleccionada) de la persona y seleccione Aceptar. Debe obtener una descripción general del calendario de la persona.
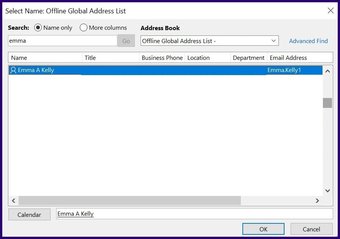
Establecer respuesta de ausencia
Los consejos anteriores deberían ayudarlo a administrar mejor su calendario de Outlook. Sin embargo, no son exhaustivos, ya que hay otros trucos que puede realizar en Outlook, como configurar respuestas de ausencia y recordatorios en serie.
.u53485f8fa28205a7ce711048fbb55085, .u53485f8fa28205a7ce711048fbb55085 .postImageUrl, .u53485f8fa28205a7ce711048fbb55085 .centered-text-area {min-height: 80px; posición: relativa; } .u53485f8fa28205a7ce711048fbb55085, .u53485f8fa28205a7ce711048fbb55085: flotar, .u53485f8fa28205a7ce711048fbb55085: visitado, .u53485f8fa28205a8cef7; } .u53485f8fa28205a7ce711048fbb55085 .clearfix: después de {contenido: “”; pantalla: mesa; Limpia los dos; } .u53485f8fa28205a7ce711048fbb55085 {pantalla: bloque; transición: color de fondo 250ms; transición de webkit: color de fondo 250ms; ancho: 100%; opacidad: 0,95; transición: opacidad 250ms; webkit-transition: opacidad 250ms; color de fondo: # 9B59B6; sombra de caja: 0 1px 2px rgba (0, 0, 0, 0.17); -moz-box-shadow: 0 1px 2px rgba (0, 0, 0, 0.17); -o-caja-sombra: 0 1px 2px rgba (0, 0, 0, 0.17); -webkit-caja-sombra: 0 1px 2px rgba (0, 0, 0, 0.17); } .u53485f8fa28205a7ce711048fbb55085: activo, .u53485f8fa28205a7ce711048fbb55085: hover {opacidad: 1; transición: opacidad 250ms; webkit-transition: opacidad 250ms; color de fondo: # 8E44AD; } .u53485f8fa28205a7ce711048fbb55085 .centered-text-area {ancho: 100%; posición: relativa; } .u53485f8fa28205a7ce711048fbb55085 .ctaText {borde inferior: 0 sólido #fff; color: #FFFFFF; tamaño de fuente: 16px; fuente-peso: negrita; margen: 0; relleno: 0; decoración de texto: subrayado; } .u53485f8fa28205a7ce711048fbb55085 .postTitle {color: #FFFFFF; tamaño de fuente: 16px; peso de fuente: 600; margen: 0; relleno: 0; ancho: 100%; } .u53485f8fa28205a7ce711048fbb55085 .ctaButton {color de fondo: # 8E44AD! importante; color: #FFFFFF; borde: ninguno; borde-radio: 3px; sombra de caja: ninguna; tamaño de fuente: 14px; fuente-peso: negrita; altura de línea: 26px; moz-border-radio: 3px; alineación de texto: centro; texto-decoración: ninguno; sombra de texto: ninguno; ancho: 80px; altura mínima: 80px; fondo: url (https://se.moyens.net/wp-content/plugins/intelly-related-posts/assets/images/simple-arrow.png) sin repetición; posición: absoluta; derecha: 0; superior: 0; } .u53485f8fa28205a7ce711048fbb55085: hover .ctaButton {color de fondo: # 9B59B6! importante; } .u53485f8fa28205a7ce711048fbb55085 .centered-text {pantalla: tabla; altura: 80px; relleno-izquierda: 18px; superior: 0; } .u53485f8fa28205a7ce711048fbb55085 .u53485f8fa28205a7ce711048fbb55085-content {display: table-cell; margen: 0; relleno: 0; relleno derecho: 108px; posición: relativa; alineación vertical: medio; ancho: 100%; } .u53485f8fa28205a7ce711048fbb55085: después de {contenido: “”; bloqueo de pantalla; Limpia los dos; }

