Google Meet es otra aplicación de videoconferencia que busca aprovechar el éxito de Zoom. Siempre es emocionante explorar un nuevo producto y hace que todos se pregunten qué tiene para ofrecer. Esta publicación cubrirá los mejores consejos y trucos de Google Meet para aquellos que recién comienzan.

Vale la pena señalar que Google Meet se llamaba Hangouts Meet, pero Google lo renombró Meet. Google ha decidido desactivar Hangouts (clásico) y trasladar a los clientes de G Suite a Google Chat (anteriormente Hangouts Chat) y Meet. Los Hangouts se eliminarán gradualmente. Tenga en cuenta que Google seguirá admitiendo la versión clásica de Hangouts para consumidores. Y ahora, de vuelta a Google Meet.
Empecemos.
1. Cómo unirse a un Google Meet
El organizador de la reunión le envía un código de invitación que ingresa en el sitio web para la aplicación web o móvil de Meet.
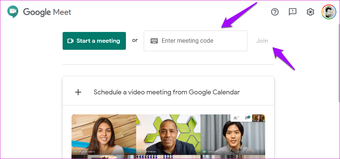
Haga clic en el botón Unirse, que debería estar visible ahora para iniciar la reunión. La mejor parte es que no tiene que registrarse para presentar o unirse a una reunión a través de la interfaz web.
2. Cómo ver a todos en Google Meet
Puede llamar hasta 100 participantes (se incrementará a 250), pero solo verá 16 a la vez en su pantalla.
Únase a una reunión y haga clic en el menú de tres puntos y seleccione la opción Cambiar diseño.
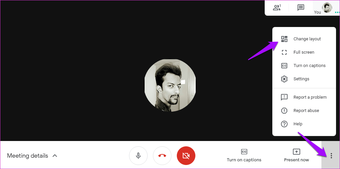
El número de participantes que puede ver depende del diseño que elija. Seleccione lado a lado aquí para ver 16 participantes.

3. ¿En qué se diferencia Google Meet de Hangouts?
Hemos cubierto Google Meet en detalle y cómo se compara con Hangouts. Debería darle una buena idea de cómo funciona y qué puede esperar del servicio.
4. Cómo compartir pantalla en Google Meet
La mayoría de las aplicaciones de videollamadas como Zoom lo llaman compartir, pero a Google le gusta llamarlo “presente”. Es por eso que no puede encontrar el botón de compartir. En su lugar, haga clic en el botón Presentar ahora en la parte inferior de la pantalla para ver más opciones para compartir.
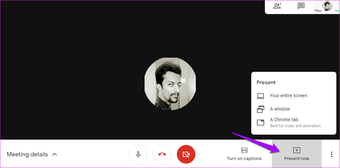
Puede ver la pantalla completa, una ventana específica o solo una pestaña del navegador en Chrome. Por ejemplo, si hace clic en la opción de ventana, puede seleccionar cualquier ventana abierta en su computadora. Puede ser una carpeta abierta, un archivo o una aplicación.
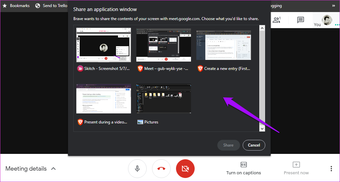
El resto permanecerá oculto.
5. Cómo grabar en Google Meet
La función de grabación solo está disponible para los usuarios de las ediciones G Suite Enterprise y G Suite Enterprise for Education. Estará disponible para todos los clientes de G Suite el 30 de septiembre de 2020.
Haga clic en el botón de menú de tres puntos en la esquina inferior derecha para encontrar la opción de grabación.
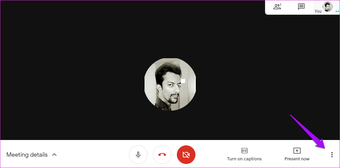
Todas las grabaciones se guardan en la carpeta Grabaciones de Meet recién creada en su cuenta de Drive. El organizador de la reunión también recibirá un correo electrónico con un enlace.
6. Cómo programar una reunión en Google Meet
No puede programar una cita directamente desde Google Meet. Necesitas la aplicación de calendario de Google para eso. Haga clic en el icono “+” para crear un nuevo evento en la aplicación de calendario.
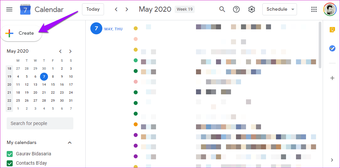
Ingrese los detalles de la reunión, seleccione una fecha futura en la que desea realizar la reunión y no olvide agregar / invitar invitados. Seleccione “Agregar videoconferencia de Google Meet” aquí para programar y notificar a todas las partes involucradas sobre una videoconferencia de Meet.

No puede programar una reunión en modo recordatorio o tarea.
7. Cómo silenciar a todos en Google Meet
Silenciar a alguien en una llamada de conferencia en vivo puede ser percibido como una mala educación. Creo que debes tener cuidado al usar esa función. Espere, la función aún no está disponible, pero un representante de Google dice que están considerando, no priorizando. Actualmente, la única opción que tiene es quitarse los auriculares o presionar el botón de silencio en su teclado.
8. Cómo silenciar a alguien en Google Meet
Puede silenciar a participantes individuales de uno en uno. Haga clic en el ícono Participantes en la esquina superior derecha de la pantalla para ver una lista de todos los miembros activos.
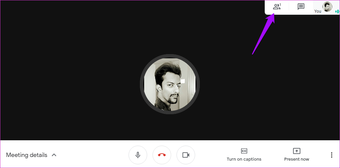
Selecciona un participante que quieras apagar y verás tres opciones.
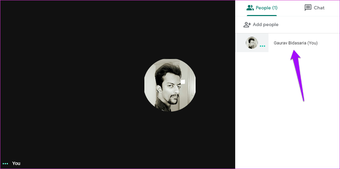
Uno de ellos tendrá un icono de micrófono. Púlselo para silenciarlo. Sin embargo, notificará a todos los demás participantes que ha suspendido a un participante en particular. Además, el participante sometido puede golpearse a sí mismo en cualquier momento.
El organizador solo puede silenciar el sonido de un participante pero no silenciar el sonido de una persona por motivos de privacidad. Imagina que te estás silenciando para evitar la vergüenza y que alguien te está golpeando. Entonces. todos se ríen de lo que escucharon. Afortunadamente, Google Meet lo salva de ese tipo de irritación o posible vergüenza.
9. Cómo apagar el video/audio en Google Meet
Puede optar por silenciar el audio/video inmediatamente antes de unirse o crear un Google Meet. Antes de que comience la reunión, haga clic en el icono del micrófono o de la cámara. Debe ser transparente cuando está encendido y rojo cuando está apagado.
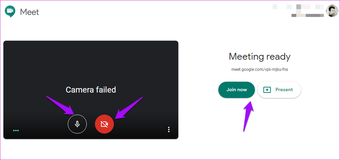
Los mismos botones aparecerán cuando se una a la reunión y en la misma posición. Justo en la parte inferior de la pantalla.
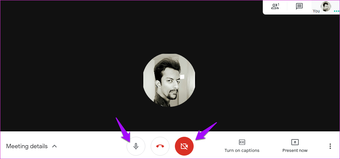
Dar la bienvenida
Google Meet es un gran producto. Sí, estoy de acuerdo en que confunde toda la decisión de nombres de Hangouts. Las cosas se aclaran cuando los Hangouts (para usuarios de G Suite) se eliminan gradualmente. Google seguirá teniendo más aplicaciones para videollamadas grupales de las que necesita, como Duo, Hangouts (para consumidores) y Meet. ¿Por qué necesitamos Hangouts y Duo? ¿Quizás porque Hangouts se integra con Gmail? Pero, de nuevo, también lo hace Meet.
Google Meet es una aplicación de videoconferencia sólida y que gana terreno rápidamente. Estos consejos y trucos de Google Meet deberían ayudarlo a comenzar en poco tiempo. La aplicación es intuitiva y la interfaz de usuario es bastante agradable a la vista.
A continuación:
¿Ha confiado demasiado en las videoconferencias últimamente? Estas son algunas de las mejores cámaras web para conferencias telefónicas que debe considerar comprar.
.uf5270d5b9ae65927c242bd199b8586bc, .uf5270d5b9ae65927c242bd199b8586bc .postImageUrl, .uf5270d5b9ae65927c242bd199b8586bc .centered-text-area {min-height posición: relativa; } .uf5270d5b9ae65927c242bd199b8586bc, .uf5270d5b9ae65927c242bd199b8586bc: flotar, .uf5270d5b9ae65927c242bd199b8586bc: visitado, .uf5270d5b9aeb99! } .uf5270d5b9ae65927c242bd199b8586bc .clearfix: después de {contenido: “”; pantalla: mesa; Limpia los dos; } .uf5270d5b9ae65927c242bd199b8586bc {pantalla: bloque; transición: color de fondo 250ms; transición de webkit: color de fondo 250ms; ancho: 100%; opacidad: 0,95; transición: opacidad 250ms; webkit-transition: opacidad 250ms; color de fondo: # 9B59B6; sombra de caja: 0 1px 2px rgba (0, 0, 0, 0.17); -moz-box-shadow: 0 1px 2px rgba (0, 0, 0, 0.17); -o-caja-sombra: 0 1px 2px rgba (0, 0, 0, 0.17); -webkit-caja-sombra: 0 1px 2px rgba (0, 0, 0, 0.17); } .uf5270d5b9ae65927c242bd199b8586bc: activo, .uf5270d5b9ae65927c242bd199b8586bc: hover {opacidad: 1; transición: opacidad 250ms; webkit-transition: opacidad 250ms; color de fondo: # 8E44AD; } .uf5270d5b9ae65927c242bd199b8586bc .centered-text-area {ancho: 100%; posición: relativa; } .uf5270d5b9ae65927c242bd199b8586bc .ctaText {borde inferior: 0 sólido #fff; color: #FFFFFF; tamaño de fuente: 16px; fuente-peso: negrita; margen: 0; relleno: 0; decoración de texto: subrayado; } .uf5270d5b9ae65927c242bd199b8586bc .postTitle {color: #FFFFFF; tamaño de fuente: 16px; peso de fuente: 600; margen: 0; relleno: 0; ancho: 100%; } .uf5270d5b9ae65927c242bd199b8586bc .ctaButton {color de fondo: # 8E44AD!importante; color: #FFFFFF; borde: ninguno; borde-radio: 3px; sombra de caja: ninguna; tamaño de fuente: 14px; fuente-peso: negrita; altura de línea: 26px; moz-border-radio: 3px; alineación de texto: centro; texto-decoración: ninguno; sombra de texto: ninguno; ancho: 80px; altura mínima: 80px; fondo: url (https://se.moyens.net/wp-content/plugins/intelly-related-posts/assets/images/simple-arrow.png) sin repetición; posición: absoluta; derecha: 0; superior: 0; } .uf5270d5b9ae65927c242bd199b8586bc: hover .ctaButton {color de fondo: # 9B59B6! importante; } .uf5270d5b9ae65927c242bd199b8586bc .centered-text {pantalla: tabla; altura: 80px; relleno-izquierda: 18px; superior: 0; } .uf5270d5b9ae65927c242bd199b8586bc .uf5270d5b9ae65927c242bd199b8586bc-content {display: table-cell; margen: 0; relleno: 0; relleno derecho: 108px; posición: relativa; alineación vertical: medio; ancho: 100%; } .uf5270d5b9ae65927c242bd199b8586bc: después de {contenido: “”; bloqueo de pantalla; Limpia los dos; }

