Varios usuarios han dicho que experimentan un problema de macOS en el que faltan los íconos del escritorio y no aparecen. Además, parece que todo en el escritorio (iconos, documentos, carpetas, archivos, imágenes, etc.) ha desaparecido repentinamente.
¿Ha perdido los iconos del escritorio de su Mac y quiere recuperarlos? ¿Está su escritorio en blanco? Entonces este articulo es para usted. Este artículo explica cómo puede restaurar los íconos del escritorio que faltan en su Mac.
No te preocupes. Es muy probable que los iconos de su escritorio todavía existan, simplemente no se muestran. Es posible que los iconos de su escritorio estén ocultos. Esto es lo que puede hacer:
Antes de hacer cualquier cosa, simplemente reinicie su Mac para ver si esto soluciona su problema. Puede reiniciar su Mac eligiendo la opción Reiniciar en el menú de Apple. Además, asegúrese de actualizar su Mac a la última versión de macOS. Puede actualizar su Mac yendo a Preferencias del sistema y Actualización de software. Y si está ejecutando una versión anterior de macOS, abra la App Store en su Mac para actualizar su computadora.
Si reiniciar y actualizar no ayuda, siga los pasos a continuación. Los pasos se enumeran en orden. Por lo tanto, comience con el primer paso, vea si eso soluciona su problema, si no lo hace, y luego continúe con el siguiente paso.
Ver también: Cómo restaurar la carpeta de descargas desaparecidas en el muelle y la barra lateral en el Finder
1. Buscador
Primero, reinicie Finder primero forzándolo a salir. Puede forzar la salida del Finder yendo al menú Apple> Forzar salida. Luego seleccione Finder y haga clic en Forzar salida. Esto reiniciará Finder. Si esto no funciona, continúe con el siguiente.
En Finder, en la barra de herramientas del menú, haga clic en Finder y luego seleccione Preferencias. Seleccione la pestaña General. Dirá “mostrar estos elementos en el escritorio”. Y luego asegúrese de que los elementos que desea mantener en su escritorio estén seleccionados. Y luego cierre la ventana de Preferencias del Finder.
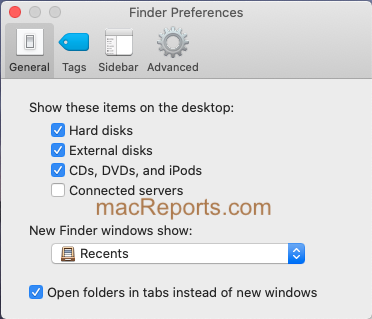
Ver también: El Finder no puede cerrarse porque una operación aún está en progreso en un dispositivo iOS
2. iCloud Drive
¿Estás usando iCloud Drive? iCloud Drive te permite almacenar tus carpetas de Escritorio y Documentos. Si activa esto, se creará una carpeta Escritorio y Documentos en su Mac en la carpeta de inicio. Puedes ver tu carpeta Escritorio y Documentos en Finder. Simplemente seleccione iCloud Drive desde la barra lateral en Finder. Siga los pasos a continuación:
Abra Preferencias del sistema en su Mac. Haga clic en ID de Apple Haga clic en iCloud en la barra lateral. Haga clic en el botón Opciones junto a iCloud Drive. Asegúrese de que la casilla “Carpetas de escritorio y documentos” esté marcada. Haga clic en Listo.
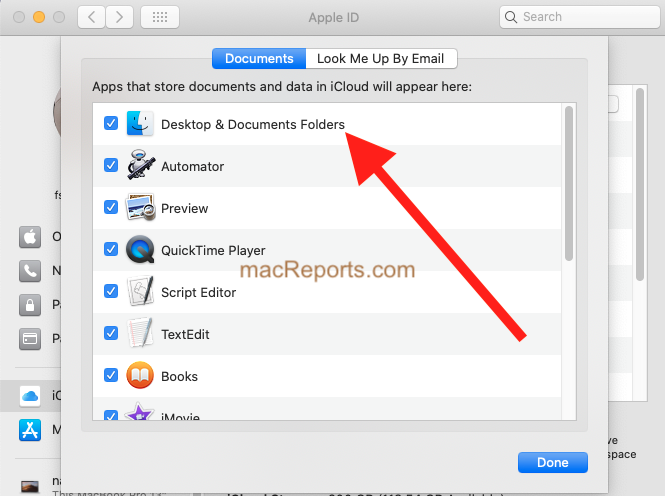
Consulte también: Puede usar Stacks para mantener su escritorio realmente limpio y ordenado.
3. Mostrar
Como se indicó anteriormente, los elementos de su escritorio pueden estar ocultos. Puede usar Terminal para mostrarlos nuevamente. Aquí es cómo:
Abra Terminal (Aplicaciones / Utilidades, puede usar Spotlight). En Terminal, ingrese el siguiente comando y presione enter:
defaults write com.apple.finder CreateDesktop true; killall Finder
Esto mostrará sus iconos si están ocultos.
4. Modo seguro
Utilice el modo seguro para solucionar su problema. El modo seguro es un modo de inicio de macOS que se puede utilizar para solucionar problemas. Aquí es cómo:
Apague su Mac, luego encienda su Mac e inmediatamente presione y mantenga presionada la tecla Shift. Mantenga presionada la tecla Shift hasta que vea la ventana de inicio de sesión. Y luego inicie sesión. Ahora está en modo seguro. ¿Ves los iconos que faltaban en el escritorio? Reinicia tu Mac. Simplemente seleccione la opción Reiniciar en el menú de Apple. No presione la tecla Shift. Cuando su Mac se reinicie, verifique nuevamente si ve los íconos.
5. Archivos de preferencias corruptos
Antes de continuar, es posible que desee hacer una copia de seguridad de su Mac. Los archivos de preferencias dañados (archivos plist) pueden ser los culpables. La eliminación de estos archivos puede solucionar su problema. Aquí es cómo:
En Finder, haga clic en Ir mientras presiona la tecla Opción. Haga clic en Biblioteca, haga clic en Preferencias y, a continuación, busque estos dos archivos: com.apple.finder.plist y com.apple.desktop.plist. Tenga en cuenta que puede que no existan los dos. Luego, mueva estos archivos a su escritorio. Luego reinicia tu Mac. Su Mac creará automáticamente estos archivos, pero es posible que pierda algunas de sus configuraciones. Luego prueba tu Mac si puedes ver tus íconos. Si esto no soluciona su problema, puede volver a colocar los archivos plist que movió al escritorio. Esto sobrescribirá el existente. Para que no pierda nada.

